
In my experience with Windows 10, fixing the Critical Process Died error has been a common issue that many users encounter.
Recently, Fortect has become increasingly popular as a reliable and efficient way to address a wide range of PC issues. It's particularly favored for its user-friendly approach to diagnosing and fixing problems that can hinder a computer's performance, from system errors and malware to registry issues.
- Download and Install: Download Fortect from its official website by clicking here, and install it on your PC.
- Run a Scan and Review Results: Launch Fortect, conduct a system scan to identify issues, and review the scan results which detail the problems affecting your PC's performance.
- Repair and Optimize: Use Fortect's repair feature to fix the identified issues. For comprehensive repair options, consider subscribing to a premium plan. After repairing, the tool also aids in optimizing your PC for improved performance.
Restart in Safe Mode
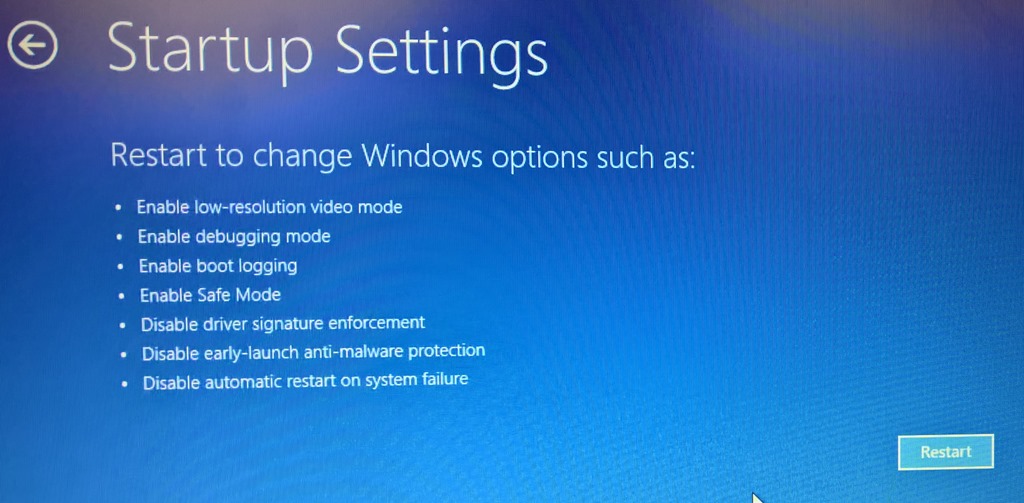
To restart your computer in Safe Mode to address the Critical Process Died error in Windows 10, follow these steps:
1. Click on the Start button and then select the Power button. Press and hold the Shift key on your keyboard while clicking on Restart.
2. Your computer will restart and you will see a blue screen with options. Select Troubleshoot.
3. In the Troubleshoot menu, choose Advanced options.
4. Click on Startup Settings and then Restart.
5. After your computer restarts again, you will see a list of options. Press the F4 key to select Enable Safe Mode.
6. Your computer will now boot into Safe Mode, allowing you to troubleshoot the Critical Process Died error.
In Safe Mode, you can try various troubleshooting steps such as updating device drivers, running Windows Update, or checking for any recent changes that may have caused the error. Once you have identified and fixed the issue, you can restart your computer normally to exit Safe Mode.
Update or Uninstall Drivers
- Check for driver updates:
- Open Device Manager by pressing Win + X and selecting it from the menu.
- Locate the device with a yellow exclamation mark indicating a problem.
- Right-click on the device and select Update driver.
- Follow the on-screen instructions to update the driver.
- Uninstall drivers:
- Open Device Manager as mentioned above.
- Locate the problematic device driver.
- Right-click on the driver and select Uninstall device.
- Restart your computer to complete the uninstallation process.
Perform System Scans with SFC and DISM
| System Scan Tool | Description |
|---|---|
| SFC (System File Checker) | Scans and repairs corrupted system files on Windows 10. Can help fix Critical Process Died error caused by system file corruption. |
| DISM (Deployment Image Servicing and Management) | Checks and repairs Windows system image files. Can be used to fix Critical Process Died error related to system image corruption. |
Execute a Clean Boot
1. Press the Windows key + R to open the Run dialog box.
2. Type “msconfig” and press Enter to open the System Configuration window.
3. In the System Configuration window, go to the Services tab and check the box next to “Hide all Microsoft services.”
4. Click on “Disable all” to disable all non-Microsoft services.
5. Next, go to the Startup tab and click on “Open Task Manager.”
6. In the Task Manager window, disable all startup items by selecting them and clicking on “Disable.”
7. Close the Task Manager and go back to the System Configuration window. Click on “OK” and then restart your computer.
8. After the computer restarts, check if the Critical Process Died error is resolved.
By performing a Clean Boot, you can isolate any third-party applications or services that may be causing the issue. This method can help troubleshoot and fix the error without the need for a complete reinstall of Windows.
Revert Recent System Changes
Start by accessing the Windows Recovery Environment by restarting your computer and pressing the Shift key while clicking on Restart. This will bring up the Advanced Startup Options menu.
From there, select Troubleshoot, then Advanced options, and finally System Restore. Choose a restore point from before the Critical Process Died error started occurring and follow the on-screen instructions to revert your system back to that state.
After the system restore is complete, restart your computer and check if the error has been resolved. If the issue persists, you may need to consider other troubleshooting steps such as checking for Windows updates, updating device drivers, or running a system file check using the Command Prompt.
Check and Repair Disk Errors
To fix the Critical Process Died error in Windows 10, it is important to check and repair disk errors that may be causing the issue.
1. Run CHKDSK:
Use the Command Prompt to run the CHKDSK utility and scan your disk for errors. Type “chkdsk C: /f” and press Enter to start the scan.
2. Repair Disk Errors:
If the scan finds any errors, it will attempt to repair them. Follow the on-screen instructions to complete the process.
3. Reboot Your Computer:
After repairing disk errors, restart your computer to see if the Critical Process Died error has been resolved.
It is important to regularly check and repair disk errors to ensure the smooth operation of your Windows 10 system.
F.A.Qs
Can critical process died be fixed?
Critical process died can be fixed by running a System File Checker (SFC) scan. Open Command Prompt as an administrator and type “sfc /scannow” to scan for and repair corrupted files.
Can RAM cause critical process died?
RAM can potentially cause the CRITICAL_PROCESS_DIED error, along with CPU issues. It may lead to corrupted Windows installation, requiring a system restore or reinstall after fixing the problem.
Is critical process died a virus?
Critical process died is not a virus. It is a blue screen error that occurs when a necessary system process ends unexpectedly due to various reasons such as corrupted files, bad drivers, compatibility issues, or bad sectors.
What is the stop code critical process died in Windows 11?
The stop code “Critical Process Died” in Windows 11 may be caused by issues such as hardware connections, new hardware, outdated drivers, viruses or malware, outdated Windows updates, junk files, or low disk space.








