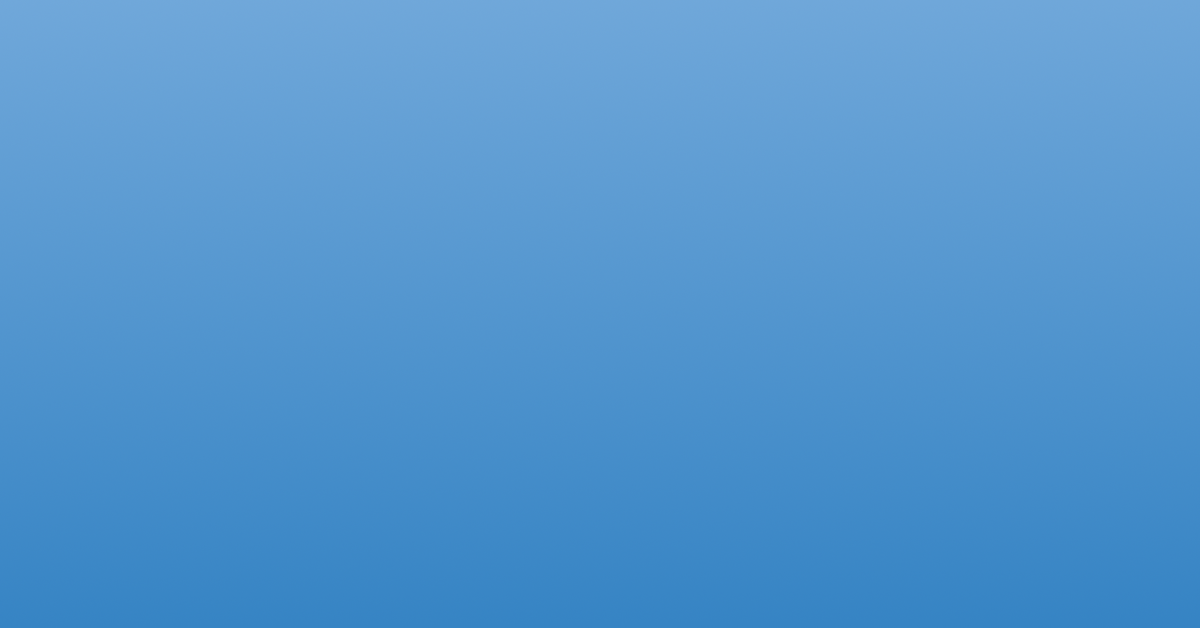
Having trouble with Google Chrome not responding on Windows 10? Let’s explore some solutions.
Recently, Fortect has become increasingly popular as a reliable and efficient way to address a wide range of PC issues. It's particularly favored for its user-friendly approach to diagnosing and fixing problems that can hinder a computer's performance, from system errors and malware to registry issues.
- Download and Install: Download Fortect from its official website by clicking here, and install it on your PC.
- Run a Scan and Review Results: Launch Fortect, conduct a system scan to identify issues, and review the scan results which detail the problems affecting your PC's performance.
- Repair and Optimize: Use Fortect's repair feature to fix the identified issues. For comprehensive repair options, consider subscribing to a premium plan. After repairing, the tool also aids in optimizing your PC for improved performance.
Clear Cache, History, Cookies, and DNS
- Clear Cache:
- Open Google Chrome and click on the three-dot menu on the top right corner.
- Select Settings and scroll down to find Advanced at the bottom.
- Click on Clear browsing data under the Privacy and security section.
- Select the time range and make sure Cached images and files is checked.
- Click on Clear data to clear the cache.
- Clear History and Cookies:
- Follow the same steps as clearing cache until you reach the Clear browsing data section.
- Check Cookies and other site data and Browsing history.
- Click on Clear data to clear history and cookies.
- Clear DNS:
- Open Command Prompt by searching for it in the Windows search bar.
- Type ipconfig /flushdns and press Enter.
- Wait for the message that says Successfully flushed the DNS Resolver Cache.
- Restart Google Chrome to apply the changes.
Manage Extensions and Disable Proxy Settings
1. Manage Extensions: Click on the three-dot menu in the top right corner of Chrome and select “More tools” and then “Extensions.” Disable any extensions that you suspect may be causing the browser to freeze. You can also try disabling all extensions to see if that resolves the issue.
2. Disable Proxy Settings: Go to the three-dot menu again and select “Settings.” Scroll down and click on “Advanced” to expand more options. Under the “System” section, click on “Open your computer’s proxy settings.” In the “Proxy” section, toggle off the switch for “Automatically detect settings” and “Use a proxy server.”
Reset Browser and Firewall Settings
Follow the on-screen instructions to complete the reset process.
Next, to reset your firewall settings, access the Control Panel on your Windows 10 system. Click on System and Security, then Windows Defender Firewall. From there, click on Restore defaults on the left-hand side of the window.
Follow the prompts to confirm the reset.
After resetting both your browser and firewall settings, restart your computer to ensure the changes take effect. This should help resolve any issues with Google Chrome not responding on your Windows 10 device.
Update, Reinstall, or Check for Malware
To fix Google Chrome not responding on Windows 10, there are a few steps you can take. Firstly, update your browser to the latest version. This can help resolve any bugs or issues that may be causing the problem. If updating doesn’t work, try reinstalling Chrome. This can reset the browser settings and potentially fix the issue.
If the problem persists, it’s a good idea to check for malware on your system. Run a scan using a reputable antivirus program like Microsoft Defender Antivirus to ensure your computer is not infected. Malware can sometimes interfere with the functioning of web browsers like Chrome.
F.A.Q.
Why Google Chrome is not responding in Windows 10?
Google Chrome is not responding in Windows 10 likely due to a corrupted installation, a stuck process, or problematic browser extensions. Reinstalling the browser or using a task killer can help resolve the issue.
Why does Chrome keep freezing Windows 10?
Chrome keeps freezing on Windows 10 because there may be multiple instances of Chrome running in the background, malware may be affecting its performance, or there may be a problem with the installation of Chrome. To fix this issue, close any background instances of Chrome, run a malware scan, and reinstall Chrome before restarting your computer.
Why does Google Chrome keep closing?
Google Chrome keeps closing due to potential hardware or driver issues on your system, especially common in older or outdated hardware. Consider rolling back to a previous version if you recently upgraded hardware or drivers to resolve the issue.






