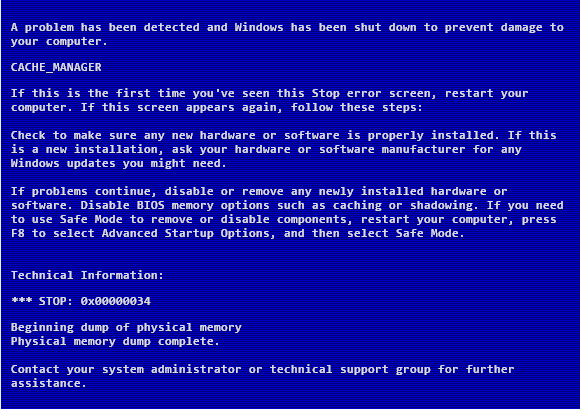Are you tired of encountering the CACHE_MANAGER blue screen error on your Windows 7 computer? Read on to discover effective solutions to fix this frustrating issue.
Recently, Fortect has become increasingly popular as a reliable and efficient way to address a wide range of PC issues. It's particularly favored for its user-friendly approach to diagnosing and fixing problems that can hinder a computer's performance, from system errors and malware to registry issues.
- Download and Install: Download Fortect from its official website by clicking here, and install it on your PC.
- Run a Scan and Review Results: Launch Fortect, conduct a system scan to identify issues, and review the scan results which detail the problems affecting your PC's performance.
- Repair and Optimize: Use Fortect's repair feature to fix the identified issues. For comprehensive repair options, consider subscribing to a premium plan. After repairing, the tool also aids in optimizing your PC for improved performance.
Understanding the Cache Manager Error in Windows 7
The CACHE_MANAGER error in Windows 7 is a Blue Screen of Death error that can be caused by a variety of issues, including hardware and software problems. One common cause is a problem with the cache memory. To fix this error, there are several steps you can take. First, run a memory diagnostic tool to check for any issues with your RAM. Next, update your drivers and run a virus scan. You can also try clearing your cache files. If none of these steps work, you may need to reinstall Windows. If you are not familiar with these steps, seek the help of a trusted technician or follow a comprehensive guide. Remember that this error can be reoccurring, so it’s important to address it as soon as possible to prevent further system problems.
Common Causes of the Blue Screen of Death with Cache Manager Error
- Update Device Drivers
- Identify the hardware causing the Cache Manager Error
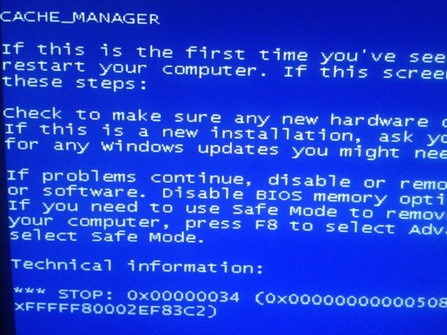
- Download and install updated drivers from manufacturer’s website
- Check and Repair Disk Errors
- Open Command Prompt as an administrator
- Type chkdsk /f /r and press Enter
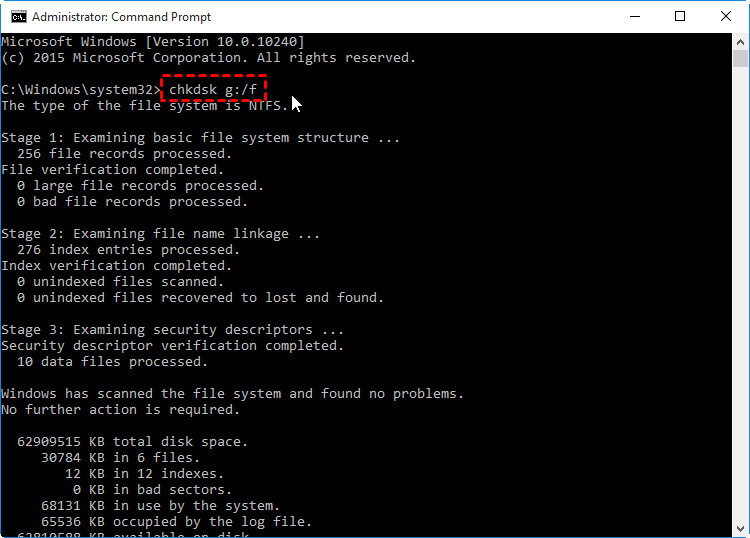
- Restart computer and let scan complete
- Update Windows
- Open Windows Update in Control Panel
- Check for updates and install any available
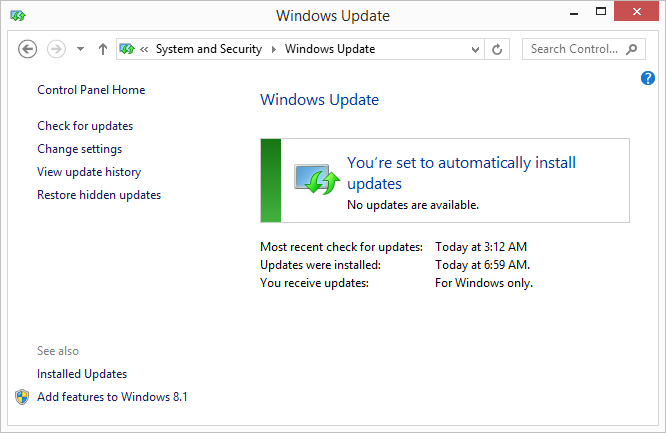
- Restart computer after updates are installed
- Remove Recently Installed Programs or Hardware
- Open Control Panel
- Select Programs and Features
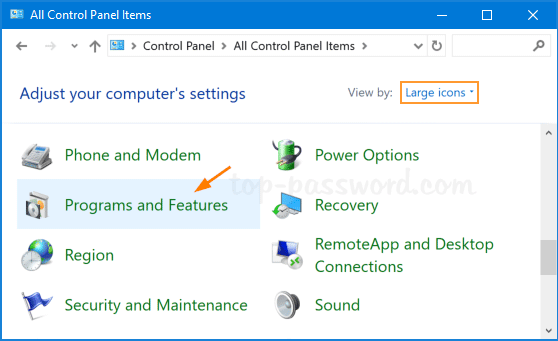
- Uninstall recently installed programs
- If hardware was recently installed, remove it and see if problem persists
- Run System File Checker
- Open Command Prompt as an administrator
- Type sfc /scannow and press Enter
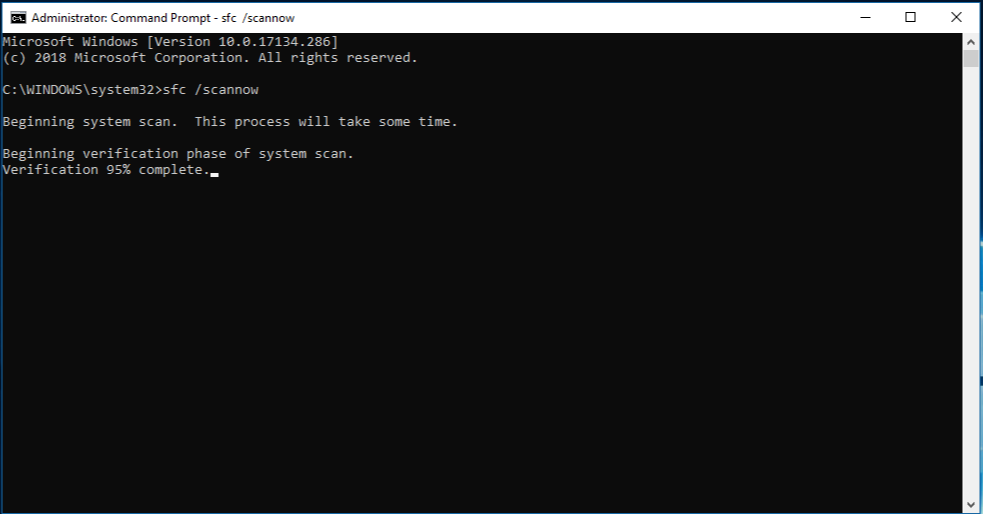
- Restart computer after scan completes
- Check for Malware
- Run a full virus scan using installed antivirus software
- If malware is found, follow antivirus software’s instructions to remove it
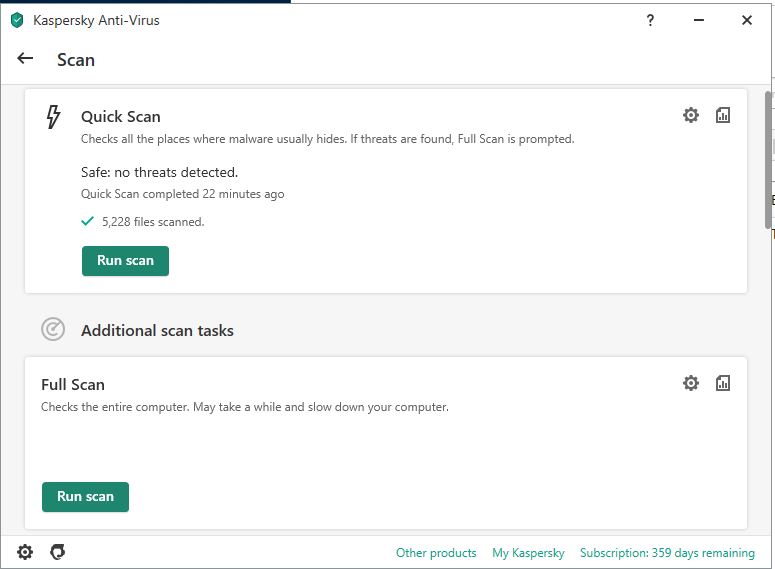
Solutions for Fixing the Cache Manager Blue Screen Error
Fixing the CACHE_MANAGER Blue Screen Error on Windows 7 is possible using a variety of solutions. One option is to scan for malware using a trusted tool like Malwarebytes. Another solution is to update your drivers by going to Device Manager and right-clicking on the relevant device. You can also check your RAM for errors by running the Windows Memory Diagnostic tool. Clearing your cache memory may also help. If all else fails, you can try restoring your computer to a previous state using System Restore. Remember to back up your data before attempting any of these solutions. If the error continues to occur, you may need to contact your manufacturer or a Windows Support Technician for further assistance.
Use Third-Party BSoD Fixer
If you’re experiencing the CACHE_MANAGER blue screen error on Windows 7, a third-party BSoD fixer may be able to help. To begin, download and install the fixer of your choice. Next, run a scan to identify any errors in your system. Once the scan is complete, follow the instructions provided to fix any issues found. If the error persists, try updating your drivers and performing a disk cleanup. If the problem still persists, contact a Windows Support Technician for further assistance. Remember to back up your files regularly to prevent any data loss in case of system problems. With the help of a reliable BSoD fixer and a little troubleshooting, you can resolve reoccurring CACHE_MANAGER errors and get your PC back up and running smoothly.
Run Troubleshooter: Fixing Cache Manager Blue Screen Error
To fix the CACHE_MANAGER Blue Screen Error on Windows 7, you can run the troubleshooter. Follow these steps:
1. Press the Windows key + X.
2. Select “Control Panel” and go to “System and Security”.
3. Click on “Find and fix problems”.
4. Under “System and Security”, select “Check for performance issues”.
5. Click on “Advanced” and select “Apply repairs automatically”.
6. Click on “Next” and wait for the troubleshooter to detect the issue.
7. Follow the on-screen instructions to fix the CACHE_MANAGER Blue Screen Error.
Note: If the troubleshooter doesn’t work, you can try updating your drivers or performing a clean boot. Consult a tech support professional for more advanced solutions.
Don’t let the CACHE_MANAGER Blue Screen Error ruin your computer experience. Follow these steps to fix the issue and get back to using your PC without any interruptions.
Update Drivers and Run a Memory Test to Fix Cache Manager Error
- Open Device Manager by pressing Windows Key + X and selecting Device Manager.
- Locate the device that needs the driver update.
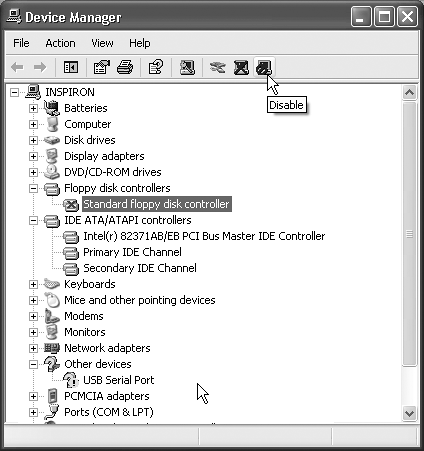
- Right-click on the device and select Update Driver Software.
- Select Search automatically for updated driver software.
- Wait for Windows to search for and install the updated driver.
- Restart your computer.
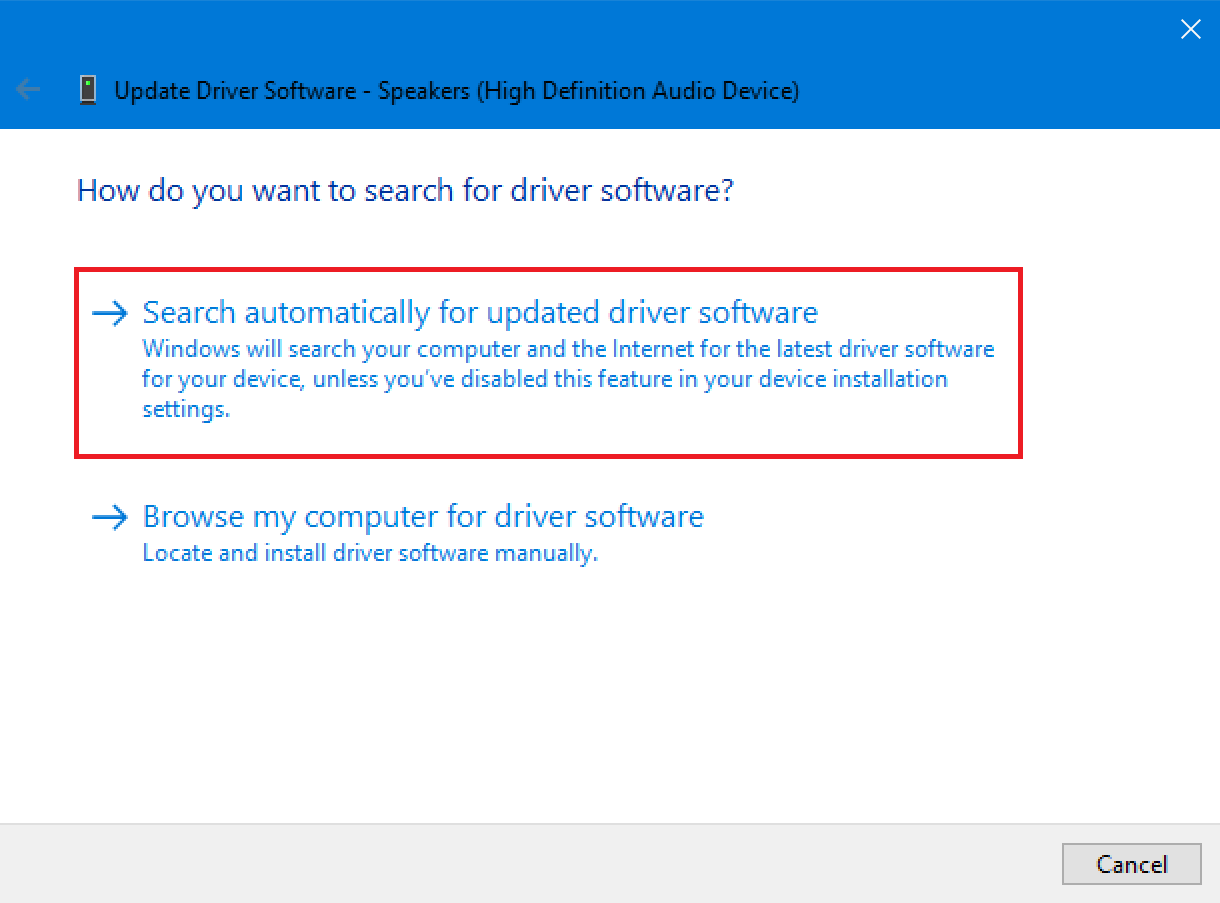
Run a Memory Test:
- Open the Start menu and type Windows Memory Diagnostic.
- Select Windows Memory Diagnostic from the search results.
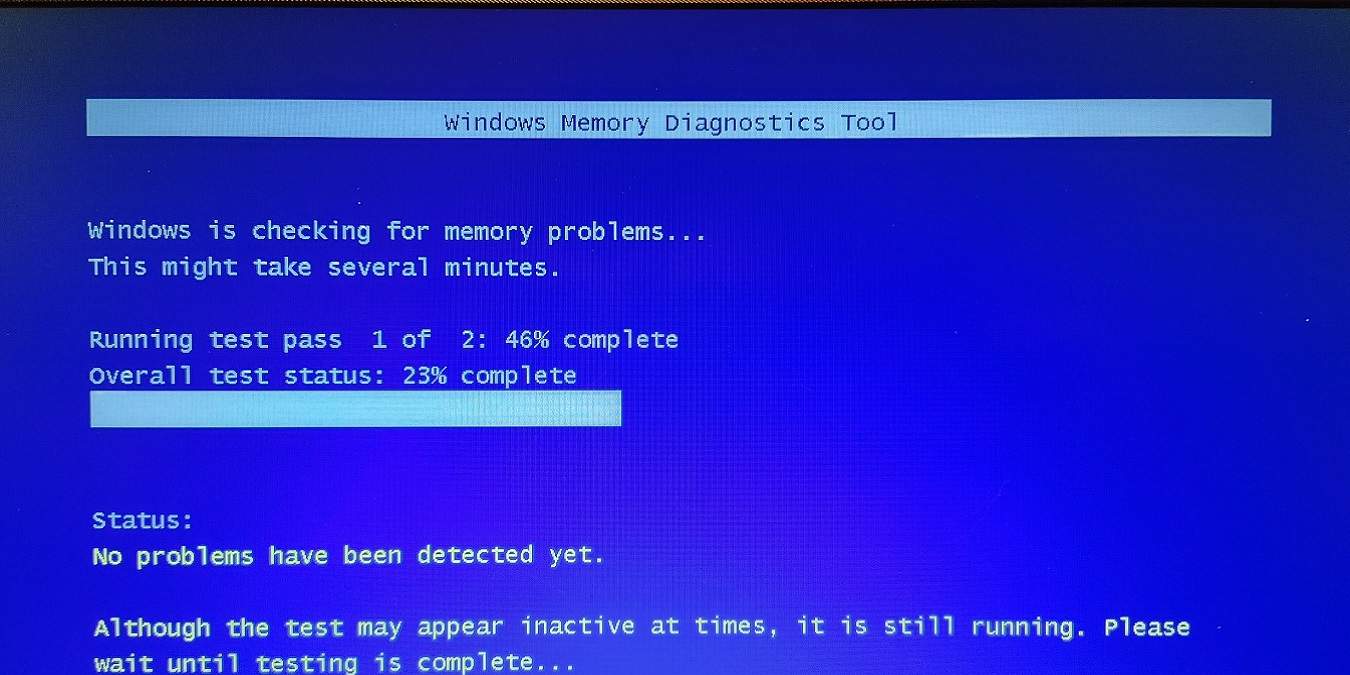
- Select Restart now and check for problems (recommended).
- Wait for the memory test to complete.
- Check the test results for any errors.
- If errors are found, replace the faulty memory module.

- If no errors are found, move on to other troubleshooting steps.
Checking Your PC Health: Preventing Cache Manager Error in Windows 7
| Checking Your PC Health: Preventing Cache Manager Error in Windows 7 | |
|---|---|
| Article Title: | Fix CACHE_MANAGER Blue Screen and Error on Windows 7 |
| Topic: | PC Health and Cache Manager Error Prevention in Windows 7 |
| Table of Contents: |
|