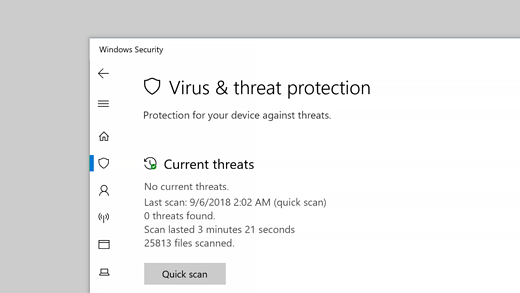Discover the challenges of removing the SavingsCool virus and the solutions available to eliminate it from your device.
Recently, Fortect has become increasingly popular as a reliable and efficient way to address a wide range of PC issues. It's particularly favored for its user-friendly approach to diagnosing and fixing problems that can hinder a computer's performance, from system errors and malware to registry issues.
- Download and Install: Download Fortect from its official website by clicking here, and install it on your PC.
- Run a Scan and Review Results: Launch Fortect, conduct a system scan to identify issues, and review the scan results which detail the problems affecting your PC's performance.
- Repair and Optimize: Use Fortect's repair feature to fix the identified issues. For comprehensive repair options, consider subscribing to a premium plan. After repairing, the tool also aids in optimizing your PC for improved performance.
Introduction to SavingsCool Adware
SavingsCool is a type of Adware program that displays various Ads, banners, and pop-ups on your PC while browsing the Internet. The program can also modify your browser settings and redirect you to certain websites without your consent. In some cases, SavingsCool may come bundled with other legitimate software, making it difficult for users to uninstall. If you cannot uninstall SavingsCool using the general method, try using a force uninstall program or malware removal tool like Combo Cleaner. It’s important to remove SavingsCool as soon as possible to avoid any potential data breaches or viruses that may come from interacting with the program. Always be cautious when downloading software from the internet, and check the legitimacy of any programs or websites before giving your consent.
How SavingsCool is Installed on Your Computer
SavingsCool is an Adware program that is typically installed onto your computer through a file bundle or pop-up ads. It affects various browsers, including Internet Explorer and Chrome, and displays different types of ads, such as banners and pop-ups.
If you cannot uninstall SavingsCool using the general method, you can try force uninstalling the program using a virus removal tool like Combo Cleaner. This tool will scan your computer for any related files and delete them.
Another option is to manually remove SavingsCool by going to your browser settings and removing any suspicious extensions or plugins. You can also check your proxy settings to make sure they haven’t been changed.
It’s important to remove SavingsCool because it can collect your data and use it for advertising purposes without your consent. Additionally, it may redirect you to unsafe web sites or download other viruses onto your computer.
If you’re experiencing difficulty removing SavingsCool, it’s best to seek the help of a professional or refer to a detailed removal guide provided by developers.
SavingsCool Removal Options
- Uninstall SavingsCool from Control Panel
- Click on the Start button and select Control Panel
- Find Add or Remove Programs or Programs and Features and click on it
- Look for SavingsCool in the list of programs and click on Uninstall or Remove
- Follow the prompts to complete the uninstallation process
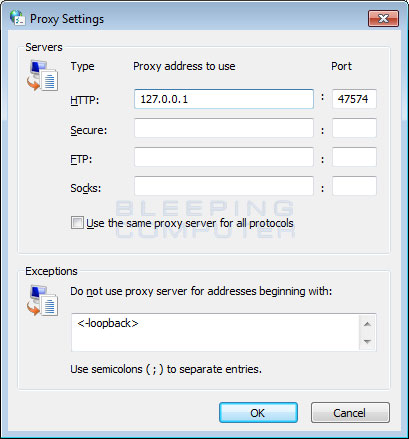
- Use Anti-Malware Software to Remove SavingsCool
- Download and install a reputable anti-malware software such as Malwarebytes
- Run a full system scan to detect and remove any malicious files associated with SavingsCool
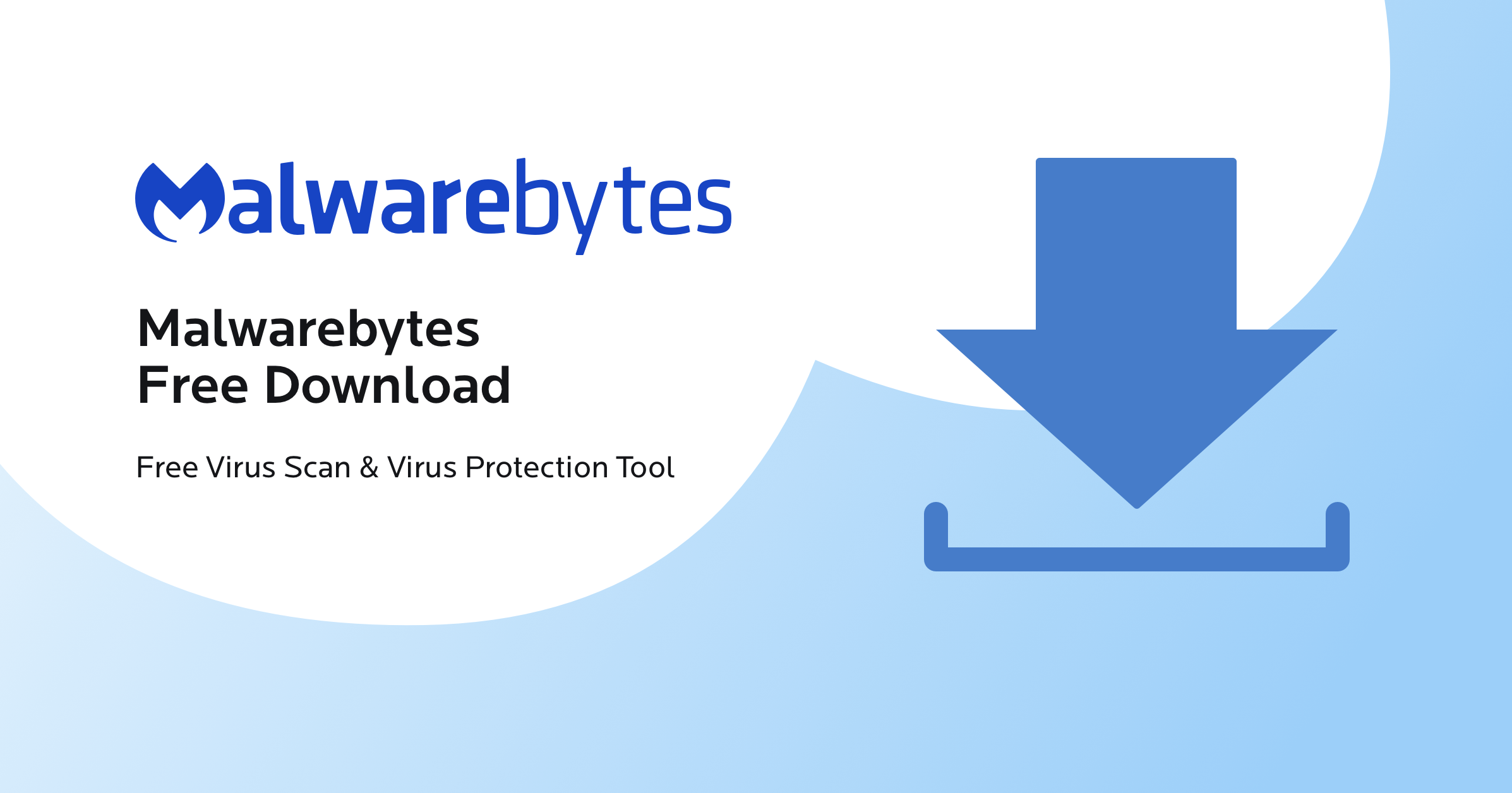
- Follow the prompts to remove any threats found
- Restart your computer to complete the removal process
- Reset Your Web Browser to Remove SavingsCool
- Open your web browser and click on the Menu button (usually three horizontal lines or dots)
- Select Settings or Options
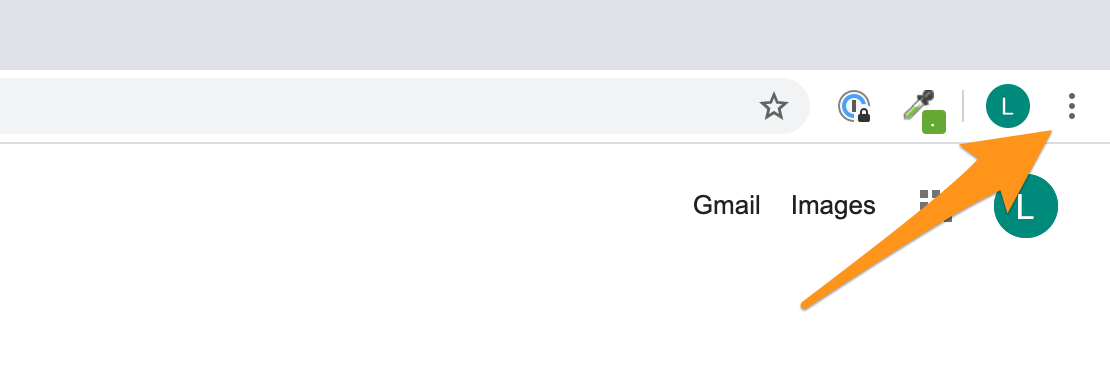
- Scroll down to the bottom of the page and click on Advanced Settings or Show Advanced Settings
- Click on Reset Settings or Restore Defaults
- Restart your browser to complete the reset process
- Delete SavingsCool Registry Entries
- Press Windows Key + R to open the Run dialog box
- Type regedit and press Enter
- Navigate to the following registry key: HKEY_LOCAL_MACHINE\SOFTWARE\Microsoft\Windows\CurrentVersion\Run
- Look for any entries related to SavingsCool and delete them
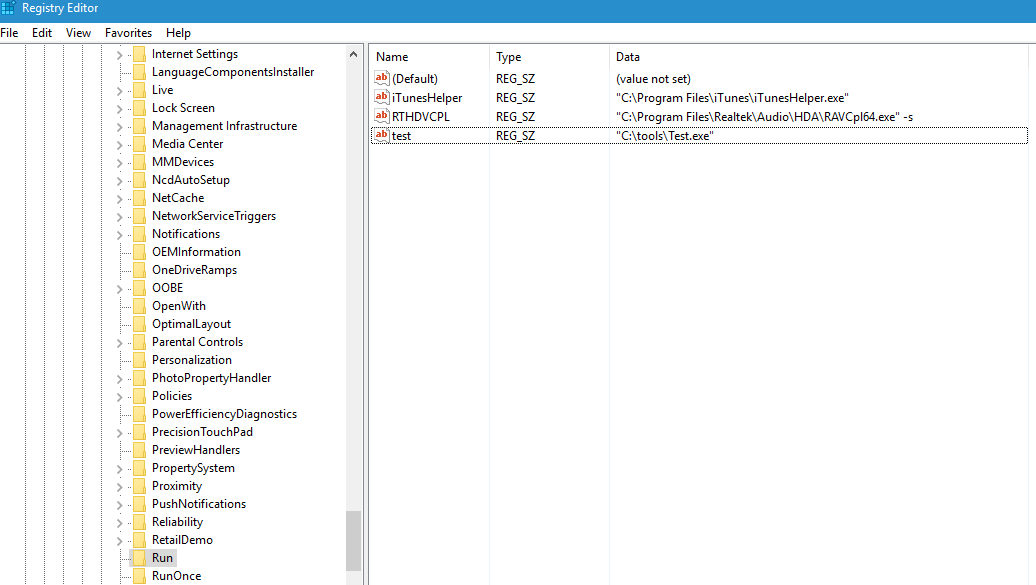
- Repeat for the following registry keys: HKEY_CURRENT_USER\Software and HKEY_LOCAL_MACHINE\SOFTWARE
- Restart your computer to complete the removal process
Self-Help Guide to Remove SavingsCool
To remove SavingsCool from your PC, follow these instructions:
1. Open your browser and go to the dowser website.
2. Download and install Force Uninstall Program.
3. Run the program and select SavingsCool from the list of installed software.
4. Click “Uninstall” and follow the on-screen instructions.
If you’re using Chrome, follow these additional steps:
1. Open Chrome and go to “Settings.”
2. Click “Advanced” and then “Reset and clean up.”
3. Click “Clean up computer” and then “Find.”
4. Select SavingsCool and click “Remove.”
It’s important to note that SavingsCool is considered a PUP (potentially unwanted program) and may have been installed as part of a file bundle. It’s also possible that it’s acting as a proxy server, monitoring your Internet browsing activity. For these reasons, it’s best to remove it as soon as possible.
If you need more information or details on virus removal or malware removal, consult this guide or contact a professional.
Malwarebytes Anti-Malware for SavingsCool Removal
| Product Name | Product Type | Product Description |
|---|---|---|
| Malwarebytes Anti-Malware | Antivirus Software | Malwarebytes Anti-Malware is an anti-virus software that helps detect and remove malware, spyware, and other malicious threats. It is designed to protect your computer from various types of malware, including SavingsCool Virus Removal. |
| SavingsCool Virus Removal | Malware | SavingsCool Virus Removal is a type of malware that infects your computer and displays pop-up ads and coupons. It can slow down your computer and compromise your personal information. It is important to remove this malware as soon as possible. |
HitmanPro for SavingsCool Removal
| HitmanPro for SavingsCool Removal | |
|---|---|
| Product Name: | HitmanPro |
| Product Type: | Anti-malware software |
| Supported OS: | Windows 10, 8.1, 8, 7, Vista, XP (32-bit and 64-bit) |
| Price: | Free trial available; $24.95 for 1 year license |
| Features: |
|
| How it works: |
|
Checking if Your Computer is Protected Against SavingsCool
- Run a reputable anti-virus software to scan for and remove the SavingsCool virus.
- Check your computer’s installed programs and uninstall any unfamiliar or suspicious software or browser extensions.
- Clear your browser cache and cookies to remove any traces of the SavingsCool virus.
- Update your operating system and software programs to ensure they have the latest security patches and fixes.
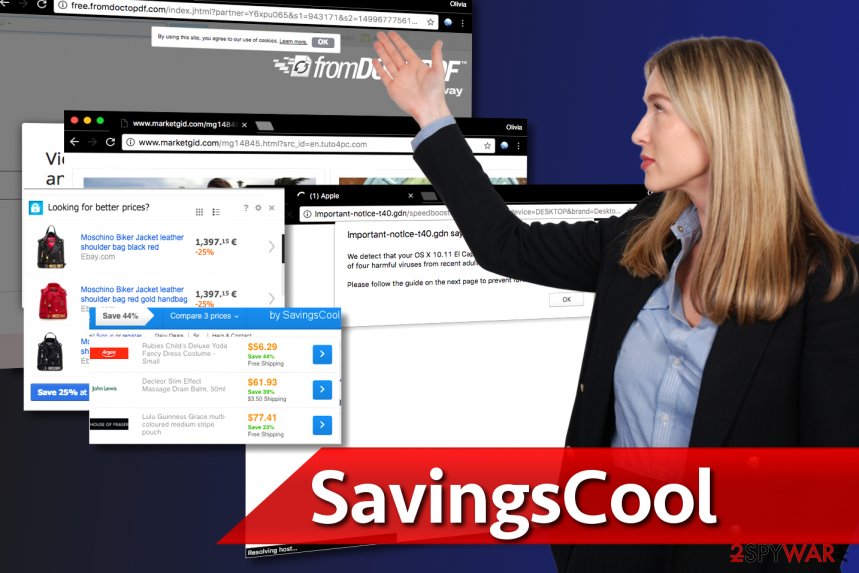
- Be cautious of suspicious emails or links that may contain the SavingsCool virus or other malware.
- Consider using a virtual private network (VPN) to protect your online activities and data from potential cyber threats.
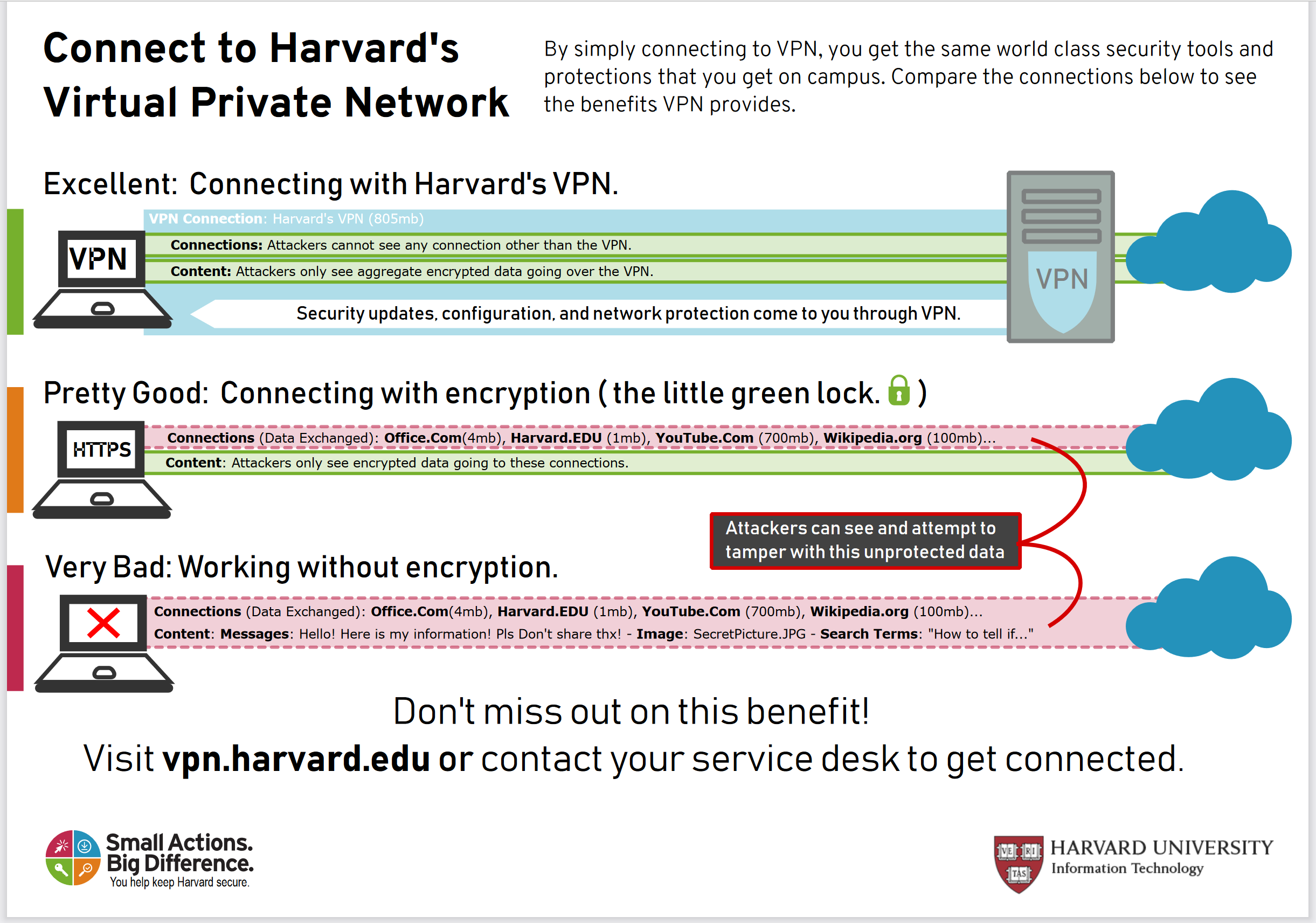
Removing SavingsCool from Internet Browsers
To remove SavingsCool from your internet browser, follow these steps:
1. Open your internet browser.
2. Click on the three dots in the top right corner of the window.
3. Click on “Settings.”
4. Scroll down to “Advanced” and click on it.
5. Scroll down to “Reset and clean up” and click on it.
6. Click on “Restore settings to their original defaults.”
7. Click on “Reset settings.”
8. If you’re using Internet Explorer:
1. Open Internet Explorer.
2. Click on the gear icon in the top right corner.
3. Click on “Internet options.”
4. Click on the “Advanced” tab.
5. Click on “Reset.”
6. Check the box that says “Delete personal settings.”
7. Click on “Reset.”
This should remove SavingsCool from your browser. If for some reason it doesn’t, you may need to uninstall the software from your computer or run a virus scan.
Remember, SavingsCool is not a legitimate program and can cause harm to your system and internet browsing activity. It is classified as a PUP (potentially unwanted program) and can be considered adware. Developers control the amount and type of advertising that appears on web sites, including bannerTop and gorillaprice. Some versions of SavingsCool may even act as a proxy server, allowing developers to monitor and manipulate your internet activity.
For these reasons, it’s important to remove SavingsCool from your computer as soon as possible. If you need more details on how to uninstall software or uninstall Windows 10, refer to the relevant resources.
Removing Malicious Add-ons from Internet Explorer
- Access Internet Explorer’s Manage Add-ons feature.
- Identify the malicious add-ons installed on your browser.
- Disable the malicious add-ons by selecting them and clicking on “Disable”.
- Remove the malicious add-ons by selecting them and clicking on “Remove”.
- Reset Internet Explorer’s settings to their default values.
- Scan your computer with a reputable anti-malware program to ensure that all traces of the malicious add-ons have been removed.

Removing Malicious Extensions from Google Chrome
- Open Google Chrome and click on the three dots in the upper-right corner.
- Select More tools and then Extensions.

- Look for any suspicious extensions and click on the trash can icon to remove them.
- If you can’t remove an extension, disable it first and then try to remove it again.
- Reset your Google Chrome settings to their default state.
- Run a malware scan on your computer using reputable software.
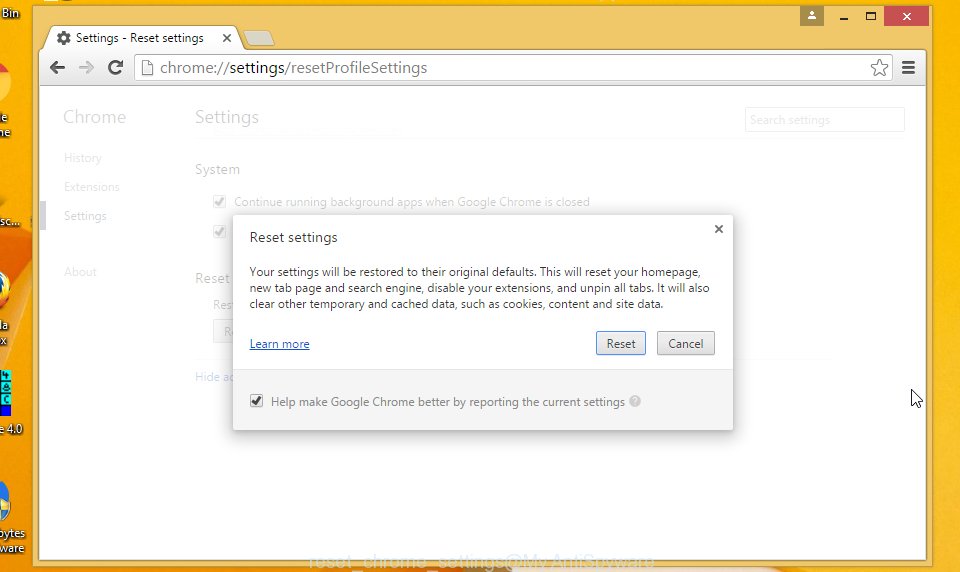
Removing Malicious Plug-ins from Mozilla Firefox
- Open Mozilla Firefox
- Click the three horizontal lines in the top-right corner of the window

- Select “Add-ons”
- Disable or Remove Suspicious Plug-ins
- Click on “Extensions” or “Plugins”
- Look for any suspicious or unfamiliar plug-ins
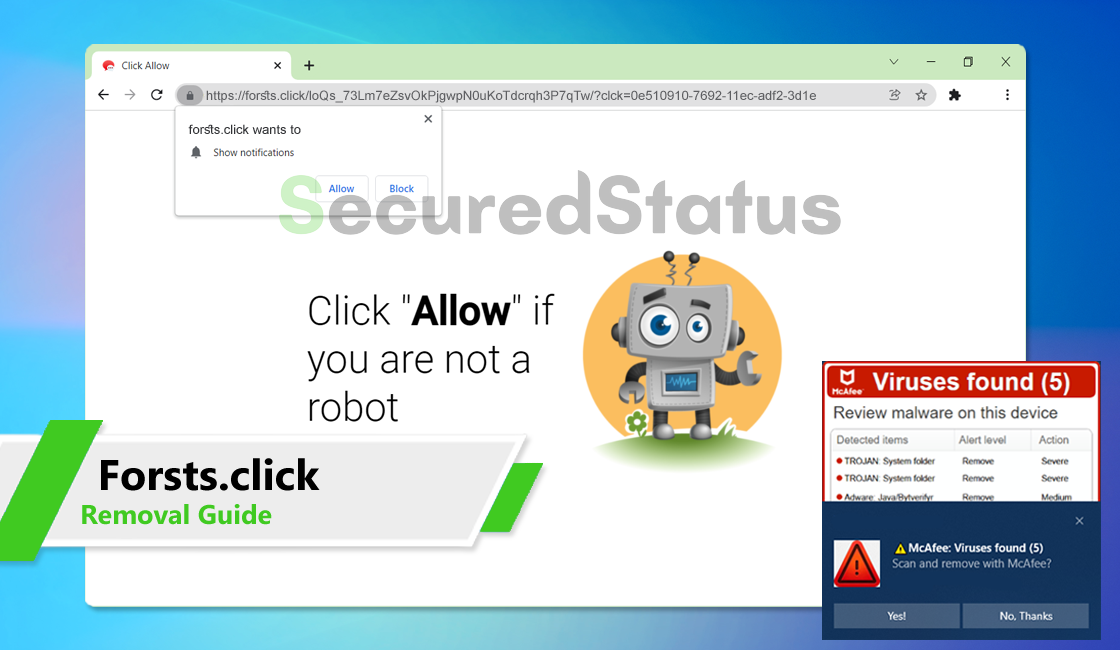
- Disable or remove the suspicious plug-ins by clicking “Disable” or “Remove”
- Reset Firefox
- Click the three horizontal lines in the top-right corner of the window

- Select “Help”
- Select “Troubleshooting Information”
- Click “Refresh Firefox”
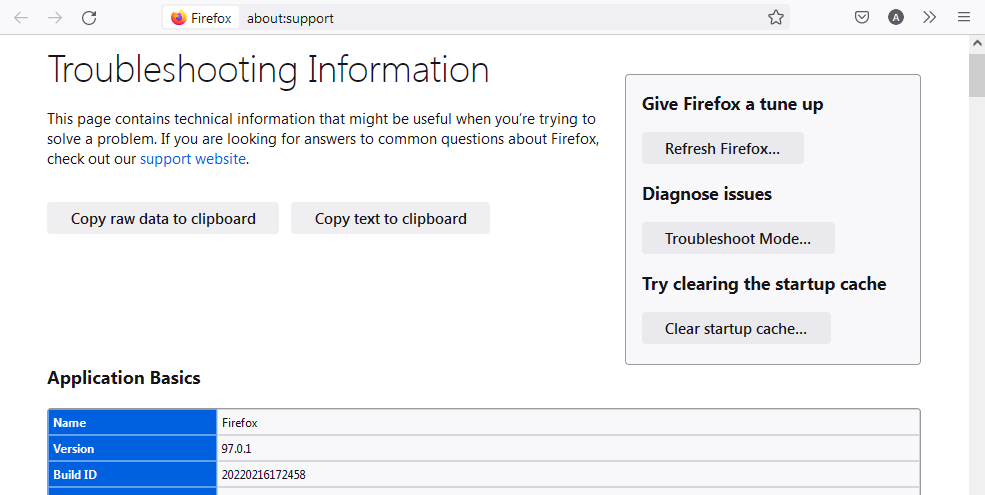
- Click “Refresh Firefox” again to confirm
- Check for Malware
- Download and run a reputable anti-malware program
- Scan your computer for any malware or viruses
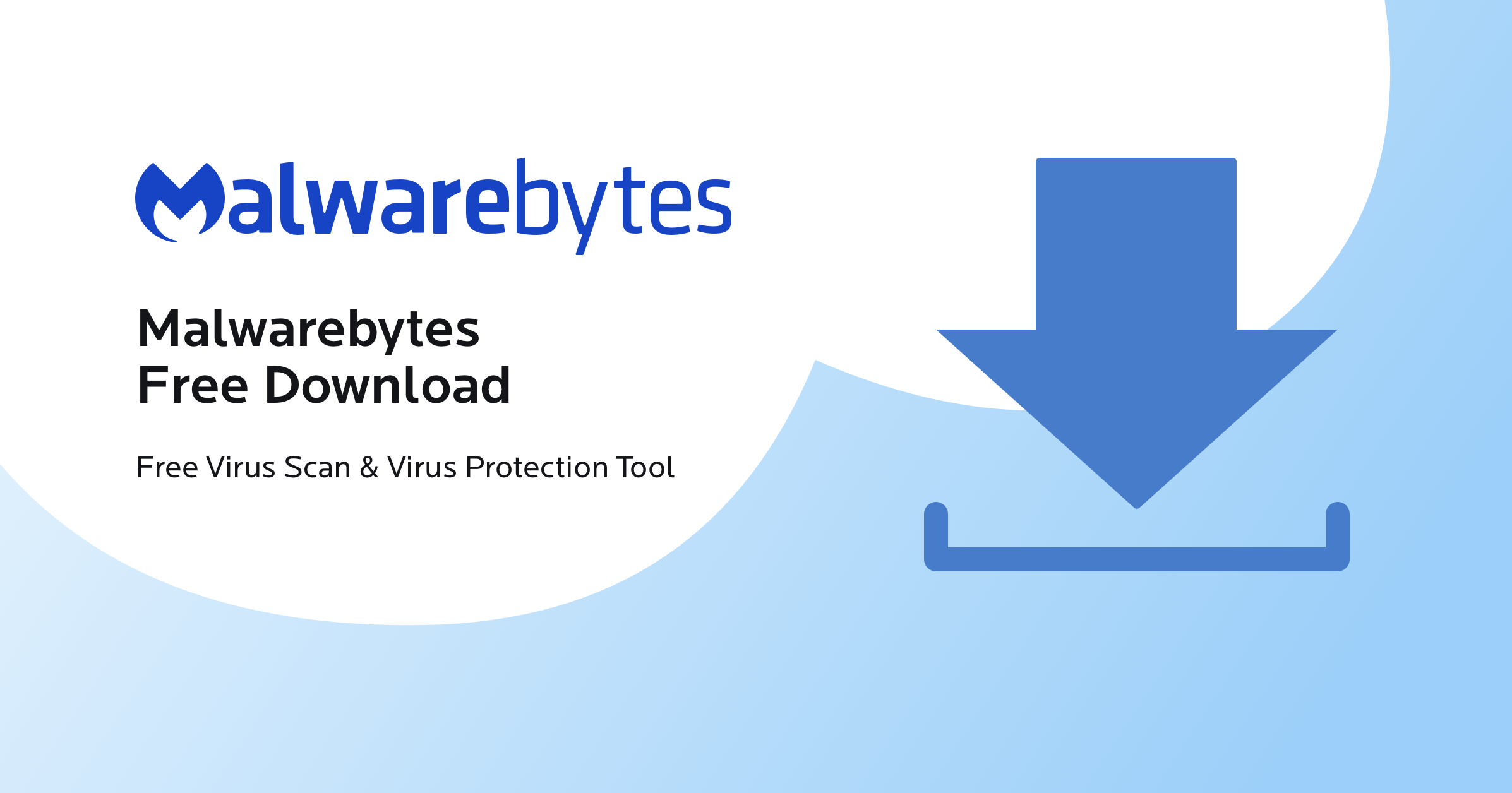
- Follow the program’s instructions to remove any detected threats
Removing Malicious Extensions from Safari and Microsoft Edge
- Open Safari
- Click on the Safari menu and select Preferences
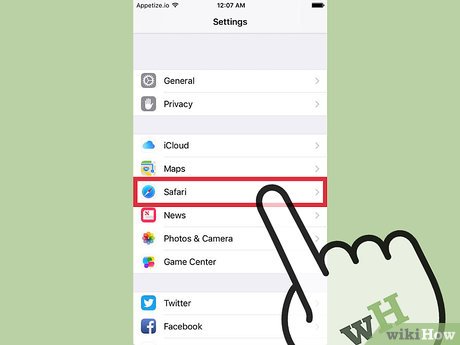
- Select the Extensions tab
- Find the malicious extension and click Uninstall
- If the Uninstall button is grayed out, click on the malicious extension and disable it
- Restart Safari
Removing Malicious Extensions from Microsoft Edge
- Open Microsoft Edge
- Click on the three dots in the upper-right corner and select Extensions
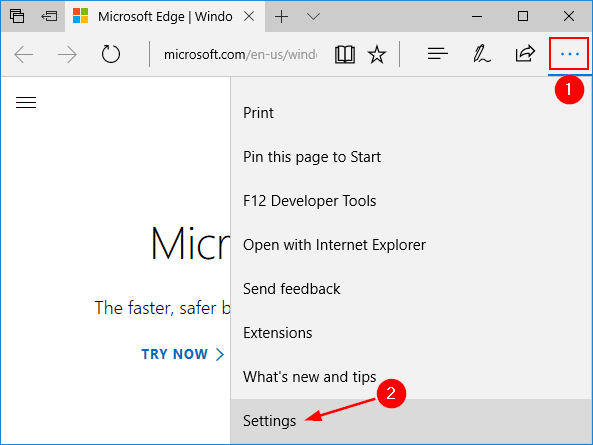
- Find the malicious extension and click the gear icon next to it
- Select Uninstall
- If the Uninstall button is grayed out, click on the malicious extension and disable it
- Restart Microsoft Edge