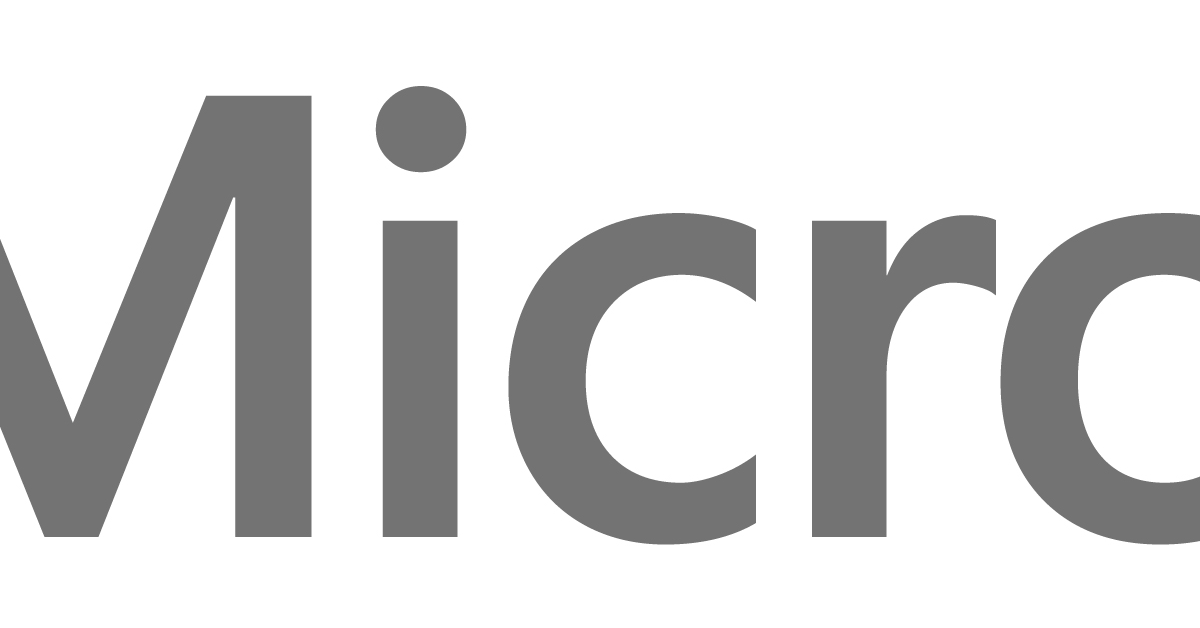
In this article, I will provide an overview of Microsoft Exchange Extensions.
Recently, Fortect has become increasingly popular as a reliable and efficient way to address a wide range of PC issues. It's particularly favored for its user-friendly approach to diagnosing and fixing problems that can hinder a computer's performance, from system errors and malware to registry issues.
- Download and Install: Download Fortect from its official website by clicking here, and install it on your PC.
- Run a Scan and Review Results: Launch Fortect, conduct a system scan to identify issues, and review the scan results which detail the problems affecting your PC's performance.
- Repair and Optimize: Use Fortect's repair feature to fix the identified issues. For comprehensive repair options, consider subscribing to a premium plan. After repairing, the tool also aids in optimizing your PC for improved performance.
Accessing Outlook Through Your Browser
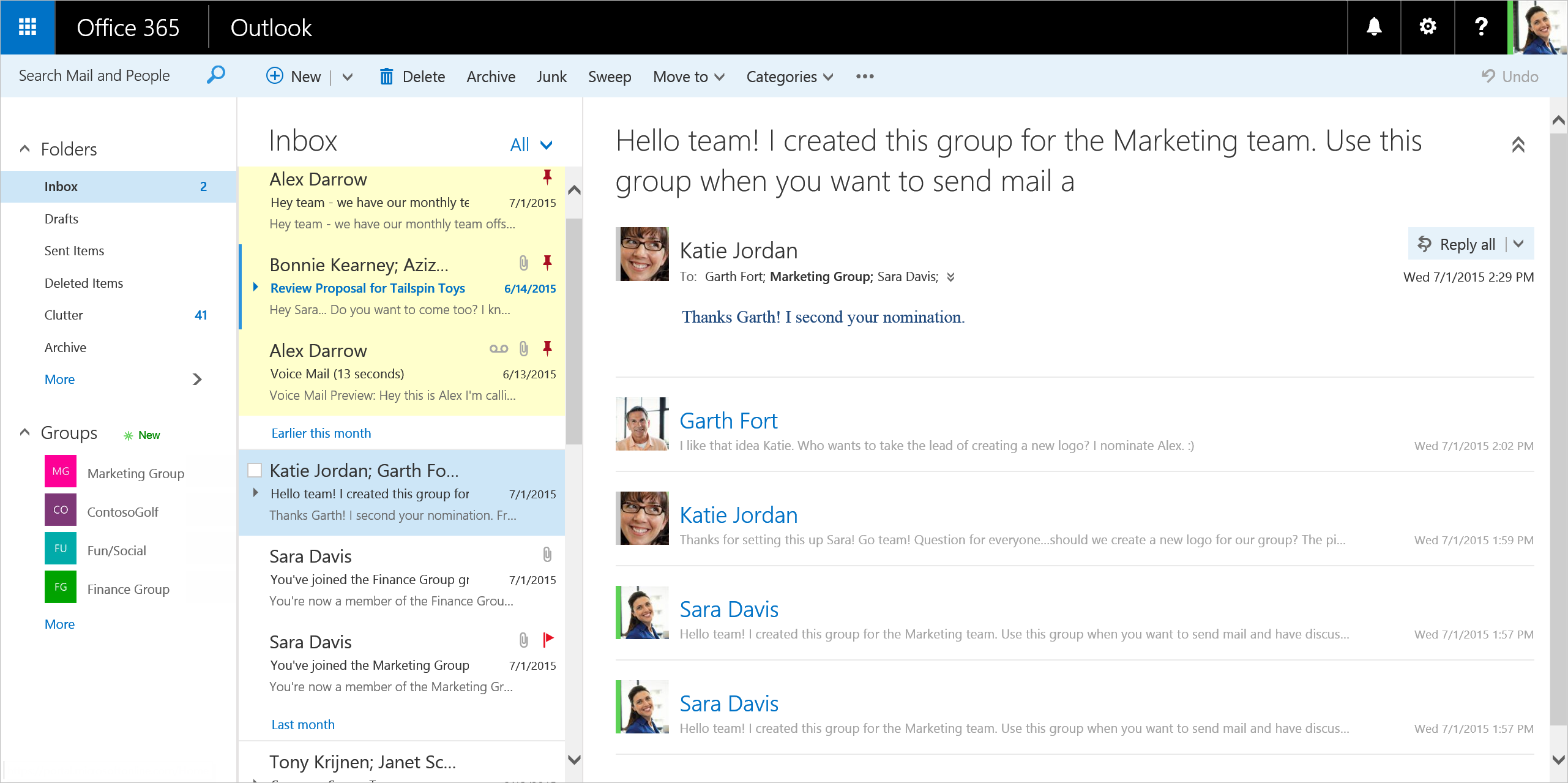
To access Outlook through your browser, simply open your preferred web browser and enter the URL for Outlook.com. Sign in using your email address and password associated with your Active Directory account. Once logged in, you can access your emails, calendar, and contacts without the need for the Microsoft Outlook application.
Outlook.com uses anti-spam techniques such as Microsoft SmartScreen to filter out unwanted emails, ensuring a cleaner inbox for users. You can also customize your email settings and create rules to manage your messages efficiently.
If you encounter any issues while accessing Outlook through your browser, make sure to check your internet connection and clear your browser’s cache and cookies. You can also try using a different web browser or disabling any browser extensions that may be causing conflicts.
Logging into the Outlook Add-in
To log into the Outlook Add-in, open Microsoft Outlook and locate the Add-in icon on the toolbar. Click on the icon to open the Add-in window.
Once the Add-in window is open, you will see a login screen prompting you to enter your credentials. Enter your username and password associated with your Microsoft Exchange account.
After entering your credentials, click on the “Login” button to authenticate and access the features of the Outlook Add-in.
If you encounter any login issues, make sure your internet connection is stable and check that your username and password are correct. You may also need to contact your IT support for further assistance.
Optimal Screen Resolution for Use
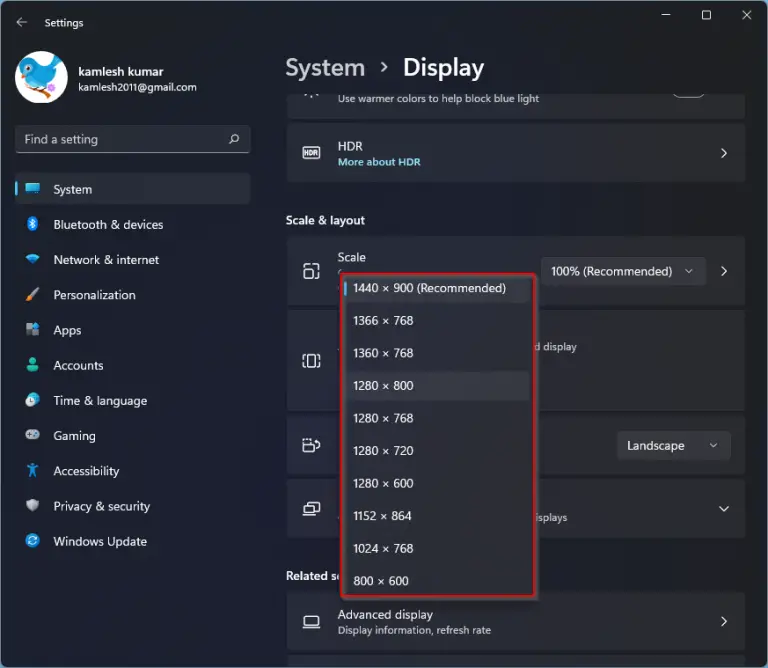
For optimal screen resolution when using the Microsoft Exchange Extension, it is recommended to set your display to a minimum of 1280 x 1024 pixels. This resolution ensures that all features and functionalities of the extension are displayed clearly and efficiently.
Higher pixel density may enhance the overall user experience, especially when dealing with intricate details or multiple windows at once. To adjust your screen resolution, right-click on your desktop, select “Display Settings,” and choose the desired resolution under “Resolution.”
Having a higher screen resolution can also help in managing multiple emails, calendars, and tasks simultaneously within the Microsoft Exchange Extension. This is particularly useful for users who heavily rely on their email box for communication and task management.
Enhancing Add-in Discoverability
- Optimize add-in metadata:
- Ensure that the add-in’s metadata is accurate and descriptive
- Include relevant keywords that users may search for
- Update metadata regularly to reflect any changes or updates to the add-in
- Utilize Microsoft AppSource:
- Submit the add-in to Microsoft AppSource for increased visibility
- Microsoft AppSource is a marketplace for Microsoft products and services, including add-ins for Exchange
- Users can discover and download add-ins directly from Microsoft AppSource
- Engage in marketing and promotion:
- Utilize social media platforms to promote the add-in
- Create targeted advertising campaigns to reach potential users
- Collaborate with influencers or industry experts to increase visibility
Utilizing Outlook’s Core Functions
With the extension, you can easily access your email box, calendar, and contacts all in one place. This streamlined approach saves time and keeps you organized.
Make good use of keyboard shortcuts to navigate through Outlook quickly and efficiently. These shortcuts can help you perform tasks with ease.
Utilize anti-spam techniques like Microsoft SmartScreen to filter out unwanted emails and keep your inbox clean. This feature helps protect your system from potential threats.
Upcoming Features and Updates
In the Microsoft Exchange Extension Overview article, users can expect to see new functionalities being added to enhance their experience. These updates will include improved integration with Active Directory for seamless user management.
Additionally, there will be enhancements to security protocols such as Simple Mail Transfer Protocol (SMTP) to ensure data protection. Users can also look forward to increased compatibility with different browsers like Google Chrome and Microsoft Edge for a more versatile experience.
Moreover, upcoming features will focus on increasing efficiency through keyboard shortcuts and browser extensions, making tasks quicker and easier to complete. These updates will also address any bug fixes or improvements in performance for a smoother user experience.
Installing Office Store and Custom Add-ins
To install Office Store and Custom Add-ins for Microsoft Exchange Extension, begin by navigating to the Office Store within Microsoft Exchange. Search for the desired add-ins and click on them to view more information.
Click on the “Add” button to install the add-ins to your Exchange account. Once installed, you can access them directly within your Exchange account for enhanced functionality.
Custom add-ins can also be uploaded and installed through the Exchange admin center. Simply upload the add-in package file and assign it to specific users or groups as needed.
By installing these add-ins, you can customize your Exchange experience to better suit your needs and improve productivity. Explore the various options available in the Office Store to find the add-ins that work best for you.
Managing Add-in Access and Installation
Managing Add-in Access and Installation: When it comes to managing add-ins in Microsoft Exchange Extension, it is essential to ensure proper access and installation procedures are followed. To control add-in access, navigate to the Exchange Admin Center and select the specific add-in you want to manage. From there, you can enable or disable access for users as needed.
To install an add-in, go to the Exchange Online PowerShell and use the appropriate cmdlets to install the add-in for your organization. Always remember to test the add-in in a controlled environment before rolling it out to all users.
Administrative Tasks for Outlook Add-ins
To manage Outlook add-ins, go to the Outlook web app and select the gear icon. Choose “View all Outlook settings” and navigate to “Manage add-ins.”
From here, you can enable or disable add-ins, add new ones, or remove existing ones. Make sure to regularly check for updates to ensure add-ins are running smoothly.
If you encounter any issues with add-ins, try disabling them one by one to identify the problematic one. You can also contact your IT support for assistance.
It’s important to stay organized and keep track of the add-ins you have installed to avoid clutter and potential conflicts with Outlook functionality.
Enabling Add-in Installations by Admins and Users
Admins and users can easily enable add-in installations in Microsoft Exchange Extension. Admins have the ability to manage and control which add-ins can be installed by users. To enable add-in installations for users, follow these steps:
1. As an admin, log in to the Microsoft Exchange Extension portal.
2. Navigate to the settings or admin panel where you can manage add-in installations.
3. Enable the option that allows users to install add-ins.
4. Save your settings to apply the changes.
5. Users can now access the add-in store and install the approved add-ins for their accounts.
Integrating with Exchange Environments
Make sure to specify the port numbers for the frontend and backend servers to establish a successful connection. Additionally, consider the use of proxy servers or Remote Procedure Calls (RPC) if necessary for your specific Exchange Environment setup.
Regularly check for any updates or deprecation notices to ensure compatibility with the latest versions of Microsoft Exchange and other related services. Keep in mind any changes in the database or replication processes that may affect the functionality of the extension.
Test the extension on different operating systems such as Microsoft Windows, MacOS, or Unix, and across various browsers like Google Chrome or Microsoft Edge to ensure compatibility. Stay updated on any new features or enhancements to the extension that could improve productivity and efficiency in your Exchange Environment integration.
Setting Up Exchange Extension with Security Tools
To set up Exchange Extension with Security Tools, follow these steps:
First, ensure that the Security Tools are properly installed on your system. Then, navigate to the Exchange Extension settings in Microsoft Exchange.
Next, click on the Security Tools tab and select the options you want to enable for your Exchange Extension.
Make sure to configure the settings according to your organization’s security policies and guidelines.
After setting up the Security Tools, test the Exchange Extension to ensure that everything is working properly.
Remember to regularly update the Security Tools to protect your Exchange server from potential threats.
Managing Compliance Searches and Results
Managing Compliance Searches and Results: When using the Microsoft Exchange Extension, it is crucial to effectively manage compliance searches and results. To do this, navigate to the Compliance Center in the Exchange admin center. From there, you can create new compliance searches by defining the search criteria and scope. Once the search is initiated, you can review and export the search results to ensure compliance with regulations and policies.
It is also important to regularly monitor and analyze the search results to identify any issues or trends that may require attention.
Customizing Mail Flow Rules in Exchange
When customizing mail flow rules in Exchange, you have the ability to tailor the flow of emails to meet your specific needs. This feature allows you to set up rules for incoming and outgoing messages, as well as internal communications.
Creating Rules: To create a new rule, navigate to the Exchange admin center and select “Mail flow” from the options. Click on “Rules” and then “New rule” to begin setting up your custom mail flow rule.
Defining Conditions and Actions: When creating a rule, you can define specific conditions that must be met for the rule to be applied. You can also set up actions that will be taken when these conditions are met, such as redirecting the email or adding a disclaimer.
Testing and Applying Rules: Before applying a rule, it is important to test it to ensure it functions as intended. Once you are satisfied with the rule, you can apply it to your Exchange environment to start customizing your mail flow.
By utilizing the customization options available in Exchange, you can streamline your email communications and ensure messages are routed efficiently based on your organization’s specific needs.
F.A.Q.
Is Microsoft Exchange same as Outlook?
Microsoft Exchange is not the same as Outlook. Exchange is a server application and email server solution, while Outlook is an email client installed on your desktop that syncs with Exchange.
What is the file format for Microsoft Exchange?
The file format for Microsoft Exchange is the edb file extension, which is a mailbox database created by Exchange Server to store mail-related data.
Can I disable Microsoft Exchange Add-in?
You can disable the Microsoft Exchange Add-in by unchecking the box for the add-in under Manage add-ins.






