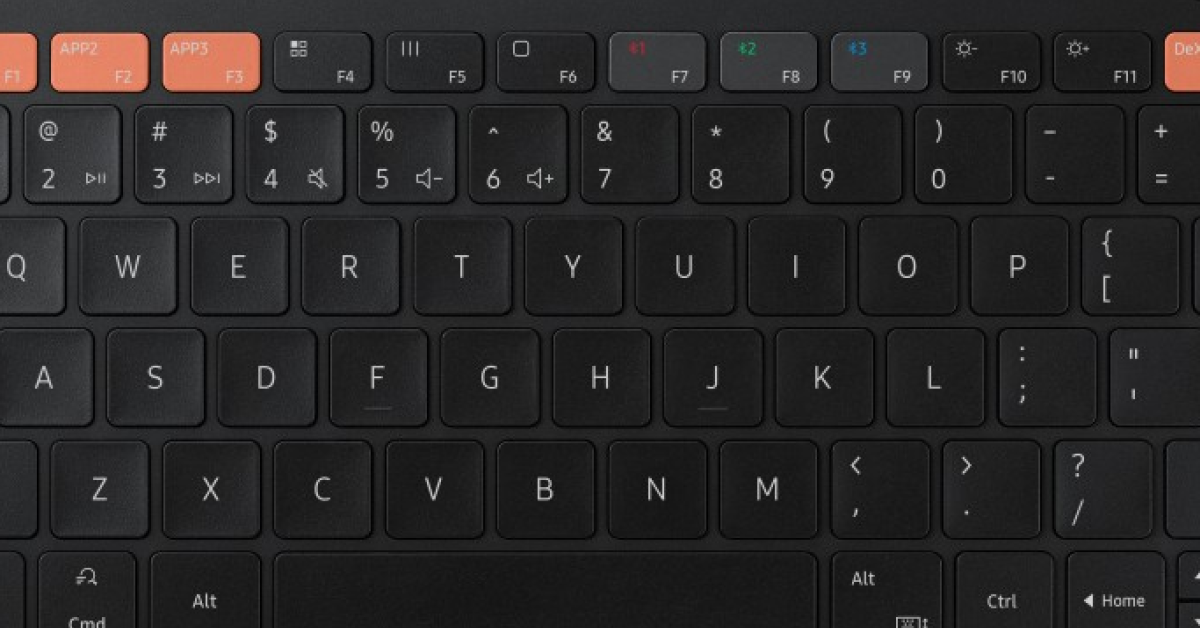
I recently encountered an issue with my Samsung keyboard not working properly and found some effective solutions to fix it.
Recently, Fortect has become increasingly popular as a reliable and efficient way to address a wide range of PC issues. It's particularly favored for its user-friendly approach to diagnosing and fixing problems that can hinder a computer's performance, from system errors and malware to registry issues.
- Download and Install: Download Fortect from its official website by clicking here, and install it on your PC.
- Run a Scan and Review Results: Launch Fortect, conduct a system scan to identify issues, and review the scan results which detail the problems affecting your PC's performance.
- Repair and Optimize: Use Fortect's repair feature to fix the identified issues. For comprehensive repair options, consider subscribing to a premium plan. After repairing, the tool also aids in optimizing your PC for improved performance.
Restart Your Phone
If your Samsung keyboard has stopped working, a simple restart of your phone might resolve the issue.
To do this, press and hold the power button on your device until a menu appears. Then, select the option to restart your phone.
Once your phone has restarted, check if the keyboard is now working properly. If not, you may need to try other troubleshooting steps.
Restart the Keyboard
1. Go to the Settings menu on your Samsung device.
2. Scroll down and tap on “Apps” or “Applications.”
3. Find the Samsung Keyboard app in the list of installed apps.
4. Tap on the app and then select “Force Stop.”
5. After force stopping the app, go back to the home screen and try using the keyboard again.
If the keyboard still isn’t working, you may need to perform a more thorough troubleshooting process. This could include checking for software updates, clearing the keyboard cache, or performing a factory reset on your device.
Clear Cache & Data
- Open the Settings app on your Samsung device.
- Scroll down and select Apps.
- Find and tap on Samsung Keyboard.
- Tap on Storage.
- Tap on Clear Cache and then Clear Data.
Update Software
To update your software on your Samsung device, follow these steps:
1. Connect your device to a stable Wi-Fi network to ensure a smooth download process.
2. Go to your device’s settings by tapping on the gear icon.
3. Scroll down and select “Software update” from the menu.
4. Tap on “Download and install” to check for any available updates.
5. If an update is available, follow the on-screen prompts to download and install it.
6. Once the update is complete, restart your device by holding down the power button and selecting “Restart.”
Remember to periodically check for software updates to ensure your device is running smoothly and efficiently.
Enter Safe Mode
1. Press and hold the Power button until the power off icon appears on the screen.
2. Tap and hold the power off icon until a pop-up window appears asking if you want to reboot in Safe Mode.
3. Tap OK to confirm and your device will restart in Safe Mode.
In Safe Mode, only pre-installed apps will be available, allowing you to determine if the issue is caused by a third-party app. You can then uninstall any problematic apps or perform a factory reset if needed.
After troubleshooting in Safe Mode, restart your device normally to see if the Samsung keyboard is now working properly. If the issue persists, you may need to seek further assistance from a Samsung Experience Store or contact Samsung for support.
Factory Data Reset
1. Go to the Settings menu on your Samsung device.
2. Scroll down and tap on General Management.
3. Tap on Reset.
4. Select Factory Data Reset.
5. Read the information and tap Reset at the bottom of the screen.
6. Enter your password or PIN if prompted.
7. Tap Delete All to confirm the reset.
8. Your device will restart and begin the Factory Data Reset process.
9. Wait for the process to complete, and then set up your device as new.
Performing a Factory Data Reset can help resolve issues like a non-working Samsung keyboard by clearing out any software bugs or glitches that may be causing the problem.
Use an Alternative Keyboard
![]()
If you are experiencing issues with your Samsung keyboard not working, you can try using an alternative keyboard as a temporary solution. This can help you continue using your device while you troubleshoot the problem.
One option is to download a third-party keyboard from the Google Play Store. Search for a keyboard app that is compatible with your Samsung device and install it. This will allow you to input text and use your device as usual.
Another alternative is to use voice-to-text input if your device supports it. Simply tap on the microphone icon on the keyboard and speak the text you want to input. This can be a convenient workaround if your keyboard is not functioning properly.
Using an alternative keyboard can help you continue using your Samsung device while you work on fixing the issue with your original keyboard. Once you have resolved the problem, you can switch back to using the Samsung keyboard as your default input method.
Protect Your Device
1. Restart your device: Sometimes a simple reboot can fix the problem with the keyboard not working on your Samsung device.
2. Clear the keyboard cache: Head to Settings > Apps > Samsung Keyboard > Storage > Clear Cache. This can help resolve any issues with the keyboard not functioning properly.
3. Check for software updates: Make sure your device’s operating system and keyboard software are up to date to avoid any bugs or glitches causing the keyboard to stop working.
4. Reset the keyboard settings: Go to Settings > General Management > Reset > Reset Settings. This can reset any custom settings that might be causing the keyboard to malfunction.
5. Install a third-party keyboard app: If the Samsung keyboard continues to have issues, try using a different keyboard app from the Google Play Store as a temporary solution.
FAQs
Why did my phone keyboard stop working?
Your phone keyboard may have stopped working due to a minor bug in the software, compatibility issues from a faulty OS update, using outdated operating system software, or malware in the keyboard app’s cache files.
Why is my Samsung computer keyboard not working?
Your Samsung computer keyboard may not be working due to a missing or outdated keyboard driver. Make sure to keep your keyboard driver up to date. If the issue persists, consider visiting a nearby service center with your laptop and charger if the LED light is not glowing.
Why isn’t my keyboard popping up?
Your keyboard may not be popping up due to a software bug, excess cache or temporary data, or an incompatible version of the app.






