Recently, Fortect has become increasingly popular as a reliable and efficient way to address a wide range of PC issues. It's particularly favored for its user-friendly approach to diagnosing and fixing problems that can hinder a computer's performance, from system errors and malware to registry issues.
- Download and Install: Download Fortect from its official website by clicking here, and install it on your PC.
- Run a Scan and Review Results: Launch Fortect, conduct a system scan to identify issues, and review the scan results which detail the problems affecting your PC's performance.
- Repair and Optimize: Use Fortect's repair feature to fix the identified issues. For comprehensive repair options, consider subscribing to a premium plan. After repairing, the tool also aids in optimizing your PC for improved performance.
OneDrive icon missing or not visible
If you’re experiencing a missing or invisible OneDrive icon, there are a few potential fixes to try. First, try restarting your PC or device. If that doesn’t work, try resetting OneDrive by right-clicking the cloud icon and selecting “More > Settings > Reset OneDrive.” If you’re on a Mac, you can reset OneDrive by deleting the OneDrive desktop folder and then syncing your folders again. Additionally, make sure you have the latest Windows updates installed and check for any error codes or notifications in the OneDrive app or notification area. If you’re still having trouble, consider using Microsoft support troubleshooting tools or reaching out to OneDrive support for further assistance.
OneDrive not syncing on Windows and Mac
15 Verified Tips to Efficiently Fix OneDrive Syncing Issues on Windows and Mac:
– Check if OneDrive is up to date and install any pending Windows updates.
– Right-click on the OneDrive cloud icon in the notification area and select “Sync problems” to troubleshoot and fix any syncing issues.
– Exit OneDrive and relaunch the app to refresh it.
– Unlink OneDrive from your PC or Mac and then relink it to the cloud.
– Pause syncing for a while and then resume it to see if that fixes the issue.
– Show hidden files and folders in the sync folder to see if any changes need to be made.
– Make sure that your Office files are synced to OneDrive.com and not just your PC or Mac.
– Use the support troubleshooting tools on Microsoft’s website to diagnose and solve any error codes.
– Check the sync status of your OneDrive folders to see if there are any sync errors or pending files.
– On a Mac, make sure that the OneDrive app is installed and that you have access to the desktop folder.
– If you’re using SharePoint Online, make sure that it’s syncing properly as well.
– Try logging out and logging back in to your OneDrive account on your PC or Mac.
– If you’re still having trouble, contact Microsoft support for further assistance.
– Note that syncing issues can also occur on mobile devices and phones.
– Don’t worry if you encounter syncing issues from time to time. These tips can help you resolve the issue efficiently.
Remember to use these tips to help you fix any OneDrive syncing issues on your Windows 11 or Mac computer.
File locked padlock icon and flashing OneDrive icon on Android
If you see a file locked padlock icon or a flashing OneDrive icon on your Android device, it indicates a syncing issue. The same issue can also occur on other devices. This can cause problems for users who need to access their files across multiple devices. To resolve this issue, try the following steps:
– Check the status of the file/s in question and the OneDrive sync folder.
– If there are any sync issues, pause syncing and restart it after a few minutes.
– If the problem persists, exit OneDrive and restart your device.
– Unlink OneDrive and then relink it to your account.
– Check for any error codes or messages and troubleshoot accordingly.
– If the problem persists, check your OneDrive settings for any changes or updates.
Note that syncing issues can occur on any device, including phones and Macs. If you’re still experiencing problems after trying these steps, refer to the article for a comprehensive list of verified tips to fix OneDrive sync issues.
$OneDrive = Get-Process OneDrive -ErrorAction SilentlyContinue
if (!$OneDrive) {
Write-Host "OneDrive is not running, restarting..."
Start-Process "C:\Users\%USERNAME%\AppData\Local\Microsoft\OneDrive\OneDrive.exe"
}
else {
Write-Host "OneDrive is running"
}
This code checks if the OneDrive process is running. If it’s not, it restarts the OneDrive executable. You can save this code as a PowerShell script or as a batch file and run it whenever you encounter the OneDrive not syncing issue.
Top 10 tips to fix OneDrive sync problems
- Ensure that your internet connection is stable and fast.
- Restart your modem or router if necessary.

- Check if other devices are having similar internet issues.
Repair Method: Delete and Reinstall OneDrive
- Uninstall OneDrive from your computer.
- Download and install the latest version of OneDrive.
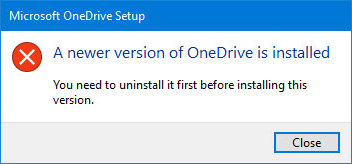
- Sign in to your OneDrive account and sync your files.
Repair Method: Check OneDrive Settings
- Click on the OneDrive icon in the taskbar.
- Click on “More” and then “Settings”.
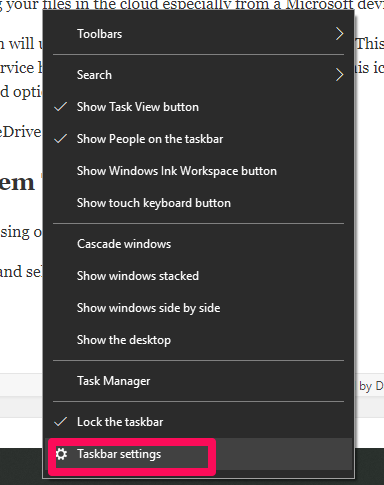
- Ensure that the correct folders are being synced.
- Check if the “Files On-Demand” feature is enabled.
Repair Method: Restart OneDrive
- Right-click on the OneDrive icon in the taskbar.
- Select “Close OneDrive”.
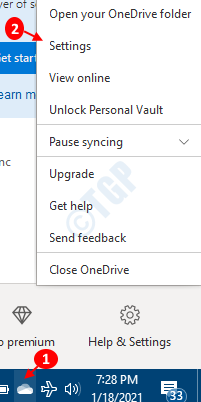
- Open the Start menu and search for “OneDrive”.
- Click on “OneDrive” to restart it.
Repair Method: Check Disk Space
- Ensure that you have enough disk space on your computer.
- Delete any unnecessary files or programs.
- Move files to an external hard drive or cloud storage.
Repair Method: Check OneDrive Status
- Visit the OneDrive status page on the Microsoft website.
- Check if there are any reported issues with OneDrive syncing.

- Wait for the issue to be resolved if there is an ongoing outage.
Repair Method: Rename OneDrive Folder
- Right-click on the OneDrive folder.
- Select “Rename” and give it a new name.
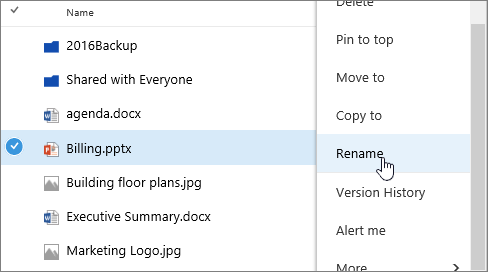
- Restart OneDrive and let it sync the renamed folder.
Repair Method: Clear OneDrive Cache
- Close OneDrive and any other Microsoft programs.
- Open the Run dialog box by pressing “Windows + R”.
- Type in “%localappdata%\Microsoft\OneDrive\old” and press Enter.
- Delete everything in the folder.
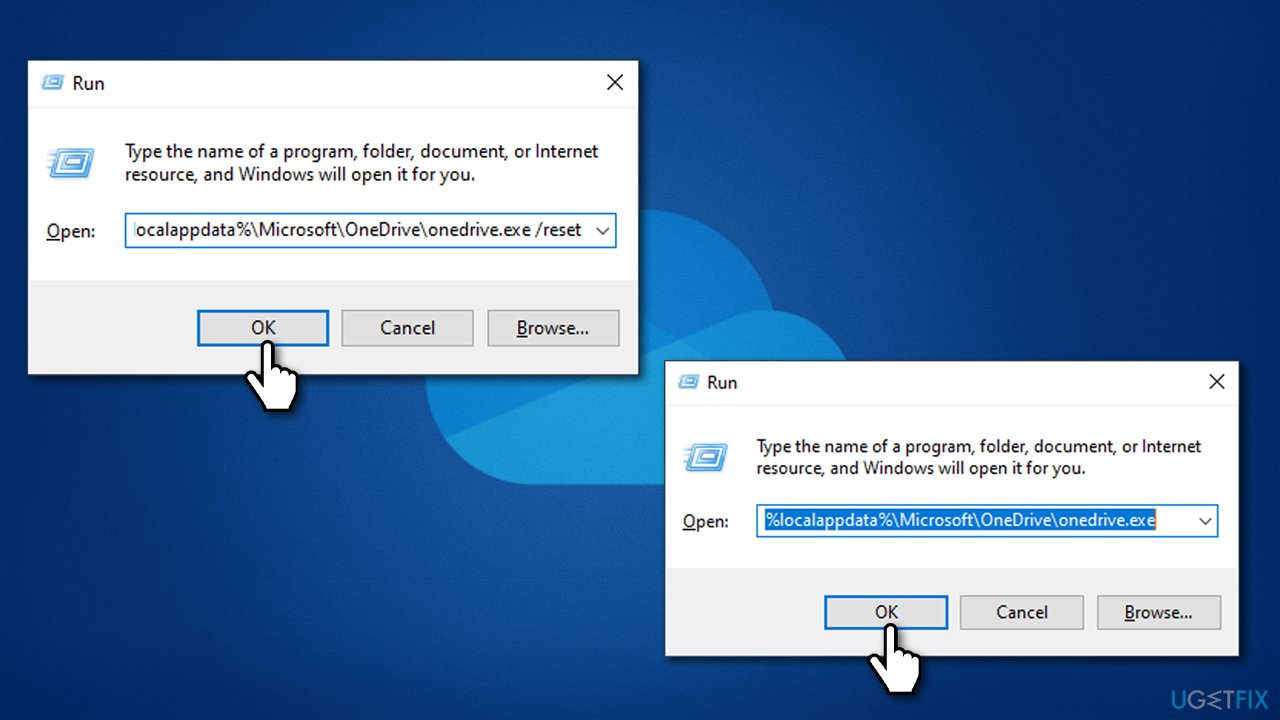
Repair Method: Check Firewall Settings
- Ensure that your firewall is not blocking OneDrive.
- Add OneDrive to the list of allowed programs in your firewall settings.
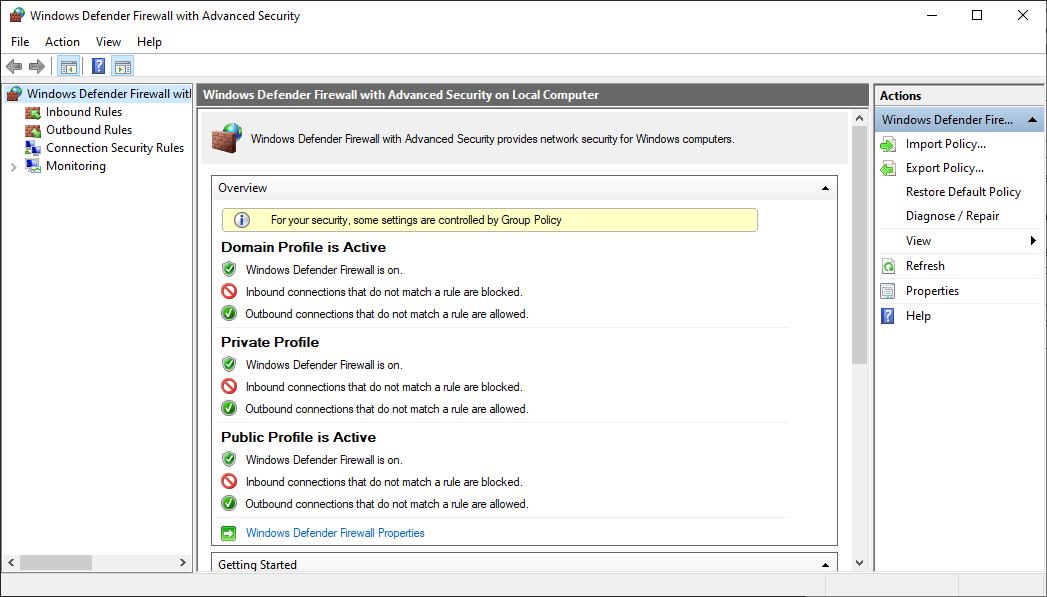
- Restart your computer after making changes to your firewall settings.
Repair Method: Reset OneDrive
- Close OneDrive and any other Microsoft programs.
- Open the Run dialog box by pressing “Windows + R”.
- Type in “%localappdata%\Microsoft\OneDrive\onedrive.exe /reset” and press Enter.
- Restart OneDrive and let it sync your files.
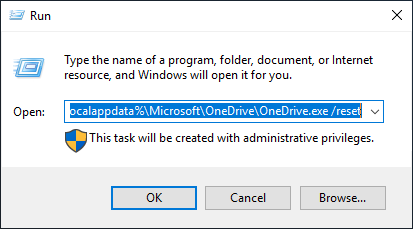
How to fix sync problems with OneDrive by restarting app
To fix sync problems with OneDrive, you can try restarting the app. Here’s how to do it: Step 1: Close OneDrive and all Office files. Step 2: Open the Task Manager and end all OneDrive processes. Step 3: Restart OneDrive and wait for it to sync.
If this doesn’t work, you can try a few other things. Check if there’s a sync problem by looking for the sync icons on your files and folders. If you see a sync pending or sync error icon, that means there’s an issue. You can also check for error codes and post them on the OneDrive community forum for help.
Other tips include updating your Office 365 software, checking your network connection, and making sure your OneDrive folders are in the right location. If you’re using OneDrive on a Mac, there are specific steps you can take to fix syncing issues.
Whatever the problem may be, don’t worry. These tips have been verified to help fix OneDrive syncing issues efficiently. If all else fails, you can always reach out to OneDrive support or go to OneDrive.com for more resources.
Best alternative to OneDrive for backing up data
| Alternative | Features | Pricing |
|---|---|---|
| Google Drive | 15GB free storage, easy collaboration, integration with Google apps | 100GB for $1.99/month, 200GB for $2.99/month, 2TB for $9.99/month |
| Dropbox | Easy file sharing, version history, offline access | 2GB free storage, 2TB for $9.99/month |
| Box | Customizable security settings, workflow automation, integration with third-party apps | 10GB free storage, 100GB for $10/month, unlimited storage for $15/month |
| Sync.com | End-to-end encryption, automatic backup, file versioning | 5GB free storage, 2TB for $8/month |
| pCloud | Zero-knowledge encryption, remote upload, file versioning | 10GB free storage, 500GB for $4.99/month, 2TB for $9.99/month |






