Protect your Chrome browser from malware with these useful tips for detecting and removing Chrome Sync malware.
Recently, Fortect has become increasingly popular as a reliable and efficient way to address a wide range of PC issues. It's particularly favored for its user-friendly approach to diagnosing and fixing problems that can hinder a computer's performance, from system errors and malware to registry issues.
- Download and Install: Download Fortect from its official website by clicking here, and install it on your PC.
- Run a Scan and Review Results: Launch Fortect, conduct a system scan to identify issues, and review the scan results which detail the problems affecting your PC's performance.
- Repair and Optimize: Use Fortect's repair feature to fix the identified issues. For comprehensive repair options, consider subscribing to a premium plan. After repairing, the tool also aids in optimizing your PC for improved performance.
Overcoming Chrome’s Security Measures
To overcome Chrome’s security measures when dealing with malware, users can start by checking their browser extensions and removing any that seem suspicious or unnecessary. It’s also important to update Chrome and all installed applications regularly to ensure that security patches are in place. Another key step is to enable two-factor authentication for all accounts and avoid using the same password across multiple devices and websites. When using Chrome Sync, users should be aware of the risks associated with syncing tabs and browsing history across devices and should turn off this feature if needed. Finally, users can employ anti-malware software such as Malwarebytes or Microsoft Teams to help detect and remove any threats. As always, if unsure or struggling to remove malware, seek help from an IT Helpdesk or computing coordinator to ensure that the system is clean and secure.
Resetting Sync Data and Default Settings
To reset the sync data and default settings in Google Chrome, follow these steps:
1. Open Chrome and click on your profile picture in the top-right corner.
2. Click on “Sync is on” to access sync settings.
3. Scroll down to the bottom of the page and click on “Reset Sync.”
4. This will reset your sync data and disable syncing temporarily.
5. To reset your default settings, type “chrome://settings/resetProfileSettings” in the address bar and press Enter.
6. Click on “Reset settings” to confirm.
Resetting sync data and default settings can help remove malware from your browser and protect your data from threats. It’s important to regularly review your sync and extension settings, and be cautious when downloading programs or visiting unfamiliar websites. If you suspect malware on your device, contact your IT Helpdesk or use a trusted anti-malware program like Malwarebytes from the Chrome Web Store.
Understanding Browser Sync and Privacy Concerns
Understanding Browser Sync and Privacy Concerns: Browser syncing is a useful feature, but it comes with some risks. Google Chrome Sync, for example, can sync your browser data across devices, including passwords and bookmarks. However, if a threat actor gains access to your synced data, they can easily steal your information. To mitigate these risks, it’s essential to be careful with browser extensions and only install those from the Chrome Web Store. Additionally, always keep your browser and anti-malware programs up-to-date and regularly scan for malware. If you suspect that your device has been infected with malware, remove any suspicious plugins or extensions, and run a malware scan. Finally, be mindful of the information you sync and consider using different passwords for different websites.
import threading
import shutil
def sync_files(source, destination):
shutil.copy2(source, destination)
if __name__ == '__main__':
source_file = 'path/to/source/file'
destination_file = 'path/to/destination/file'
# Create threads for synchronization
t1 = threading.Thread(target=sync_files, args=(source_file, destination_file))
t2 = threading.Thread(target=sync_files, args=(destination_file, source_file))
# Start threads
t1.start()
t2.start()
# Wait for threads to complete
t1.join()
t2.join()
print('Files synchronized successfully!')
This code creates two threads that synchronize a file from a source directory to a destination directory and vice versa. The threads run in parallel, ensuring that both files are always up-to-date with the latest changes.
While this code is not associated with sync malware, it demonstrates the power of synchronization tools in ensuring that data is always consistent across multiple devices or servers.
Making Safe Decisions with Syncing
- Enable two-factor authentication (2FA) for your Google account.
- Regularly check the list of devices that have access to your account.
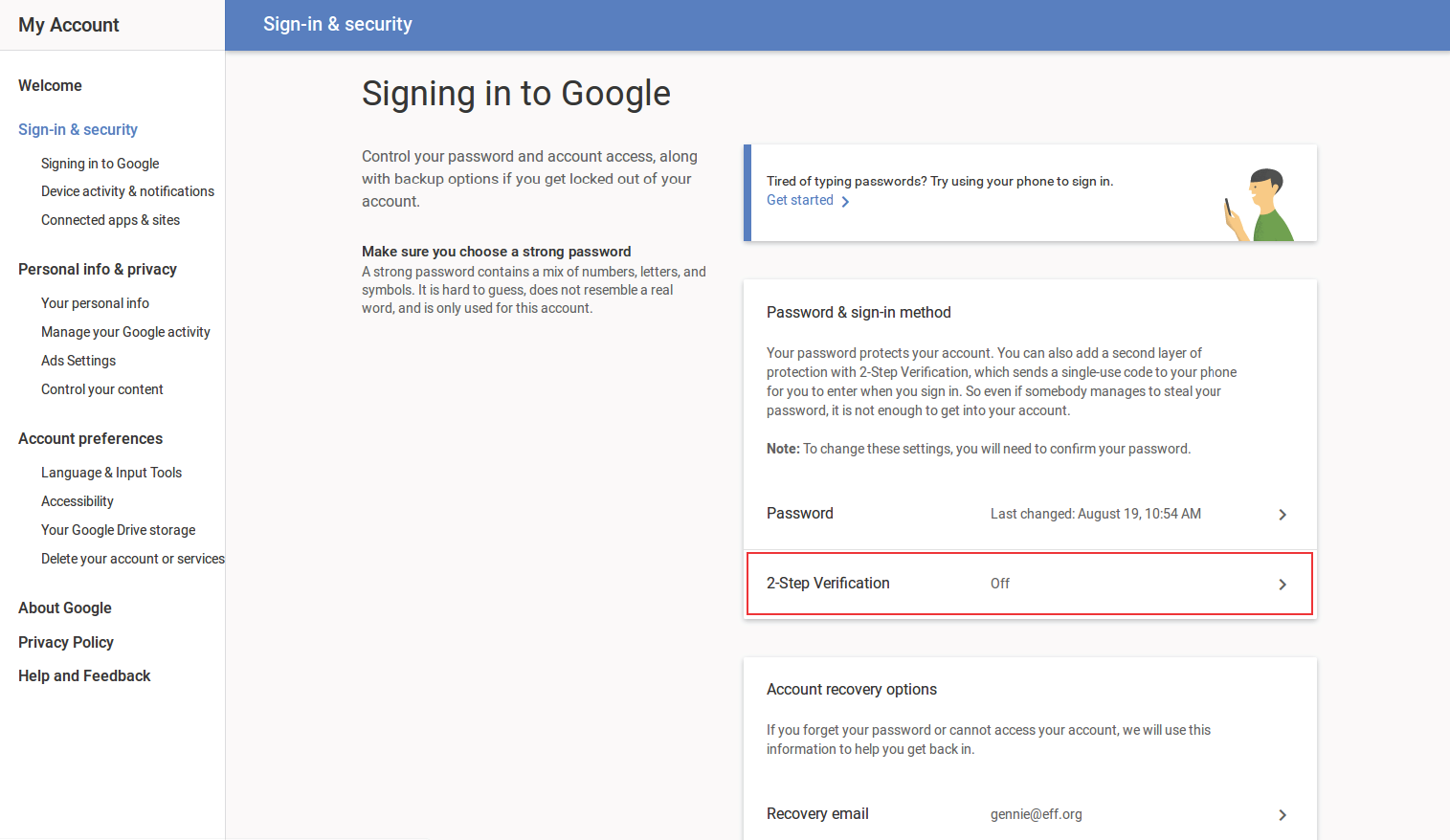
- Review the permissions that apps and extensions have when you add them to Chrome.
- Turn off syncing for sensitive information, such as passwords or credit card information.
- Consider using a separate Google account for work and personal use.
- Use a reputable antivirus program to detect and remove malware.
- Be cautious when clicking on links or downloading attachments from unknown sources.
- Regularly update your operating system and browser to the latest version to patch any security vulnerabilities.








