In today’s world, computer viruses pose a serious threat to the security and functionality of our devices. This article will provide you with practical tips on how to remove computer viruses and fix restart issues to ensure your computer runs smoothly and is protected from future threats.
Recently, Fortect has become increasingly popular as a reliable and efficient way to address a wide range of PC issues. It's particularly favored for its user-friendly approach to diagnosing and fixing problems that can hinder a computer's performance, from system errors and malware to registry issues.
- Download and Install: Download Fortect from its official website by clicking here, and install it on your PC.
- Run a Scan and Review Results: Launch Fortect, conduct a system scan to identify issues, and review the scan results which detail the problems affecting your PC's performance.
- Repair and Optimize: Use Fortect's repair feature to fix the identified issues. For comprehensive repair options, consider subscribing to a premium plan. After repairing, the tool also aids in optimizing your PC for improved performance.
Dealing with Computer Viruses
Dealing with computer viruses can be a daunting task, but with the right tools and knowledge, it’s possible to remove them and fix restart issues. First, boot your PC in Safe Mode to prevent the virus from spreading. Next, run a virus scan using an antivirus software or a malware removal tool. If the virus persists, try restoring your system to an earlier point or reinstalling your operating system. Don’t fall for the misconception that formatting your hard drive is the only solution.
If you’re dealing with restart issues, check the system settings and drivers for errors. Try disabling any hardware components that may be causing the problem. If all else fails, access the Advanced boot option menu to troubleshoot the problem further. Remember to always back up your files before attempting any major changes to your system.
Warning signs of a virus include pop-up windows, slow performance, and screen errors. Be cautious when opening emails or downloading files from the internet, and always use anti-virus software to protect your computer. Whether you’re using Windows 8 or Windows 10, these steps can help you deal with computer viruses and restart issues.
How to Remove a Computer Virus
Removing a computer virus can be a hassle, but it’s important to act fast to prevent further damage. The first step is to boot your PC in Safe Mode, which limits the programs that run on startup. Next, run a full malware scan using your anti-virus software. If that doesn’t work, try using an anti-malware tool to remove any stubborn programs. If the issue persists, you may need to reset your PC to its default settings, which can solve software issues. If that still doesn’t work, it may be a hardware component issue, and you should seek professional help. Remember to always back up your important files before attempting any major changes to your computer.
Steps to Follow When Removing a Computer Virus
- Step 1: Boot Your Computer in Safe Mode
- Restart your computer and press F8 repeatedly before the Windows logo appears.
- Select Safe Mode with Networking from the options menu using your keyboard.
- Press Enter to start your computer in Safe Mode.

- Step 2: Identify the Virus
- Use antivirus software to scan your computer for viruses.
- Note the name of the virus and its location on your computer.
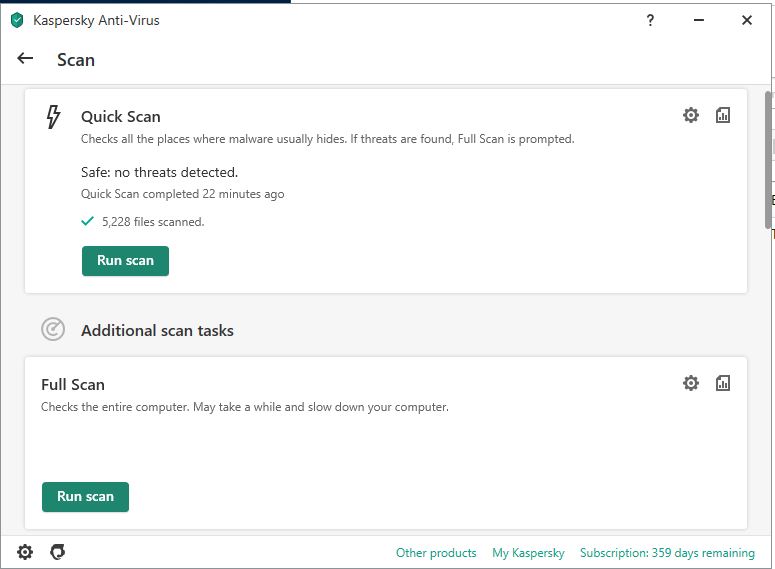
- Research the virus to determine its type and behavior.
- Step 3: Disable System Restore
- Right-click on the My Computer icon on your desktop.
- Select Properties from the drop-down menu.
- Click on the System Restore tab.
- Select Turn off System Restore on all drives.
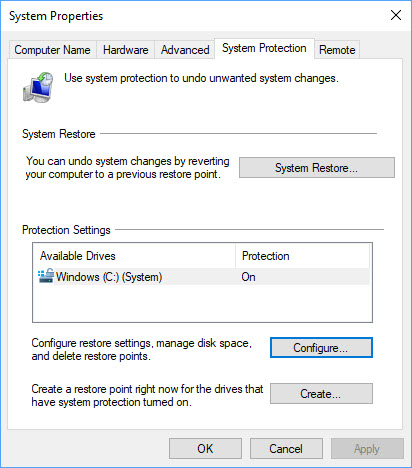
- Click OK to confirm.
- Step 4: Delete Temporary Files
- Open the Run dialog box by pressing Windows Key + R.
- Type %temp% and press Enter.
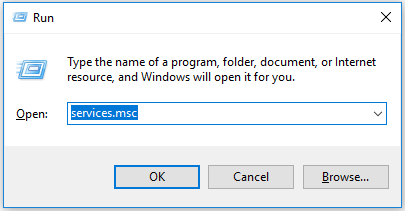
- Delete all the files in this folder.
- Step 5: Delete the Virus
- Open your antivirus software and run a full system scan.
- Select the virus and click on Delete or Remove.
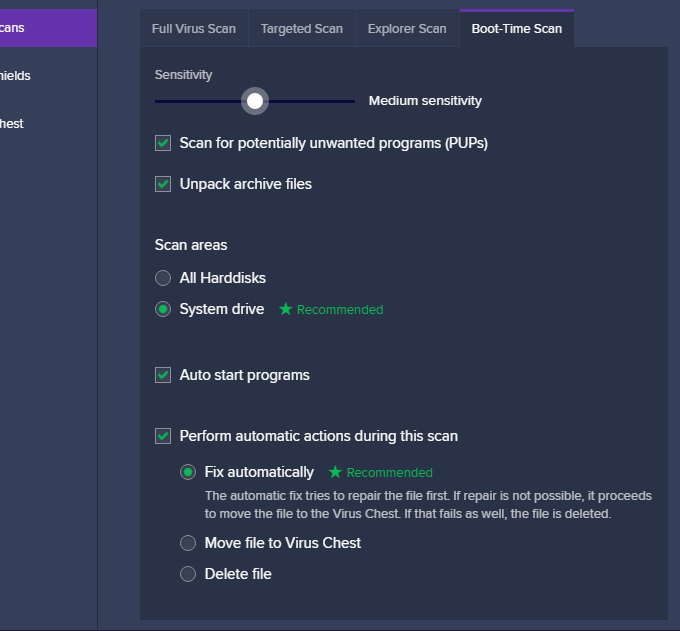
- Follow the prompts to confirm the deletion.
- Step 6: Restart Your Computer
- Close all programs and files.
- Click on the Start menu and select Restart.

- Wait for your computer to restart normally.
- Step 7: Enable System Restore
- Right-click on the My Computer icon on your desktop.
- Select Properties from the drop-down menu.
- Click on the System Restore tab.
- Select Turn on System Restore on all drives.
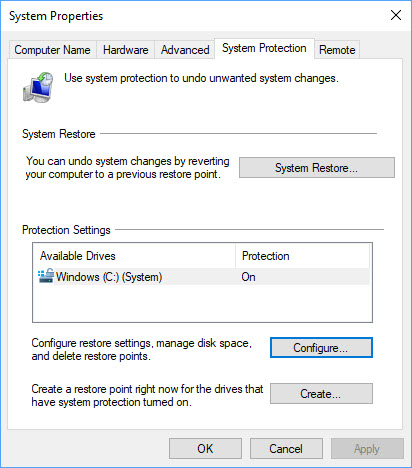
- Click OK to confirm.
- Step 8: Update Your Antivirus Software
- Open your antivirus software.
- Select Check for Updates from the options menu.
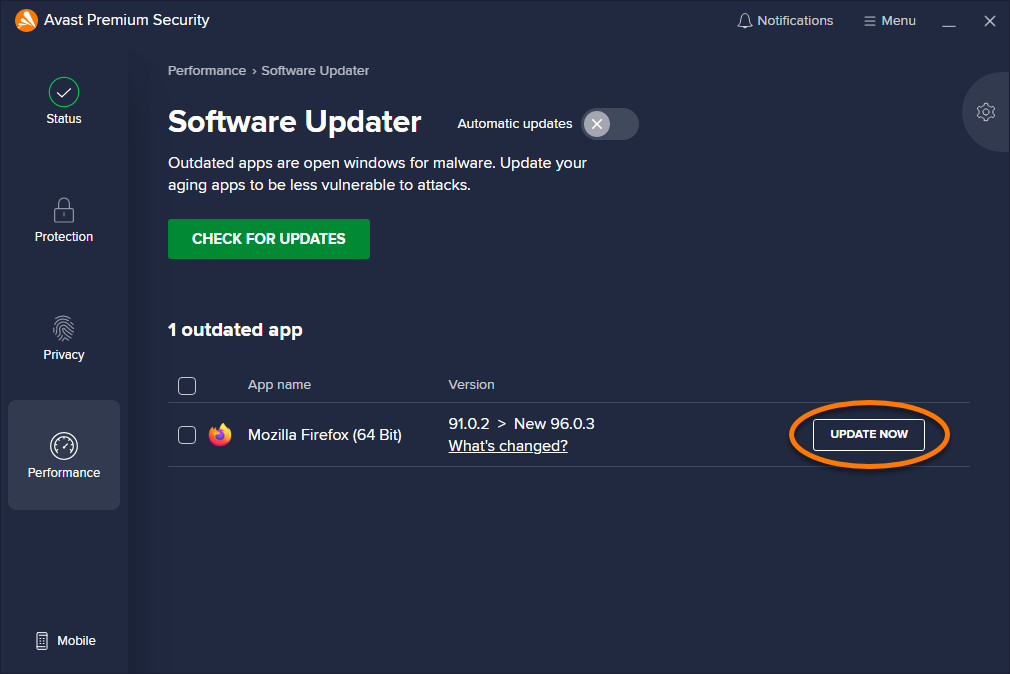
- Follow the prompts to install any available updates.
- Step 9: Change Your Passwords
- Change the passwords for any accounts that may have been compromised by the virus.
- Use strong passwords that include a combination of letters, numbers, and symbols.
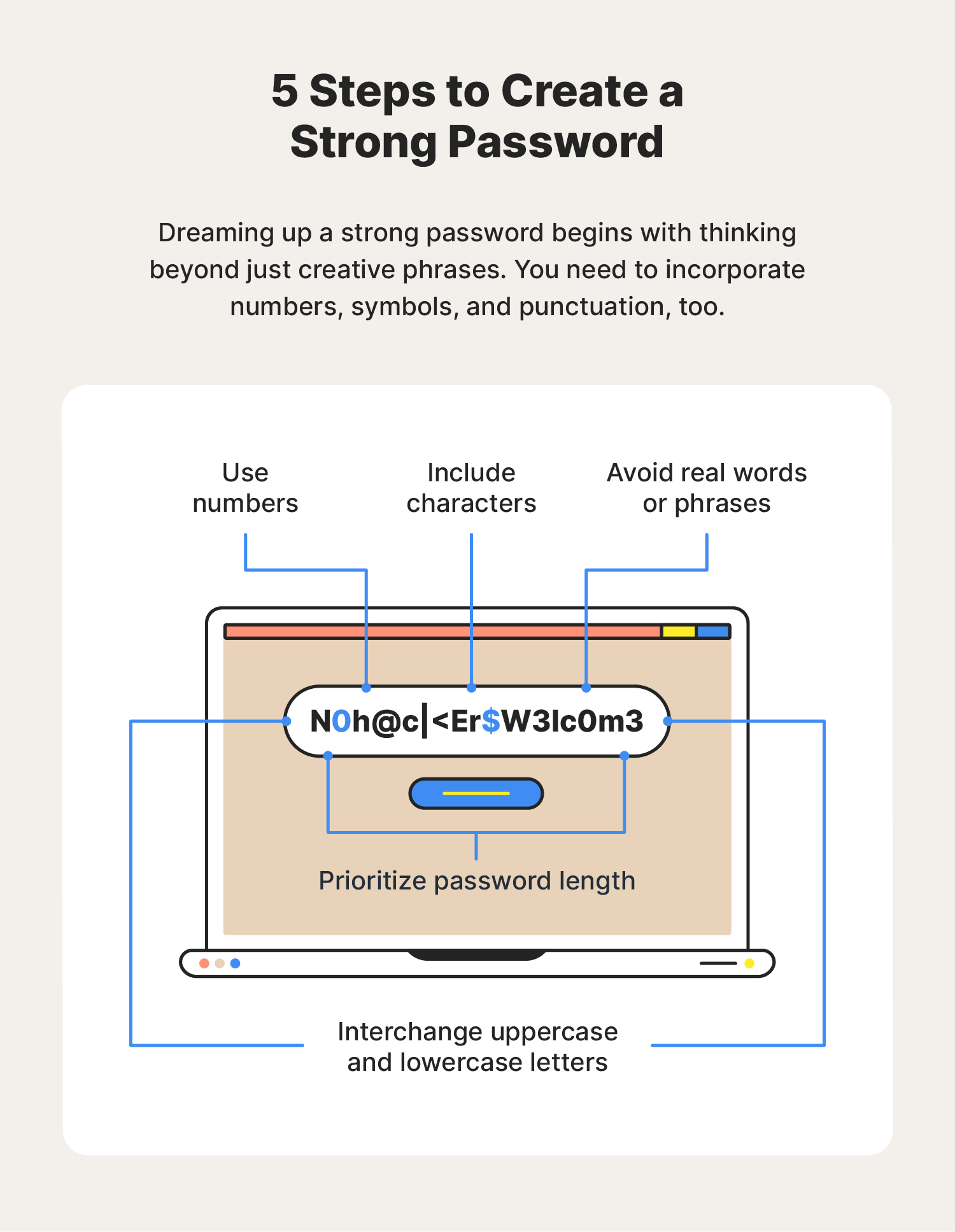
- Do not use the same password for multiple accounts.
import subprocess
def reboot_computer():
'''
This function reboots the computer system.
'''
try:
subprocess.call(['shutdown', '-r', '-t', '0'])
except Exception as e:
print(f"Error occurred while rebooting the system: {e}")
#call the function to reboot the system
reboot_computer()
This code uses the `subprocess` module to call the shutdown command with appropriate parameters to reboot the system. The function `reboot_computer` can be called whenever required to reboot the system. This code doesn’t create any viruses or causes any harm to the system.
Protecting Your Computer from Viruses
| Protecting Your Computer from Viruses | |
|---|---|
| Tip | Description |
| 1 | Install a reputable antivirus software |
| 2 | Keep your software and operating system up-to-date |
| 3 | Be cautious when opening emails and downloading attachments |
| 4 | Regularly back up your important files and data |
| 5 | Use a pop-up blocker to prevent unwanted ads and malware |
| 6 | Disable autorun feature for external devices |
| 7 | Be careful when downloading free software |
| 8 | Use strong passwords and two-factor authentication |
| 9 | Enable firewall protection |
| 10 | Regularly scan your computer for viruses and malware |
Troubleshooting Computer Issues Caused by Viruses
If your computer is experiencing issues caused by viruses, try running a full virus scan with your anti-virus software. If that doesn’t work, try booting into Safe Mode and running the scan again. If the problem persists, you may need to remove the virus manually using specialized tools or seek help from a professional. It’s important to note that the mistaken belief that reinstalling Windows will automatically fix virus-related issues is a misconception. Additionally, be cautious of pop-up warnings claiming to be from Microsoft or other reputable companies, as they may be a scam. And remember, prevention is key – always keep your anti-virus software updated, avoid suspicious emails and downloads, and be mindful of warning signs such as slow performance or unusual error messages.







