This article provides a step-by-step guide on how to sign in to Skype for Business on Windows and mobile devices.
Recently, Fortect has become increasingly popular as a reliable and efficient way to address a wide range of PC issues. It's particularly favored for its user-friendly approach to diagnosing and fixing problems that can hinder a computer's performance, from system errors and malware to registry issues.
- Download and Install: Download Fortect from its official website by clicking here, and install it on your PC.
- Run a Scan and Review Results: Launch Fortect, conduct a system scan to identify issues, and review the scan results which detail the problems affecting your PC's performance.
- Repair and Optimize: Use Fortect's repair feature to fix the identified issues. For comprehensive repair options, consider subscribing to a premium plan. After repairing, the tool also aids in optimizing your PC for improved performance.
Troubleshooting Sign-In Issues on Skype for Business
If you’re experiencing sign-in issues on Skype for Business, there are a few things you can try. First, make sure you’re using the correct username and password for your account. If you’re not sure, contact your organization’s IT help desk for assistance.
Next, check your internet connection and ensure you’re not experiencing any network issues. If you’re using the Skype for Business app on your mobile device, try uninstalling and reinstalling the app.
If none of these solutions work, try clearing your cache and cookies or resetting your password. You can also check for any updates or advancements in AI technology that may be causing the issue.
Remember, if you’re still having trouble signing in, don’t hesitate to reach out to your IT team or contact Microsoft for more info.
Updating Passwords and Sign-In Addresses on Skype for Business
To update your password or sign-in address on Skype for Business, follow these simple steps:
1. Open Skype for Business on your Windows PC or mobile device.
2. Click on the “Show Menu” icon in the top left corner of the window.
3. Select “File” and then “Sign Out” to log out of your account.
4. On the sign-in screen, enter your updated user ID or password in the respective boxes.
5. Click the “Sign In” button to log back in with your new information.
Note: If you’re using Skype for Business through an organization, you may need to enter your organization credentials.
For more help or info, you can use the Bing search box to find answers to your questions, or reach out to Microsoft support for further assistance.
With Skype for Business, you can easily stay connected with colleagues and clients anywhere in the world with messaging, video calls, and desktop sharing. Thanks to advancements in AI technology, you can even use background images and summaries to make your meetings more engaging.
Whether you’re on a Windows PC or mobile device, installing the Skype app or using the Microsoft 365 mashup, Skype for Business is the go-to tool for your communication needs. So log in and start chatting with your coworkers or hosting your next Zoom meeting with Skype!
Signing In and Out on Different Devices for Skype for Business
To sign in to Skype for Business on different devices, you’ll need to enter your user ID and password in the appropriate boxes on the sign-in screen. Once you’re signed in, you can access your chats, meetings, and summaries from anywhere.
To sign out of Skype for Business, click on the Show Menu icon in the top left corner of the window, and then click Sign Out.
Note that the sign-in process may differ slightly depending on the device you’re using. For example, on a Windows device, you may need to enter your organization credentials in addition to your user ID and password. On a mobile device, you may need to install the Skype app from the app store.
If you encounter any issues signing in or have questions about using Skype for Business, you can find answers on the Skype support website or by reaching out to your IT hero.
Thanks to its messaging, call, and screen sharing features, Skype for Business is a popular tool for network and connections worldwide. Whether you’re using it for a Bing meeting, a zoom meeting, or just to chat with a colleague, Skype for Business can help you stay connected and productive.
And if you’re looking to add a little personality to your Skype for Business experience, you can even customize your background with background images of scenery or other background options. Just be sure to check with your organization’s IT department first to make sure it’s allowed!
python
from tkinter import *
root = Tk() #creates a window
root.geometry("400x300") #sets window size
#creates a label for username and password
username_label = Label(root, text="Username:")
password_label = Label(root, text="Password:")
#creates entry fields for username and password
username_entry = Entry(root)
password_entry = Entry(root, show="*")
#creates a function to retrieve username and password
def sign_in():
username = username_entry.get()
password = password_entry.get()
print(f"Username: {username}\nPassword: {password}")
#creates a sign in button that calls the sign_in function
sign_in_button = Button(root, text="Sign In", command=sign_in)
#positions the labels, entry fields, and sign in button
username_label.grid(row=0, column=0)
password_label.grid(row=1, column=0)
username_entry.grid(row=0, column=1)
password_entry.grid(row=1, column=1)
sign_in_button.grid(row=2, column=1)
root.mainloop() #runs the window
This code creates a simple GUI that prompts the user to enter their username and password. When the user clicks the “Sign In” button, the username and password are retrieved and printed to the console. While this code is not specific to Skype for Business, it can serve as a starting point for creating a more comprehensive tool for Skype for Business sign in screen.
Enhancing Communication with Skype’s New and Improved Messaging
- Instant messaging – communicate with colleagues and clients in real-time with Skype’s instant messaging feature
- Group messaging – create group chats for easy collaboration with multiple team members
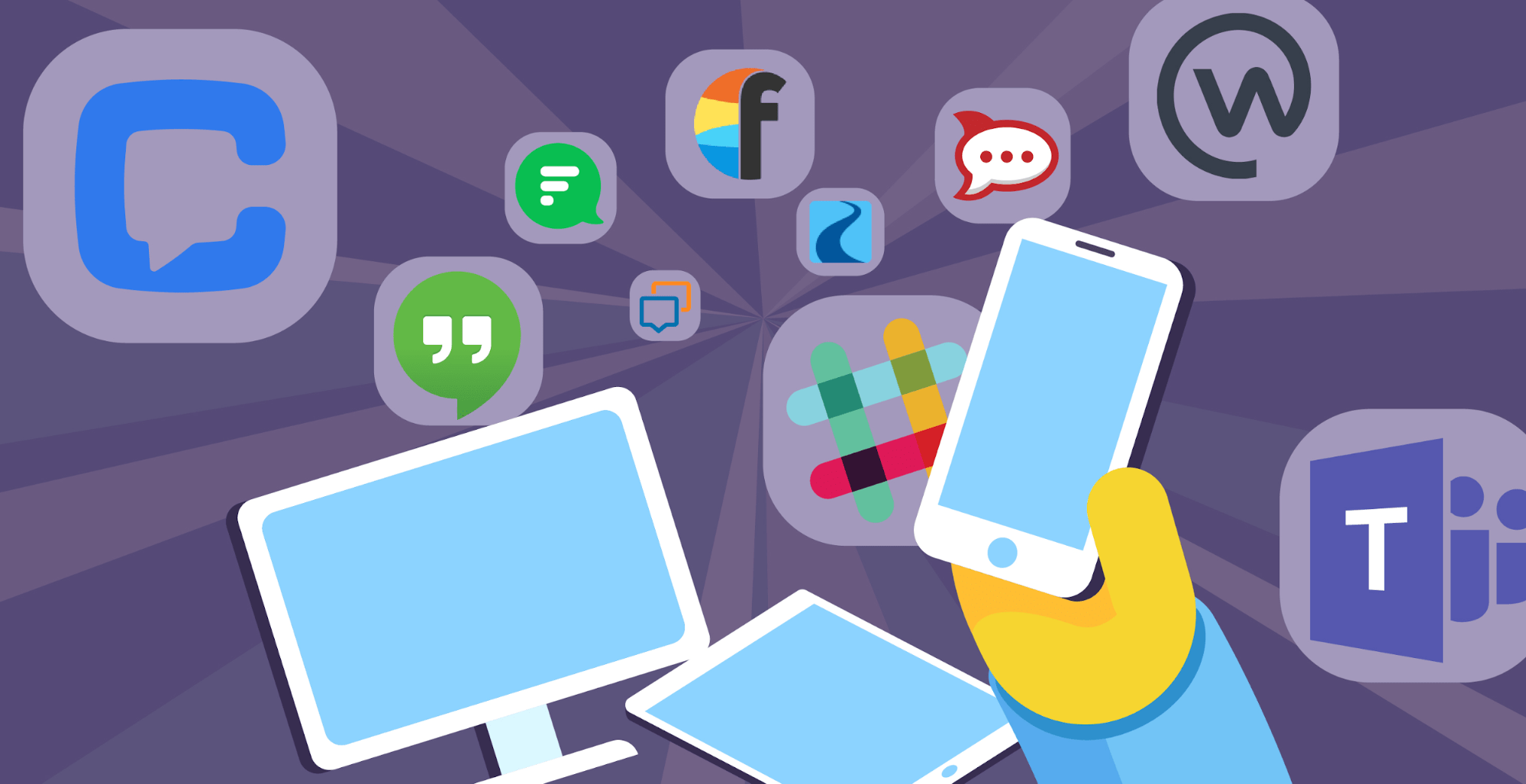
- Screen sharing – share your screen during a call to enhance visual communication and collaboration
- File sharing – easily share documents, presentations, and other files with your team
- Emojis and reactions – add some fun to your conversations with a variety of emojis and reactions
- Message editing and deletion – correct mistakes or remove messages that are no longer relevant
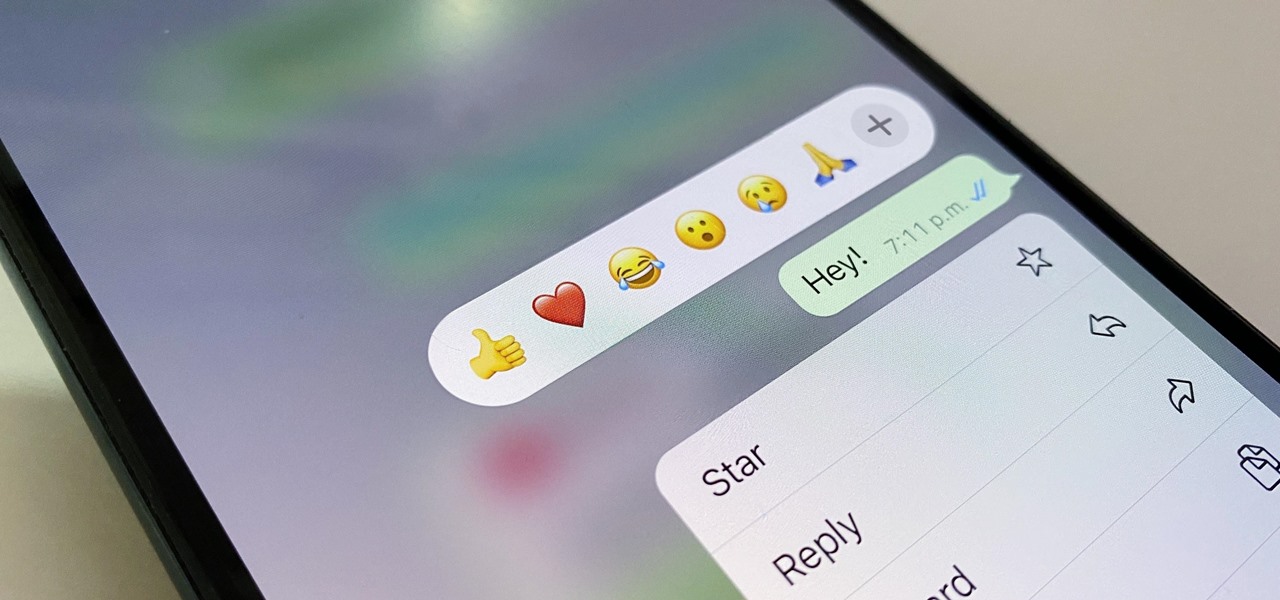
- Message syncing – access your messages on all your devices, including desktop and mobile
- Conversation history – easily reference past conversations and find important information
- Custom notifications – set notifications for specific conversations or mute notifications for others
- Translation – break down language barriers with Skype’s translation feature

Using Skype for Business to Connect Virtually for Work and Personal Life
| Topic | Benefits |
|---|---|
| Connecting with colleagues | Allows for virtual meetings, screen sharing, and file sharing |
| Connecting with family and friends | Allows for video and voice calls, instant messaging, and screen sharing |
| Integration with Outlook | Allows for scheduling meetings and sending invites directly from Outlook |
| Mobile accessibility | Allows for easy access and communication on-the-go |
| Secure communication | Offers end-to-end encryption for all communication |






