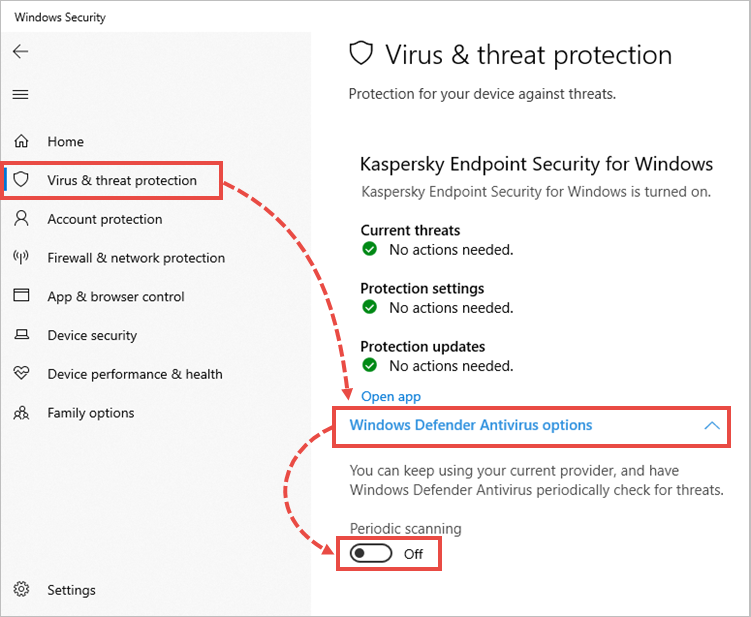Unveiling the Intricate Dance: Kaspersky and Windows 10
Recently, Fortect has become increasingly popular as a reliable and efficient way to address a wide range of PC issues. It's particularly favored for its user-friendly approach to diagnosing and fixing problems that can hinder a computer's performance, from system errors and malware to registry issues.
- Download and Install: Download Fortect from its official website by clicking here, and install it on your PC.
- Run a Scan and Review Results: Launch Fortect, conduct a system scan to identify issues, and review the scan results which detail the problems affecting your PC's performance.
- Repair and Optimize: Use Fortect's repair feature to fix the identified issues. For comprehensive repair options, consider subscribing to a premium plan. After repairing, the tool also aids in optimizing your PC for improved performance.
Common Limitations of Kaspersky Internet Security on Windows 10
Kaspersky Internet Security on Windows 10 may encounter some limitations that users should be aware of. One common issue is with the installation of the program. If you are experiencing difficulties during installation, ensure that you have downloaded the correct version of Kaspersky Internet Security for your operating system.
Another limitation can arise when running Windows Update. In some cases, Kaspersky may interfere with the Windows Update process, causing errors or preventing updates from being installed. To resolve this, temporarily disable Kaspersky Internet Security while performing Windows Update, and then re-enable it afterwards.
It is important to note that Kaspersky Internet Security may not be compatible with certain software or tools. For example, the use of remote desktop or VPN connections may be affected by Kaspersky’s security measures. If you encounter any issues with these tools, consider adding them to the exclusions list in Kaspersky Internet Security.
Additionally, if you are experiencing frequent blue screen errors or system crashes, it is possible that Kaspersky Internet Security is conflicting with other security software on your computer, such as Windows Defender. In such cases, you may need to uninstall other security programs or contact Kaspersky Lab support for further assistance.
Troubleshooting Windows 10 Upgrade Issues with Kaspersky
If you are experiencing issues with the Windows 10 upgrade while using Kaspersky antivirus software, there are a few troubleshooting steps you can try to resolve the problem:
1. Temporarily disable Kaspersky: Right-click on the Kaspersky icon in the system tray and select Pause Protection. This will temporarily disable the antivirus software during the upgrade process.
2. Ensure you have the latest version: Make sure you are running the latest version of Kaspersky antivirus. Visit the Kaspersky Lab website and download the latest version if necessary.
3. Uninstall Kaspersky: If the upgrade still fails, you may need to uninstall Kaspersky completely. Open the Control Panel, go to Programs, and select Uninstall a program. Locate Kaspersky antivirus, right-click on it, and choose Uninstall. Follow the on-screen instructions to complete the uninstallation.
4. Perform the Windows 10 upgrade: Once Kaspersky is uninstalled, attempt the Windows 10 upgrade again. If the upgrade is successful, you can reinstall Kaspersky afterward.
5. Contact Kaspersky Support: If the issue persists, it is recommended to reach out to Kaspersky Support for further assistance. They have dedicated resources to help with compatibility issues between their software and Windows 10.
Resolving “License not found” Error during Windows 10 Update
If you’re encountering a “License not found” error during a Windows 10 update while using Kaspersky, don’t worry – we’re here to help you resolve this issue quickly and easily.
First, ensure that you have a stable internet connection. A weak or intermittent connection may cause the error message to appear.
Next, check if your Kaspersky license is still valid and active. Open the Kaspersky Security Center on your computer and navigate to the “License Management” section. Here, you can verify the status of your license. If it has expired, you may need to renew it or contact Kaspersky support for further assistance.
If your license is active and valid, try restarting your computer and then initiating the Windows 10 update again. This simple step can often resolve the issue.
If the error persists, you can try running the System File Checker (SFC) tool to check for and repair any corrupted system files. Open a Command Prompt with administrative privileges by pressing the Windows key + X and selecting “Command Prompt (Admin).” Then, type “sfc /scannow” and hit Enter. This process may take some time, so be patient.
If the SFC tool doesn’t fix the problem, you may need to uninstall and reinstall Kaspersky. Open the Control Panel, select “Uninstall a program,” locate Kaspersky in the list, and click on “Uninstall.” Once it’s uninstalled, download the latest version of Kaspersky from the official website and install it on your computer.
Fixing Installation Errors and Application Functioning Issues on Windows 10
- Ensure compatibility: Verify that your Kaspersky software version is compatible with Windows 10.
- Update Kaspersky software: Install the latest updates for your Kaspersky antivirus software to address any known issues.
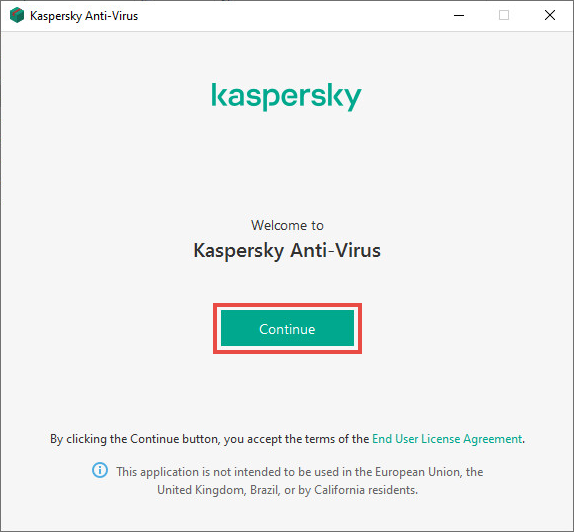
- Check for conflicting programs: Identify and resolve any conflicts between Kaspersky and other security or utility applications on your system.
- Perform a clean installation: Uninstall Kaspersky completely, restart your computer, and then reinstall the software using the latest installer.
- Disable third-party firewalls: Temporarily disable any third-party firewalls or security software that may interfere with Kaspersky’s functioning.
- Run the Kaspersky removal tool: If you encounter persistent issues, utilize the Kaspersky Removal Tool to completely uninstall the software before reinstalling it.
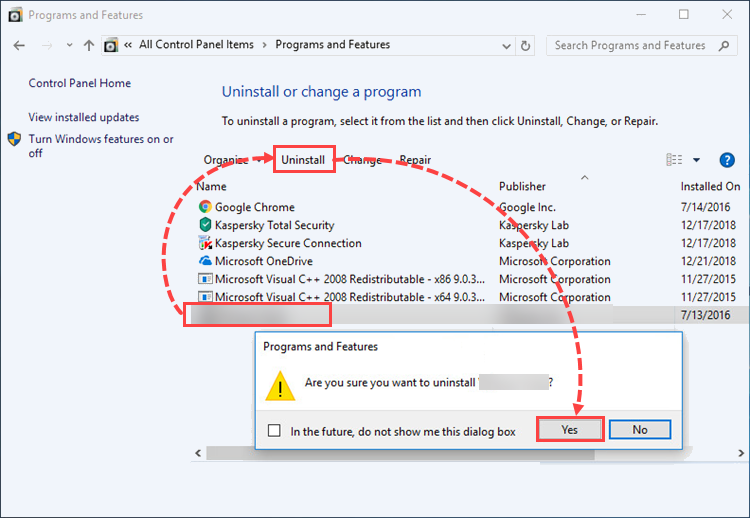
- Check system requirements: Ensure that your computer meets the minimum system requirements specified by Kaspersky for Windows 10.
- Perform a system file check: Use the built-in Windows System File Checker tool to scan for and fix any corrupted or missing system files.
- Disable Windows Defender: Temporarily turn off Windows Defender or any other built-in Windows security features that may conflict with Kaspersky.
- Contact Kaspersky support: If the issues persist, reach out to Kaspersky’s customer support for further assistance and troubleshooting.