
Today, I will discuss the innovative Padlock Icon Center Screen Lock feature that provides enhanced security for your device.
Recently, Fortect has become increasingly popular as a reliable and efficient way to address a wide range of PC issues. It's particularly favored for its user-friendly approach to diagnosing and fixing problems that can hinder a computer's performance, from system errors and malware to registry issues.
- Download and Install: Download Fortect from its official website by clicking here, and install it on your PC.
- Run a Scan and Review Results: Launch Fortect, conduct a system scan to identify issues, and review the scan results which detail the problems affecting your PC's performance.
- Repair and Optimize: Use Fortect's repair feature to fix the identified issues. For comprehensive repair options, consider subscribing to a premium plan. After repairing, the tool also aids in optimizing your PC for improved performance.
Setting or Changing Lock Options
- Open the Padlock Icon Center Screen Lock application on your device.
- Click on the settings menu located in the top right corner of the screen.
- Select the “Lock Options” tab from the settings menu.
- Choose the type of lock you want to set or change (pattern, PIN, password, etc.).
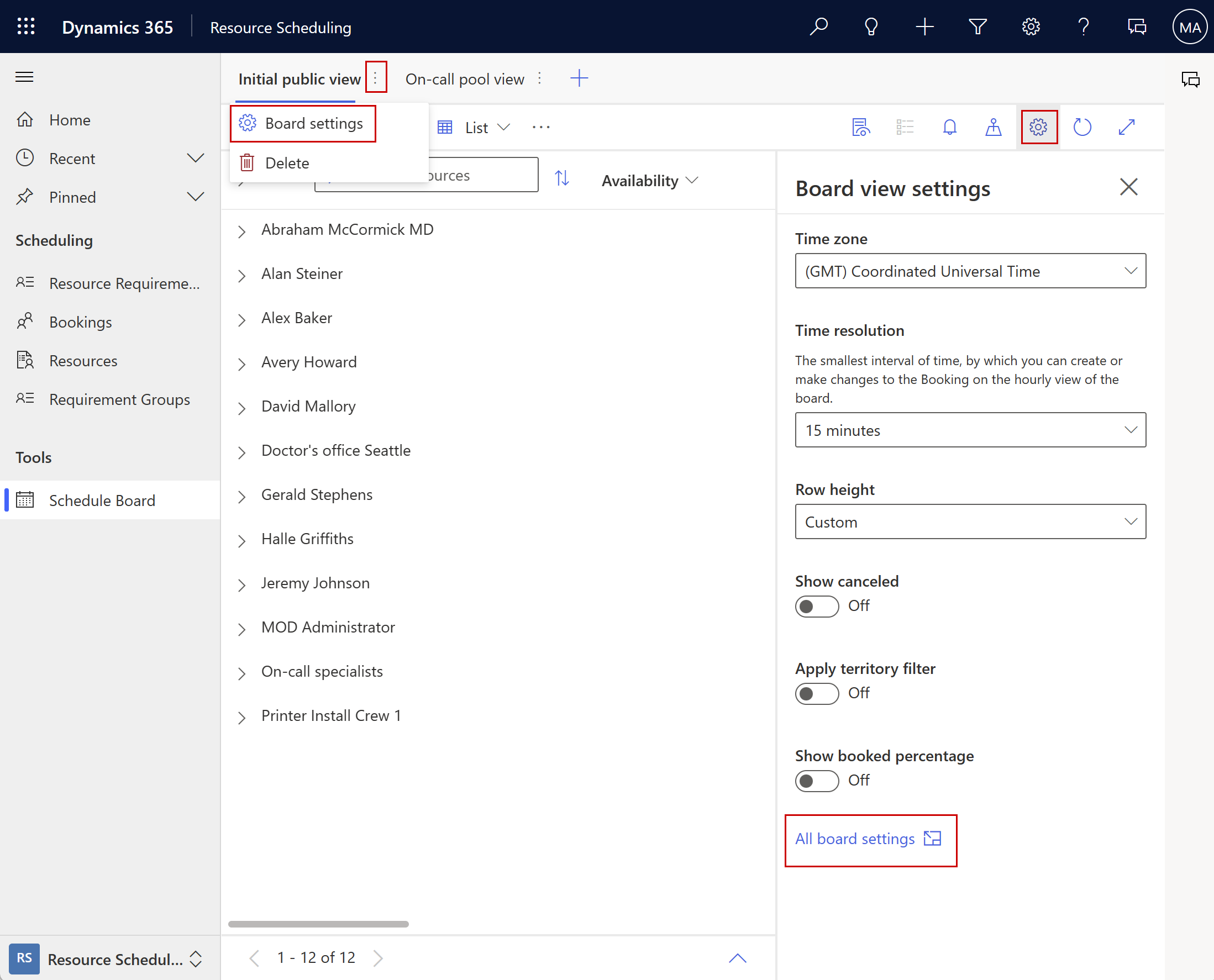
- Follow the on-screen instructions to set or change the lock.
- Save your changes before exiting the settings menu.
Exploring Lock Options
First, go to the System Preferences on your MacOS device. Select the “Security & Privacy” option and then click on the “General” tab. Here, you will see the option to set up a screen lock.
Next, click on the padlock icon in the center of the screen to initiate the lock setup process. You may be prompted to enter your password to confirm the changes.
Once the padlock icon is set up, it will appear in the center of your screen whenever your device is locked. To unlock your device, simply click on the padlock icon and enter your password.
It’s important to note that while the padlock icon center screen lock provides a visual indication of security, it’s always a good idea to use additional security measures such as a strong password. This will help protect your device from unauthorized access and potential threats such as spyware or viruses.
In addition to setting up the padlock icon center screen lock, you can also explore other lock options for your Mac computer. This includes setting up a password-protected login screen, enabling two-factor authentication, or using third-party security software for added protection.
By taking the time to explore different lock options and security measures for your device, you can help ensure that your information and data are kept safe from potential risks. Remember to always keep your device updated with the latest firmware and security patches to mitigate any potential vulnerabilities.
Understanding Auto-Confirm Unlock
Auto-Confirm Unlock is a feature that automatically unlocks your device without requiring any action from the user. This can be useful for quick access to your device, but it also poses a security risk if left unchecked.
When the Padlock Icon appears in the center of your screen, it means that Auto-Confirm Unlock is enabled. To disable this feature and add an extra layer of security to your device, follow these steps:
1. Go to the Settings menu of your device. Look for the Security or Lock Screen option, where you can find the Auto-Confirm Unlock settings.
2. Disable the Auto-Confirm Unlock option. This will require you to manually unlock your device each time, providing better protection against unauthorized access.
3. Consider using other security features such as passwords, PINs, or biometric authentication. These additional layers of security can further safeguard your device and personal information.
Disabling Lock Functionality
To disable the lock functionality on your Padlock Icon Center Screen Lock, follow these steps:
1. Press and hold the power button on your device until the screen turns off. This will initiate a shutdown of the system.
2. Once the device is completely powered off, locate the reset button on your device. This button is usually found on the side or back of the device. Press and hold the reset button for at least 10 seconds to perform a hard reset.
3. After performing the hard reset, power on your device and navigate to the settings menu. Look for the security or lock screen settings and disable the lock functionality from there.
FAQ
What is the padlock on my Apple screen?
The padlock on your Apple screen is a lock icon that appears when your Mac is using a firmware password. To proceed, you will need to enter the firmware password when starting up from another disk or volume.
Why is there a padlock on my Iphone screen?
There is a padlock on your iPhone screen because the rotation lock feature is activated.







