In this guide, we will explore effective solutions to resolve the Driver_IRQL_Not_Less_Or_Equal (mfewfpk.sys) blue screen errors.
Recently, Fortect has become increasingly popular as a reliable and efficient way to address a wide range of PC issues. It's particularly favored for its user-friendly approach to diagnosing and fixing problems that can hinder a computer's performance, from system errors and malware to registry issues.
- Download and Install: Download Fortect from its official website by clicking here, and install it on your PC.
- Run a Scan and Review Results: Launch Fortect, conduct a system scan to identify issues, and review the scan results which detail the problems affecting your PC's performance.
- Repair and Optimize: Use Fortect's repair feature to fix the identified issues. For comprehensive repair options, consider subscribing to a premium plan. After repairing, the tool also aids in optimizing your PC for improved performance.
Start Windows 10 in Safe Mode
To fix the Driver_IRQL_Not_Less_Or_Equal (mfewfpk.sys) blue screen error in Windows 10, you can start your computer in Safe Mode. Safe Mode allows you to troubleshoot and diagnose issues by running only essential drivers and services. Here’s how you can do it:
1. Press the Windows key + X on your keyboard to open the Power User menu.
2. From the menu, select “Task Manager” to open the Task Manager window.
3. In the Task Manager window, click on the “File” tab at the top-left corner and choose “Run new task.”
4. Type “msconfig” in the text box and press Enter to open the System Configuration window.
5. In the System Configuration window, go to the “Boot” tab.
6. Under the “Boot options” section, check the box next to “Safe boot” and select “Minimal.”
7. Click on “Apply” and then “OK” to save the changes.
8. A dialog box will appear asking you to restart your computer. Click on “Restart” to reboot your computer in Safe Mode.
Once your computer starts in Safe Mode, you can troubleshoot the Driver_IRQL_Not_Less_Or_Equal (mfewfpk.sys) blue screen error by updating or reinstalling the problematic driver, running a virus scan with Microsoft Defender Antivirus or other antivirus software, or performing a system restore to a previous stable state.
Delete mfewfpk.sys
To fix the Driver_IRQL_Not_Less_Or_Equal (mfewfpk.sys) blue screen error, follow these steps:
1. Open Task Manager by pressing Ctrl + Shift + Esc and end any processes related to the error.
2. Navigate to the location of mfewfpk.sys on your computer. This file is commonly found in the Windows\System32\drivers directory.
3. Right-click on mfewfpk.sys and select Delete from the context menu.
4. Restart your computer to apply the changes.
If the error persists, you may need to uninstall the antivirus software causing the issue. Use the following steps:
1. Open the Control Panel and navigate to the Uninstall a program section.
2. Locate your antivirus software (e.g., McAfee, ESET) in the list of installed programs and click Uninstall.
3. Follow the on-screen prompts to complete the uninstallation process.
4. After uninstalling the antivirus software, restart your computer and check if the error is resolved.
If you’re still encountering the blue screen error, consider updating your device drivers. You can do this manually or by using a reliable driver update tool.
Use a Third-party Application
1. Open Task Manager by pressing Ctrl + Shift + Esc.
2. In Task Manager, go to the “File” menu and select “Run new task”.
3. Type devmgmt.msc and click “OK” to open Device Manager.
4. In Device Manager, expand the “Network adapters” category.
5. Right-click on your network adapter and select “Uninstall device”.
6. Check the box that says “Delete the driver software for this device” and click “Uninstall”.
7. Restart your computer to let Windows reinstall the network adapter driver.
If the issue persists, you can try updating the driver manually:
1. Go to the manufacturer’s website and download the latest driver for your network adapter.
2. Open Device Manager again and right-click on your network adapter.
3. Select “Update driver” and choose the option to browse your computer for driver software.
4. Locate and select the downloaded driver file, then follow the on-screen instructions to install it.
If you’re still experiencing the blue screen error, it’s recommended to seek further assistance from a professional or contact the manufacturer of your computer.
csharp
using System;
class Program
{
static void Main(string[] args)
{
try
{
// Your code that may throw an exception
// For example, accessing an array out of bounds
int[] numbers = { 1, 2, 3 };
Console.WriteLine(numbers[3]);
}
catch (Exception ex)
{
Console.WriteLine("An exception occurred: " + ex.Message);
// Additional handling or logging can be added here
}
finally
{
Console.WriteLine("Program execution completed.");
}
}
}
In this example, we use a try-catch-finally block to handle exceptions. The code inside the try block attempts to access an array element that does not exist, which will throw an `IndexOutOfRangeException` exception. The catch block catches the exception and displays a message with the exception details. The finally block is executed regardless of whether an exception occurred or not.
Use Command Prompt
1. Press the Windows key + X and select “Command Prompt (Admin)” to open Command Prompt with administrative privileges.
2. In Command Prompt, type sfc /scannow and press Enter. This command will scan your system files for any corrupt or missing files and automatically fix them.
3. If the issue persists, you can try updating or reinstalling the device driver associated with the mfewfpk.sys file. To do this, first identify the device causing the error. You can use the devmgmt.msc command to open Device Manager and check for any devices with a yellow exclamation mark.
4. Once you’ve identified the problematic device, right-click on it and select “Update driver” or “Uninstall device” if you want to reinstall the driver.
5. If updating or reinstalling the driver doesn’t work, you can try using the DISM command to repair the Windows image. In Command Prompt, type dism /online /cleanup-image /restorehealth and press Enter. This command will check for any corruption in the system image and fix it.
6. Finally, make sure your Windows operating system and all your drivers are up to date. You can do this by going to the manufacturer’s website or using Windows Update.
Use Linux Boot Drive
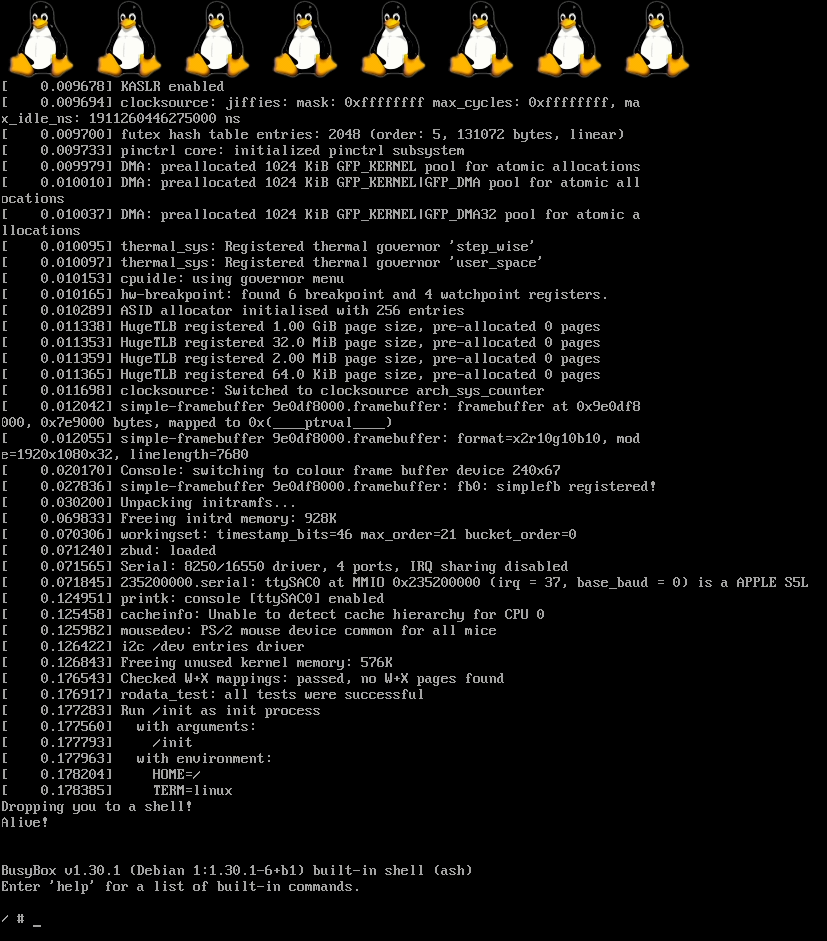
To fix the “Driver_IRQL_Not_Less_Or_Equal (mfewfpk.sys)” blue screen error, you can use a Linux boot drive. Follow these steps:
1. Create a Linux boot drive by downloading a Linux distribution like Ubuntu and using a tool like Rufus to create a bootable USB drive.
2. Insert the Linux boot drive into your computer and restart it.
3. Access the boot menu by pressing the appropriate key (usually F12 or Esc) during the startup process. Select the Linux boot drive from the menu.
4. Once the Linux operating system loads, open a terminal window by searching for “terminal” in the application menu or by pressing Ctrl+Alt+T.
5. In the terminal, execute the following command to navigate to the Windows system partition: cd /mnt
6. List the available partitions with the command: lsblk
7. Identify the partition that contains the Windows installation. It is usually labeled “sdaX,” where X is a number.
8. Mount the Windows partition by executing the command: sudo mount /dev/sdaX /mnt (replace X with the appropriate number).
9. Change the root directory to the Windows partition with the command: sudo chroot /mnt
10. Now, download the McAfee uninstaller tool by executing the command: wget https://download.mcafee.com/molbin/iss-loc/cust_support_patches/MCPR/MCPR.exe
11. Make the downloaded tool executable by running: chmod +x MCPR.exe
12. Run the McAfee uninstaller tool with the command: ./MCPR.exe
13. Follow the on-screen instructions to uninstall McAfee completely.
14. After the uninstallation is complete, reboot your computer by executing: reboot
Once your computer restarts, the “Driver_IRQL_Not_Less_Or_Equal (mfewfpk.sys)” blue screen error should be resolved. If you encounter any further issues, consider seeking additional troubleshooting assistance or contacting Microsoft support.
Move the mfewfpk.sys File to a Different Directory
1. Open File Explorer by clicking on the folder icon in the taskbar or by pressing the Win + E keys on your keyboard.
2. Navigate to the current location of the mfewfpk.sys file. This file is typically found in the Windows\System32\drivers directory.
3. Right-click on the mfewfpk.sys file and select “Cut” from the context menu.
4. Navigate to the destination directory where you want to move the file. You can select any directory on your computer, but make sure it is accessible and appropriate for storing system files.
5. Right-click in the destination directory and select “Paste” from the context menu. The mfewfpk.sys file will now be moved to the new location.
Moving the mfewfpk.sys file to a different directory may help resolve “Driver_IRQL_Not_Less_Or_Equal (mfewfpk.sys)” blue screen errors. It is important to note that modifying system files can have unintended consequences, so proceed with caution. If you are unsure or uncomfortable performing these steps, we recommend seeking assistance from a qualified technician or contacting Microsoft Support for further guidance.
Check File and Drive Corruption
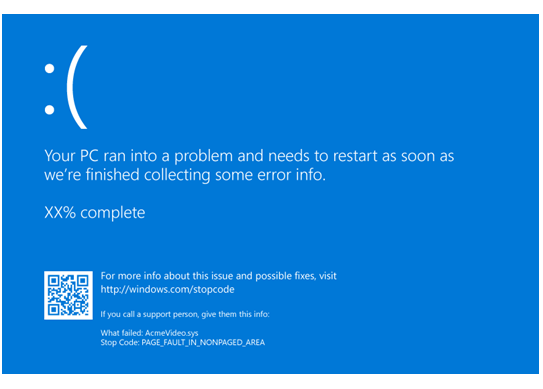
To check for file and drive corruption that may be causing the “Driver_IRQL_Not_Less_Or_Equal (mfewfpk.sys)” blue screen error, follow these steps:
1. Open the Task Manager by pressing Ctrl + Shift + Esc on your keyboard.
2. In the Task Manager, click on the “File” menu in the top-left corner of the window and select “Run new task”.
3. Type powershell in the “Open” field and check the box next to “Create this task with administrative privileges”. Then, click on the “OK” button.
4. In the PowerShell window that opens, type the following command and press the Enter key: sfc /scannow
5. Wait for the System File Checker (SFC) scan to complete. This process may take some time, so be patient.
6. Once the scan is finished, check if any errors were found and fixed. If errors were found but not fixed, you may need to run the scan again.
7. Next, check your disk for errors by running the following command in the PowerShell window: chkdsk C: /f (replace “C:” with the appropriate drive letter if necessary).
8. If prompted to schedule the disk check for the next restart, type Y and press the Enter key. Then, restart your computer.
9. During the booting process, the disk check will be performed. This may take some time, so allow it to complete.
10. Once your computer has booted back up, check if the blue screen error persists. If it does, further troubleshooting may be required.
Perform a System Restore
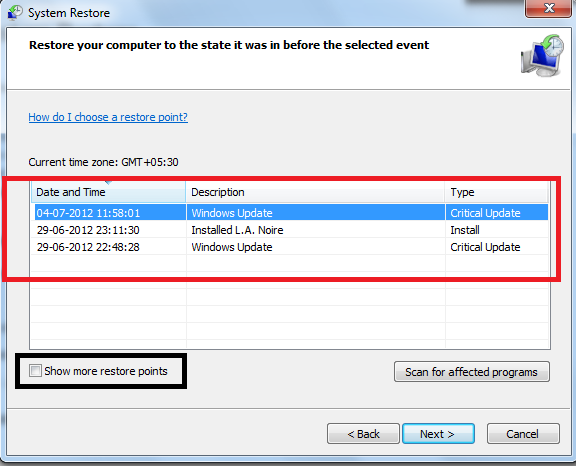
1. Press the Windows key and type “System Restore” in the search bar. Select “Create a restore point” from the search results.
2. In the System Properties window, click on the “System Protection” tab.
3. Click on the “System Restore” button.
4. The System Restore wizard will open. Click “Next” to proceed.
5. Select a restore point from the list of available restore points. Choose a restore point that was created before the blue screen error occurred.
6. Click “Next” and then “Finish” to start the System Restore process.
7. Your computer will restart and the System Restore process will begin. It may take some time to complete.
8. Once the process is finished, your computer will restart again. Check if the blue screen error is resolved.
Performing a System Restore can help revert your computer’s settings to a previous state, potentially fixing any issues causing the blue screen error.
Uninstall McAfee
1. Open the Task Manager by pressing Ctrl + Shift + Esc or right-clicking the taskbar and selecting Task Manager.
2. In the Task Manager, go to the “Processes” or “Details” tab, depending on your Windows version.
3. Locate any McAfee processes running in the background and select them. Click on the “End Task” or “End Process” button to stop them.
4. Once the McAfee processes are stopped, go to the Control Panel.
5. In the Control Panel, click on “Programs” or “Programs and Features.”
6. Look for McAfee in the list of installed programs and click on it.
7. Click on the “Uninstall” or “Change/Remove” button to start the uninstallation process.
8. Follow the on-screen instructions to complete the uninstallation of McAfee.
9. Restart your computer to ensure that all McAfee components are completely removed.
10. After restarting, make sure to install a reliable antivirus software like Microsoft Defender Antivirus or a trusted third-party software like ESET to protect your computer.
Check Software Compatibility
When encountering the Driver_IRQL_Not_Less_Or_Equal (mfewfpk.sys) blue screen error, it is important to check the compatibility of your software. This error often occurs due to conflicts between drivers and incompatible software.
To resolve this issue, follow these steps:
1. Open the Task Manager by pressing Ctrl + Shift + Esc and end any unnecessary processes that may be causing conflicts.
2. Update all your device drivers to their latest versions. Visit the manufacturer’s website to download and install the latest drivers for your hardware.
3. Check for any recently installed third-party software components that may be causing the error. Uninstall them and restart your computer to see if the issue persists.
4. Ensure that your operating system is up to date. Go to the Windows Update settings and install any available updates.
5. If the error persists, try booting your computer into Safe Mode. This will help determine if the issue is caused by a third-party software or driver. In Safe Mode, only essential drivers and services are loaded.
6. If the error occurs during the boot process, try booting from a Windows Preinstallation Environment (PE) disk or USB drive. This will allow you to troubleshoot and fix any issues with your computer’s startup process.
By checking the compatibility of your software and following these steps, you can resolve the Driver_IRQL_Not_Less_Or_Equal (mfewfpk.sys) blue screen error and ensure smooth operation of your computer.
Use Windows 10 Installation Media for Automatic Repair
- Insert the Windows 10 installation media (USB or DVD) into your computer’s drive.
- Restart your computer and boot from the installation media.
- On the Windows Setup screen, select your language preferences and click “Next.”
- Click on “Repair your computer” located at the bottom left corner of the screen.
- Choose “Troubleshoot” from the options.
- Select “Advanced options.”
- Click on “Automatic Repair.”
- Wait for the automatic repair process to complete.
- Restart your computer and check if the “Driver_IRQL_Not_Less_Or_Equal (mfewfpk.sys)” blue screen error is resolved.
Perform a Clean Boot
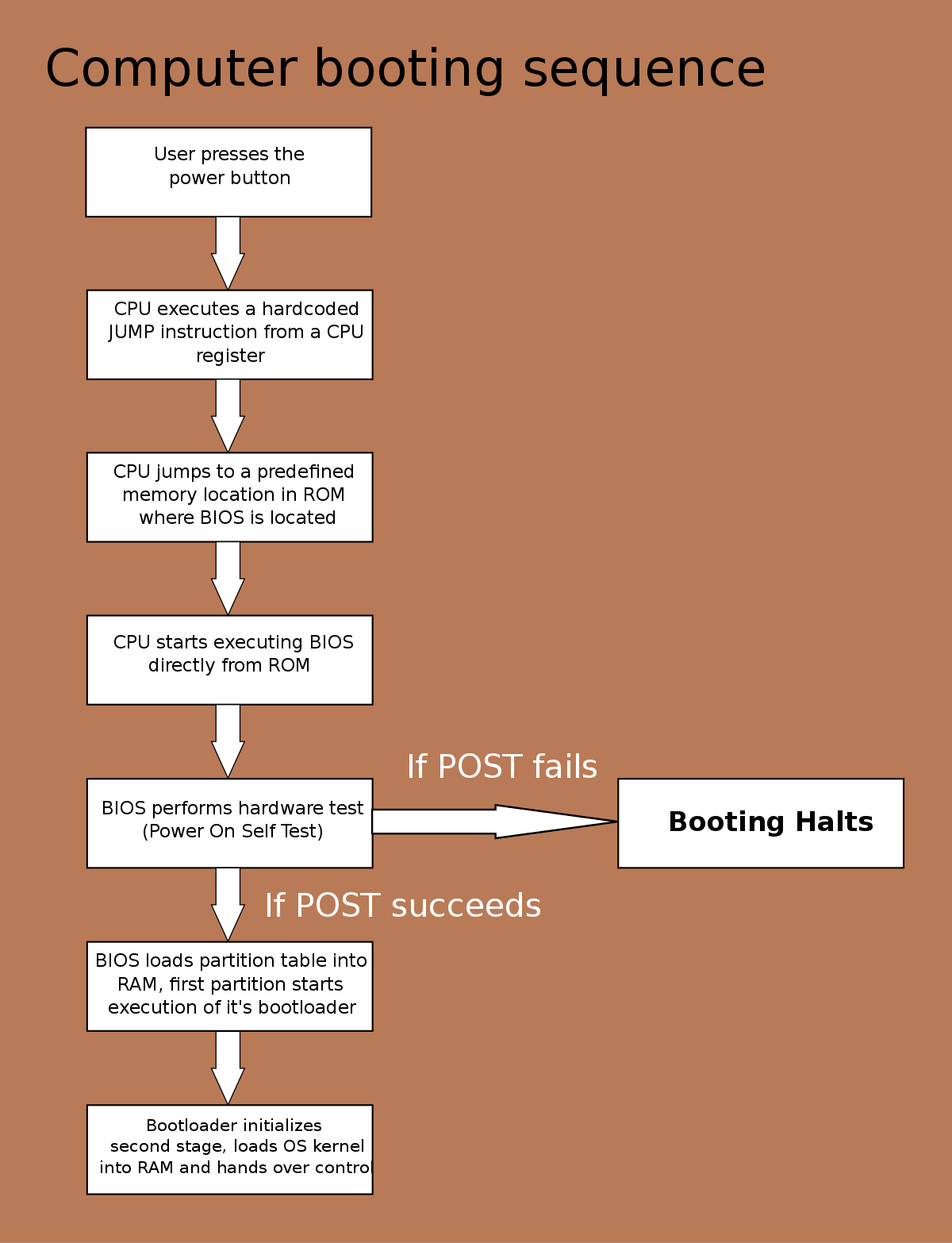
Performing a clean boot can help resolve the Driver_IRQL_Not_Less_Or_Equal (mfewfpk.sys) blue screen error. Follow these steps to do a clean boot:
1. Press the Windows key + R to open the Run dialog box.
2. Type “msconfig” and press Enter to open the System Configuration window.
3. In the General tab, select the “Selective startup” option.
4. Uncheck the “Load startup items” box.
5. Go to the Services tab and check the “Hide all Microsoft services” box.
6. Click on “Disable all” to disable all non-Microsoft services.
7. Go to the Startup tab and click on “Open Task Manager.”
8. In the Task Manager, disable all startup items by right-clicking on each one and selecting “Disable.”
9. Close the Task Manager and go back to the System Configuration window.
10. Click on “OK” and then “Restart” to perform a clean boot.
Performing a clean boot disables all non-essential services and startup programs, helping to identify and troubleshoot the cause of the blue screen error. If the error no longer occurs after the clean boot, you can start enabling services and startup items one by one to pinpoint the problematic one.
Repair Errors Automatically
If you’re experiencing the Driver_IRQL_Not_Less_Or_Equal (mfewfpk.sys) blue screen error, you can easily fix it by following these steps:
1. Restart your computer: Sometimes a simple restart can resolve the issue. Press the Windows key, click the Power icon, and select Restart.
2. Update drivers: Outdated or incompatible drivers can cause this error. Press the Windows key + X and select Device Manager. Expand the categories and right-click on the device with a yellow exclamation mark. Select Update driver and follow the on-screen instructions.
3. Run Windows Update: Keeping your system up to date is crucial for stability. Press the Windows key + I, click on Update & Security, and select Windows Update. Click on Check for updates and install any available updates.
4. Use the Windows Memory Diagnostic tool: Faulty RAM can cause blue screen errors. Press the Windows key + R, type “mdsched.exe”, and press Enter. Follow the on-screen instructions to perform a memory test.
5. Scan for malware: Malicious software can also lead to blue screen errors. Open the Windows Security app by pressing the Windows key + I, click on Update & Security, and select Windows Security. Click on Virus & threat protection, select Quick scan, and follow the prompts.
If these steps don’t resolve the issue, you may need to seek further assistance from a professional or contact the manufacturer of your device.







