Having trouble with the Microsoft Store? This article explores solutions to fix its malfunctioning.
Recently, Fortect has become increasingly popular as a reliable and efficient way to address a wide range of PC issues. It's particularly favored for its user-friendly approach to diagnosing and fixing problems that can hinder a computer's performance, from system errors and malware to registry issues.
- Download and Install: Download Fortect from its official website by clicking here, and install it on your PC.
- Run a Scan and Review Results: Launch Fortect, conduct a system scan to identify issues, and review the scan results which detail the problems affecting your PC's performance.
- Repair and Optimize: Use Fortect's repair feature to fix the identified issues. For comprehensive repair options, consider subscribing to a premium plan. After repairing, the tool also aids in optimizing your PC for improved performance.
Troubleshooting common issues with Microsoft Store
If you’re experiencing issues with the Microsoft Store, there are a few steps you can take to troubleshoot and resolve the problem.
First, make sure that your Windows operating system is up to date. Sometimes, updating your Windows system can fix issues with the Microsoft Store. To do this, go to Settings > Update & Security > Windows Update and click on “Check for updates”.
If updating your Windows system doesn’t resolve the issue, you can try resetting the Microsoft Store. To do this, open the Microsoft Store app, click on the three dots in the top right corner, and select “Settings”. Scroll down and click on “Reset”. This will clear the cache and potentially fix any problems with the app.
Additionally, you can also try running the Windows Store Apps troubleshooter. To do this, search for “Troubleshoot” in the Windows search bar and open the Troubleshoot settings. Scroll down and click on “Windows Store Apps” and then click on “Run the troubleshooter”. This will scan for any issues and attempt to fix them.
If none of these solutions work, you may need to reinstall the Microsoft Store. To do this, open the Windows PowerShell as an administrator. Type in the following command and press Enter: Get-AppxPackage -allusers Microsoft.WindowsStore | Foreach {Add-AppxPackage -DisableDevelopmentMode -Register “$($_.InstallLocation)\AppXManifest.xml”}. This will reinstall the Microsoft Store app.
Updating date and time settings on your computer
![]()
To update your computer’s date and time settings, follow these simple steps:
1. Click on the Start button and select “Settings” from the menu. Alternatively, you can press the Windows key + I on your keyboard to open the Settings app.
2. In the Settings app, click on “Time & language.”
3. Under the “Date & time” section, toggle the “Set time automatically” and “Set time zone automatically” options to the on position. This will ensure that your computer’s date and time are always accurate.
4. If you prefer to set the date and time manually, you can turn off the automatic options and click on the “Change” button to adjust the date, time, and time zone according to your preference.
5. Once you’ve made the necessary changes, click on the “Sync now” button to immediately synchronize your computer’s time with the time server.
Checking proxy connection for Microsoft Store

If you’re experiencing issues with Microsoft Store not working, checking your proxy connection may help resolve the problem. A proxy server acts as an intermediary between your device and the internet, and it can sometimes interfere with the connection to Microsoft Store.
To check your proxy connection:
1. Open the Settings app by pressing Win + I.
2. Go to Network & Internet and select Proxy on the left sidebar.
3. Make sure the Use a proxy server toggle is turned off. If it’s on, click on it to disable it.
4. Restart your device to apply the changes.
Once you have checked and disabled the proxy server, try launching Microsoft Store again to see if the issue is resolved. If not, you can also try other troubleshooting steps such as clearing the Store cache or running the Windows Store Apps troubleshooter.
Remember to keep your Windows operating system up to date by regularly checking for Windows updates. Keeping your system updated can help prevent compatibility issues and improve the overall performance of Microsoft Store.
If you’re still experiencing issues, you can also try using the Microsoft Store on a different device or contact Microsoft Support for further assistance.
python
def calculate_sum(a, b):
return a + b
number1 = 5
number2 = 10
result = calculate_sum(number1, number2)
print(f"The sum of {number1} and {number2} is: {result}")
This code defines a function `calculate_sum` that takes two numbers as input, adds them together, and returns the result. It then assigns values to `number1` and `number2`, calls the `calculate_sum` function with these values, and prints the result to the console.
Using troubleshooter and clearing cache for Microsoft Store
If you’re experiencing issues with the Microsoft Store not working, you can try using the troubleshooter and clearing the cache to resolve the problem. These steps can help you troubleshoot and fix common issues with the Microsoft Store on Windows 10 or Windows 11.
To use the troubleshooter, follow these steps:
1. Press the Windows key + I to open the Settings app.
2. Go to Update & Security.
3. Select Troubleshoot from the left menu.
4. Scroll down and click on Windows Store Apps.
5. Click on Run the troubleshooter and follow the on-screen instructions.
To clear the cache for the Microsoft Store, follow these steps:
1. Press the Windows key + R to open the Run dialog box.
2. Type “wsreset.exe” and press Enter.
3. The Microsoft Store will open automatically once the cache is cleared.
These steps can help resolve common issues with the Microsoft Store not working properly. If the problem persists, you may need to contact Microsoft support for further assistance.
Deleting files from Windows LocalCache folder

If you’re experiencing issues with the Microsoft Store not working on Windows 10 or Windows 11, one solution you can try is deleting files from the LocalCache folder. The LocalCache folder stores temporary data that can sometimes cause problems with the Store app.
To delete files from the LocalCache folder, follow these steps:
1. Press the Windows key + R to open the Run dialog box.
2. Type “%localappdata%\Packages\Microsoft.WindowsStore_8wekyb3d8bbwe\LocalCache” and press Enter.
3. This will open the LocalCache folder in Windows Explorer.
4. Select all the files and folders in the LocalCache folder and press the Delete key.
5. Confirm the deletion when prompted.
After deleting the files, restart your computer and try launching the Microsoft Store again. This should help resolve any issues caused by corrupted or outdated data in the LocalCache folder.
Scanning PC for malware with Windows Security
To scan your PC for malware using Windows Security, follow these steps:
1. Open Windows Security by clicking on the Start menu and searching for “Windows Security.”
2. In the Windows Security app, click on “Virus & threat protection” in the sidebar.
3. Under the “Quick scan” section, click on “Scan now” to initiate a scan of your PC for malware.
4. Windows Security will start scanning your PC, checking for any malicious files or programs.
5. Once the scan is complete, Windows Security will display the results. If any malware is detected, you will be prompted to take action to remove it.
6. To perform a more thorough scan, click on “Scan options” under the “Quick scan” section. Here, you can choose to do a full scan or a custom scan of specific folders or drives.
7. It’s important to regularly scan your PC for malware to ensure your system is protected. You can schedule automatic scans by clicking on “Virus & threat protection” in the sidebar, then selecting “Manage settings,” and finally turning on the “Periodic scanning” toggle.
Editing connection error registry
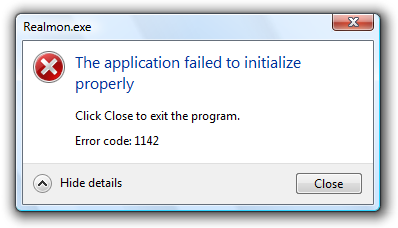
If you’re experiencing connection errors with Microsoft Store, you may need to edit the connection error registry. This can help resolve the issue and get your Microsoft Store working again.
To edit the connection error registry, follow these steps:
1. Press the Windows key + R to open the Run dialog box.
2. Type “regedit” and press Enter to open the Registry Editor.
3. In the Registry Editor, navigate to the following location:
HKEY_LOCAL_MACHINE\SOFTWARE\Microsoft\Windows\CurrentVersion\Store\Connections
4. Right-click on the “Connections” folder and select “Export” to create a backup of the registry.
5. Now, delete the “Connections” folder from the registry.
6. Restart your computer.
7. After restarting, open Microsoft Store and check if the connection error is resolved.
Note: Modifying the registry can be risky, so it’s important to create a backup before making any changes. If you’re not comfortable editing the registry, it’s recommended to seek assistance from a professional.
By editing the connection error registry, you can potentially fix connection issues with Microsoft Store and start using it again without any problems.
Resetting Windows Update components
If your Microsoft Store is not working properly, resetting the Windows Update components can help resolve the issue. Here’s how:
1. Open the Windows Update Troubleshooter: Press the Windows key + I to open Settings. In the search bar, type “Troubleshoot” and select “Troubleshoot settings.” Scroll down and click on “Windows Update” under “Get up and running.” Click on “Run the troubleshooter” and follow the on-screen instructions.
2. Reset Windows Update components: Press the Windows key + X and select “Command Prompt (Admin)” or “Windows PowerShell (Admin).” In the command prompt window, type the following commands one by one, pressing Enter after each:
net stop wuauserv
net stop cryptSvc
net stop bits
net stop msiserver
Then, type the following commands to rename the SoftwareDistribution and Catroot2 folders:
ren C:\Windows\SoftwareDistribution SoftwareDistribution.old
ren C:\Windows\System32\catroot2 Catroot2.old
Finally, restart the Windows Update services by typing the following commands:
net start wuauserv
net start cryptSvc
net start bits
net start msiserver
3. Restart your computer: After completing the above steps, restart your computer to apply the changes.
These steps should help resolve any issues with the Microsoft Store not working. If the problem persists, you may need to contact Microsoft Support for further assistance.
Updating to the latest version of Windows
To update to the latest version of Windows, follow these simple steps:
1. Open the Microsoft Store app on your device.
2. Click on the three-dot menu button in the top right corner of the app.
3. From the dropdown menu, select “Downloads and updates.”
4. On the “Downloads and updates” page, click on the “Get updates” button.
5. The Microsoft Store will now check for any available updates for your Windows system.
6. If there are updates available, click on the “Update all” button to start the installation process.
7. Wait for the updates to download and install. This may take some time, so be patient.
8. Once the updates are installed, you may need to restart your device to complete the process.
Uninstalling and reinstalling Microsoft Store
![]()
To uninstall and reinstall Microsoft Store, follow these steps:
1. Open the Start menu and type “PowerShell” in the search bar.
2. Right-click on Windows PowerShell and select “Run as administrator.”
3. In the PowerShell window, type the following command and press Enter: Get-AppxPackage Microsoft.WindowsStore | Remove-AppxPackage.
4. Wait for the command to complete, then close the PowerShell window.
5. To reinstall Microsoft Store, open the Start menu and type “Microsoft Store” in the search bar.
6. Click on the Microsoft Store app to open it.
7. If prompted, sign in with your Microsoft account.
8. Once the Microsoft Store is open, you can begin using it again.
If you encounter any issues during the uninstallation or reinstallation process, you can try restarting your computer and repeating the steps. If the problem persists, you may need to contact Microsoft support for further assistance.






