In this article, I will discuss the issue of the “GPEdit.msc Not Found Error” in Windows 8.1 and provide solutions to fix it.
Recently, Fortect has become increasingly popular as a reliable and efficient way to address a wide range of PC issues. It's particularly favored for its user-friendly approach to diagnosing and fixing problems that can hinder a computer's performance, from system errors and malware to registry issues.
- Download and Install: Download Fortect from its official website by clicking here, and install it on your PC.
- Run a Scan and Review Results: Launch Fortect, conduct a system scan to identify issues, and review the scan results which detail the problems affecting your PC's performance.
- Repair and Optimize: Use Fortect's repair feature to fix the identified issues. For comprehensive repair options, consider subscribing to a premium plan. After repairing, the tool also aids in optimizing your PC for improved performance.
Understanding the “gpedit.msc not found” error
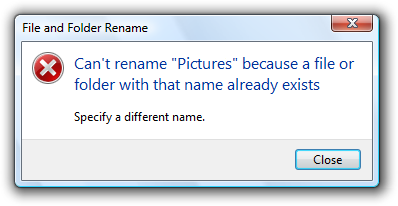
If you are encountering the “gpedit.msc not found” error on your Windows 8.1 system, here is a simple solution to fix it.
Step 1: Open the Windows Explorer and navigate to the “C:\Windows\SysWOW64” folder.
Step 2: Locate the file named “gpedit.msc” and right-click on it.
Step 3: From the context menu, select “Copy”.
Step 4: Go to the “C:\Windows\System32” folder and right-click on an empty space.
Step 5: From the context menu, select “Paste”.
Step 6: Once the file has been copied, try running “gpedit.msc” again.
This should resolve the “gpedit.msc not found” error and allow you to access the Group Policy Editor on your Windows 8.1 system.
Methods to enable Group Policy Editor in Windows Home Editions
![]()
- Method 1: Using the Command Prompt to install Group Policy Editor
- Method 2: Utilizing a batch file to enable Group Policy Editor
- Method 3: Downloading the Group Policy Editor installer from a trusted source
- Method 4: Employing a third-party tool to enable Group Policy Editor
- Method 5: Modifying the Windows Registry to enable Group Policy Editor
Installing and accessing Group Policy Editor through different methods
To install and access Group Policy Editor on Windows 8.1, there are several methods you can try.
Method 1: Using Command Prompt
1. Press the Windows key + X and select “Command Prompt (Admin)”.
2. In the Command Prompt window, type “GPEDIT.MSC” and press Enter.
3. Group Policy Editor should now open.
Method 2: Manual installation
1. Download the Group Policy Editor package from a trusted source.
2. Extract the contents of the ZIP file using a tool like 7-Zip or WinRAR.
3. Navigate to the extracted folder and run the “GPEDIT_INSTALL” executable.
4. Follow the on-screen instructions to complete the installation.
Method 3: Using PowerShell
1. Press the Windows key + X and select “Windows PowerShell (Admin)”.
2. In the PowerShell window, type “Get-WindowsCapability -Online | ? Name -like ‘RSAT.GroupPolicy.Management.Tools*’ | Add-WindowsCapability -Online” and press Enter.
3. The Group Policy Editor should be installed.
Note: These methods may require administrative privileges and may not work in all scenarios. Always exercise caution when installing third-party software components and ensure you download from trusted sources.
python
import os
path_to_gpedit = "C:\\Windows\\System32\\gpedit.msc"
if os.path.exists(path_to_gpedit):
print("gpedit.msc found!")
else:
print("gpedit.msc not found!")
Note that this code checks for the existence of the gpedit.msc file in the specified path on a Windows system. Keep in mind that even if the file exists, it may still not be accessible if you have the standard edition of Windows 8.1.
Common issues and errors with Group Policy Editor

- Open File Explorer by pressing Windows Key + E.
- Navigate to the C:\Windows\System32 folder.
- Look for the gpedt.msc file.
- If the file is present, proceed to Method 2.
- If the file is missing, continue with the following steps.
- Download the gpedt.msc file from a reliable source.
- Copy the downloaded file to the C:\Windows\System32 folder.
- Retry opening Group Policy Editor.
Method 2: Run System File Checker
- Press Windows Key + X and select Command Prompt (Admin).
- Type sfc /scannow and press Enter.
- Wait for the scan to complete.
- If any corrupted files are found, they will be repaired automatically.
- Restart your computer.
- Attempt to open Group Policy Editor again.
Method 3: Check Group Policy Editor Snap-in
- Press Windows Key + R to open the Run dialog box.
- Type gpedit.msc and press Enter.
- If an error message appears, continue with the following steps.
- Press Windows Key + X and select Command Prompt (Admin).
- Type dism /online /cleanup-image /restorehealth and press Enter.
- Wait for the process to complete.
- Restart your computer.
- Try opening Group Policy Editor again.
- If the error persists, proceed to the next method.
Method 4: Perform a System Restore
- Press Windows Key + X and select Control Panel.
- Click on System and Security.
- Click on System to open the System Properties window.
- Click on System Protection in the left pane.
- Click on System Restore.
- Follow the on-screen instructions to restore your system to a previous point.

- After the restoration process is complete, try opening Group Policy Editor.
Alternative ways to open Group Policy Editor
If you encounter the “GPEdit.msc Not Found” error on Windows 8.1, there are alternative methods to open the Group Policy Editor.
One option is to use the Run command. Press the Windows key + R to open the Run dialog box. Then, type gpedit.msc and press Enter.
Another method is to navigate to the Group Policy Editor manually. Open File Explorer and go to the C:\Windows\System32 directory. Look for the gpedit.msc file and double-click it to launch the editor.
If these methods don’t work, you can try using third-party software such as 7-Zip or WinRAR to extract the Group Policy Editor from the Windows installation files.
Remember to exercise caution when using third-party software, as it may pose a security risk.
By using these alternative methods, you can access the Group Policy Editor and make necessary changes to your system settings.








