If you’re having trouble installing software on your Windows 7 computer due to an unknown publisher error, we’ve got you covered. Keep reading to find out how to fix the issue and get your programs up and running in no time.
Recently, Fortect has become increasingly popular as a reliable and efficient way to address a wide range of PC issues. It's particularly favored for its user-friendly approach to diagnosing and fixing problems that can hinder a computer's performance, from system errors and malware to registry issues.
- Download and Install: Download Fortect from its official website by clicking here, and install it on your PC.
- Run a Scan and Review Results: Launch Fortect, conduct a system scan to identify issues, and review the scan results which detail the problems affecting your PC's performance.
- Repair and Optimize: Use Fortect's repair feature to fix the identified issues. For comprehensive repair options, consider subscribing to a premium plan. After repairing, the tool also aids in optimizing your PC for improved performance.
Understanding the Risks of Downloading from Unknown Publishers
When downloading software from unknown publishers, there are risks involved. You might be downloading malicious software that could harm your device or compromise your identity. To avoid these risks, always download software from trusted sources.
If you receive a Publisher Warning message while trying to install software, it means that Windows cannot verify the authenticity of the software publisher. Ivan Jenic and Alex Serban are examples of software creators whose names might appear in the publisher warning message.
To fix the publisher error, you can use the following steps:
1. Right-click on the setup file and select Properties.
2. Click on the Digital Signatures tab and check if the software publisher is verified.
3. If the publisher is verified, click on the Details tab and then click on View Certificate.
4. Click on Install Certificate and follow the steps in the Certificate Import Wizard.
If the publisher cannot be verified, do not install the software. Instead, look for alternative software with better ratings or ask colleagues for recommendations. When downloading software, always be cautious and check for any warning messages that might pop up.
Note that in some cases, the publisher warning message might be a permissions issue. You might need to run the setup file as an administrator or disable UAC (User Account Control) to make changes to your machine. Additionally, some browsers, like Internet Explorer, might block certain files by default. If you receive a security warning or a Windows Defender SmartScreen message, click on More Info and then click on Run Anyway to proceed with the installation.
Resolving the Unknown Publisher Warning on Windows 7
If you encounter an “Unknown Publisher” warning while installing software on Windows 7, it could be a permissions issue. First, right-click on the installation file and select “Properties.” Next, select the “General” tab and look for an “Unblock” button at the bottom of the screen. Click it to allow the installation. If this doesn’t work, try running the installation file as an administrator by right-clicking on the file and selecting “Run as administrator.”
Another way to resolve this issue is to enable User Account Control (UAC) by going to the Control Panel, selecting “User Accounts,” and then “Change User Account Control Settings.” Slide the bar to the second-highest level and click “OK.” This will prompt you to confirm any changes you make to your system.
Additionally, if you’re installing an app or program that you downloaded from the internet, make sure that the software creator is a verified publisher. You can check this by right-clicking on the installer file and selecting “Properties,” then “Digital Signatures,” and looking for a verified publisher.
If you’re still having issues, it may be a security warning from your operating system. Check to see if Windows Defender SmartScreen has blocked the installation. You can make changes to allow the installation by clicking on “More Info” and then “Run Anyway.”
In any case, it’s important to verify the identity and authenticity of any files you download from the internet to ensure your machine is protected from potential security risks.
Four Ways to Fix the Unknown Publisher Error on Windows 7
- Open Internet Explorer
- Click on Tools
- Select Internet Options
- Go to the Security tab

- Click on Custom level
- Scroll down to Launching applications and unsafe files
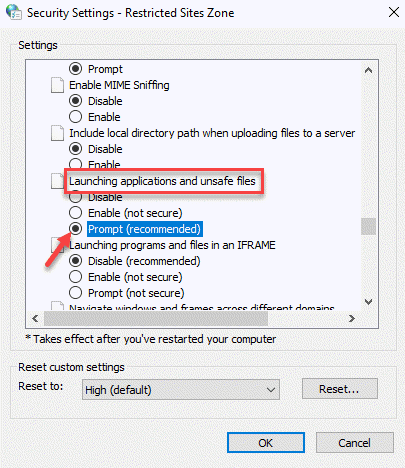
- Select Enable for both options
- Click OK
Method 2: Use an Administrator Account
- Login to a user account with administrative privileges
- Right-click on the installation file
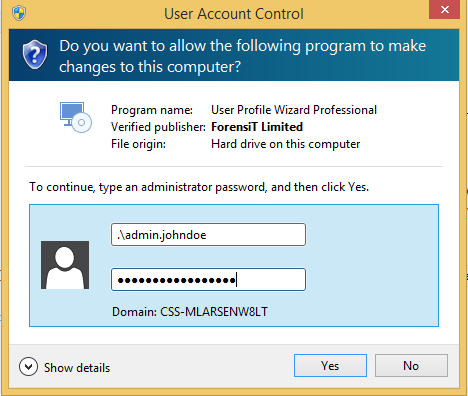
- Select Run as administrator
- Click Yes to allow the program to make changes to your computer
Method 3: Disable User Account Control
- Click on the Start button
- Go to Control Panel
- Select User Accounts and Family Safety
- Click on User Accounts
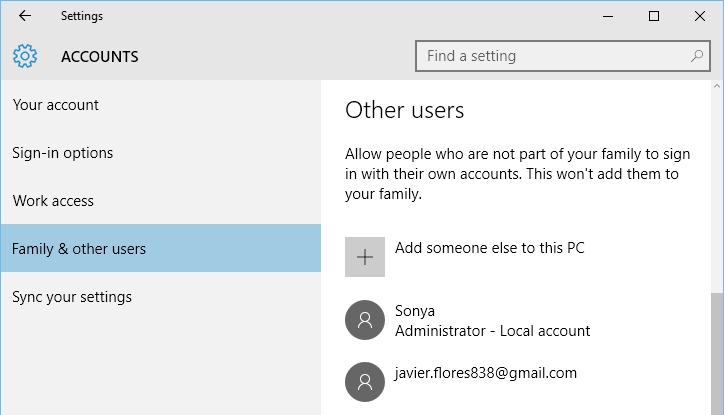
- Select Change User Account Control settings
- Drag the slider down to Never notify
- Click OK
- Restart your computer
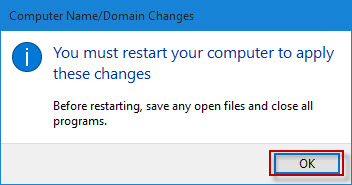
Method 4: Use Command Prompt
- Click on the Start button
- Type cmd in the search box
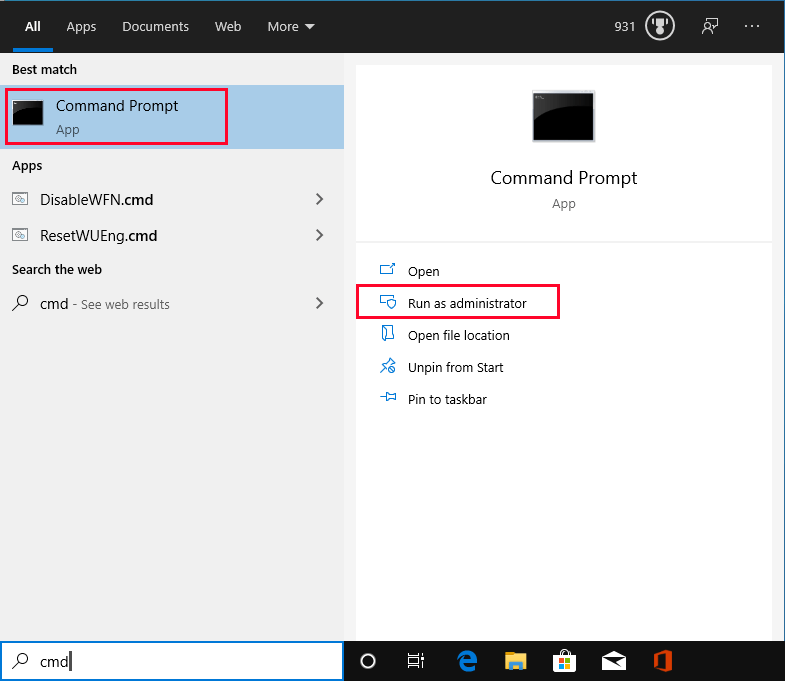
- Right-click on Command Prompt
- Select Run as administrator
- Enter the command gpedit.msc
- Go to User Configuration
- Click on Administrative Templates
- Select Windows Components
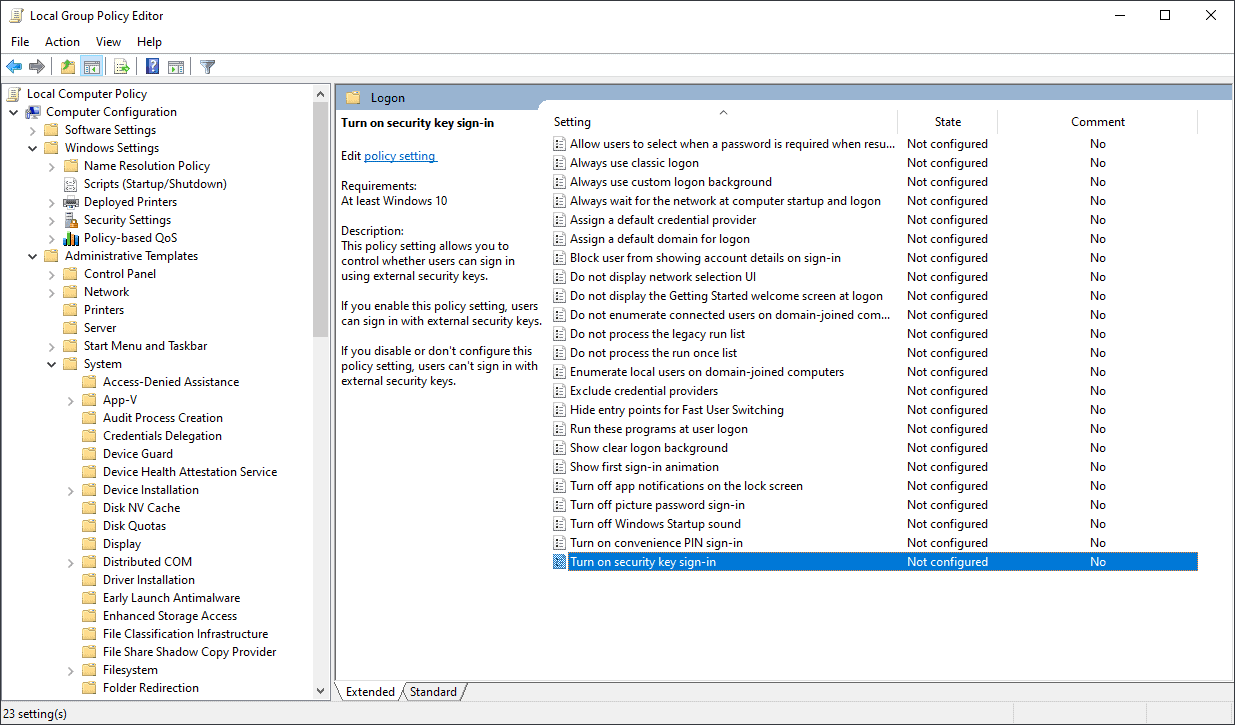
- Click on Attachment Manager
- Double-click on Do not preserve zone information in file attachments
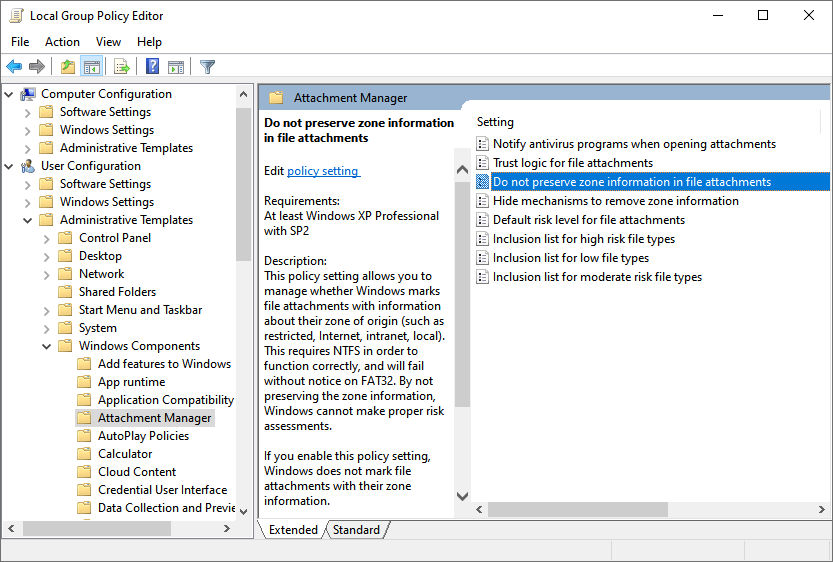
- Click Enabled
- Click OK
Option Explicit
Sub FixUnknownPublisher()
Dim objShell As Object
Dim strComputerName As String
Dim strRegKey As String
Dim strValueName As String
Dim strValueData As String
'Get the computer name
Set objShell = CreateObject("WScript.Shell")
strComputerName = objShell.ExpandEnvironmentStrings("%COMPUTERNAME%")
'Set the registry key and value to update
strRegKey = "HKEY_CURRENT_USER\Software\Microsoft\Windows\CurrentVersion\Policies\Associations"
strValueName = "LowRiskFileTypes"
strValueData = ".exe;.bat;.cmd;.reg;.vbs;.hta;.msi;.msp"
'Update the registry key and value
objShell.RegWrite strRegKey & "\" & strValueName, strValueData, "REG_SZ"
'Display a message to the user
MsgBox "The unknown publisher issue has been fixed on " & strComputerName & ".", vbInformation, "Success"
End Sub
This VBA code updates the registry key and value that controls the file types that Windows considers low risk, which can cause the unknown publisher warning to appear. By adding the file extensions of the affected files to the value data, the warning should no longer appear.
Note that this code is provided as a reference only and may need to be adapted to fit your specific needs and environment. Also, modifying the registry incorrectly can cause serious problems, so it’s important to test any changes in a safe environment and backup your data beforehand.
Importance of Verified Publishers and Code Signing Certificates
When installing software on Windows 7, it’s important to ensure that the publisher is verified and that the code is signed with a certificate. Verified publishers and code signing certificates are essential elements of secure software installation on any operating system.
To fix the “Unknown Publisher” alert when installing software on Windows 7, there are a few steps you can take. First, check the file Properties to see if it’s an exe file. If it is, you can try to run it as an administrator and see if that helps.
If that doesn’t work, you can try using ClickOnce to install the program. Another way to fix the issue is to disable SmartScreen or other security features temporarily.
Remember, if you’re unsure about the source of the software or the publisher is not verified, it’s better to err on the side of caution and avoid installing it. As software creators like Ivan Jenic and Alex Serban have demonstrated in the past, a verified publisher can help ensure that your device stays secure and your app or program runs smoothly.
Tricks to Unblock or Bypass Unknown Publisher Restrictions on Windows 7
| Trick | Description |
|---|---|
| Change Security Settings | Go to Control Panel -> User Accounts -> Change User Account Control settings -> Move the slider to Never Notify -> Restart your computer |
| Edit Group Policy Settings | Go to Start -> Search for gpedit.msc -> Go to User Configuration -> Administrative Templates -> Windows Components -> Attachment Manager -> Add “*.exe” to the “Do not preserve zone information in file attachments” setting |
| Disable SmartScreen Filter | Go to Control Panel -> System and Security -> Action Center -> Change Windows SmartScreen settings -> Select “Don’t do anything” -> Click OK |
| Add to Trusted Sites | Go to Internet Explorer -> Tools -> Internet Options -> Security tab -> Trusted Sites -> Click on Sites -> Add the website or IP address of the software you want to install -> Click OK |
| Run as Administrator | Right-click on the software installer -> Click on “Run as administrator” |







