In this article, we will provide you with 9 simple steps to troubleshoot and fix any Wi-Fi connection issues you may be experiencing on your Mac.
Recently, Fortect has become increasingly popular as a reliable and efficient way to address a wide range of PC issues. It's particularly favored for its user-friendly approach to diagnosing and fixing problems that can hinder a computer's performance, from system errors and malware to registry issues.
- Download and Install: Download Fortect from its official website by clicking here, and install it on your PC.
- Run a Scan and Review Results: Launch Fortect, conduct a system scan to identify issues, and review the scan results which detail the problems affecting your PC's performance.
- Repair and Optimize: Use Fortect's repair feature to fix the identified issues. For comprehensive repair options, consider subscribing to a premium plan. After repairing, the tool also aids in optimizing your PC for improved performance.
Restart your Mac
To restart your Mac, follow these simple steps:
1. Click on the Apple icon in the top left corner of your screen.
2. Select “Restart” from the drop-down menu.
3. Wait for your Mac to fully shut down and restart.
4. Once your Mac has restarted, go to the menu bar and click on the Wi-Fi icon.
5. Select your Wi-Fi network from the list of available networks.
6. Enter your Wi-Fi password when prompted.
7. If you’re still having trouble connecting, try using the Wireless Diagnostic tool.
8. Open the tool by holding down the Option key and clicking on the Wi-Fi icon in the menu bar.
9. Follow the on-screen instructions to diagnose and fix any Wi-Fi connection issues.
Restarting your Mac is a simple but effective trick for fixing a lot of common Mac Wi-Fi connection problems. If you’re still having trouble after following these steps, try other solutions like checking your network settings, updating your hardware or software, or using an ethernet cable for a more stable connection. Remember to always keep your Mac and its internet connection secure by using antivirus software, Private Connect or other tools, and keeping your network settings up to date.
Verify and update date, time, and macOS
Before following the steps to fix Mac Wi-Fi connection problems in the article, it’s important to verify and update the date, time, and macOS of your computer. Make sure your computer is connected to the internet and go to “System Preferences” and then “Date & Time” to ensure the correct date and time are set. Check for macOS updates by going to the “Software Update” feature in the same menu. These updates can often include fixes for Wi-Fi issues. Accurate date, time, and macOS conditions are crucial for the following solutions to work. Once verified and updated, proceed with the 9-step process to troubleshoot your Wi-Fi connection issues.
Check Wi-Fi connection and physical hardware
- Make sure your Mac is within range of the Wi-Fi router
- Check if other devices are able to connect to the Wi-Fi network
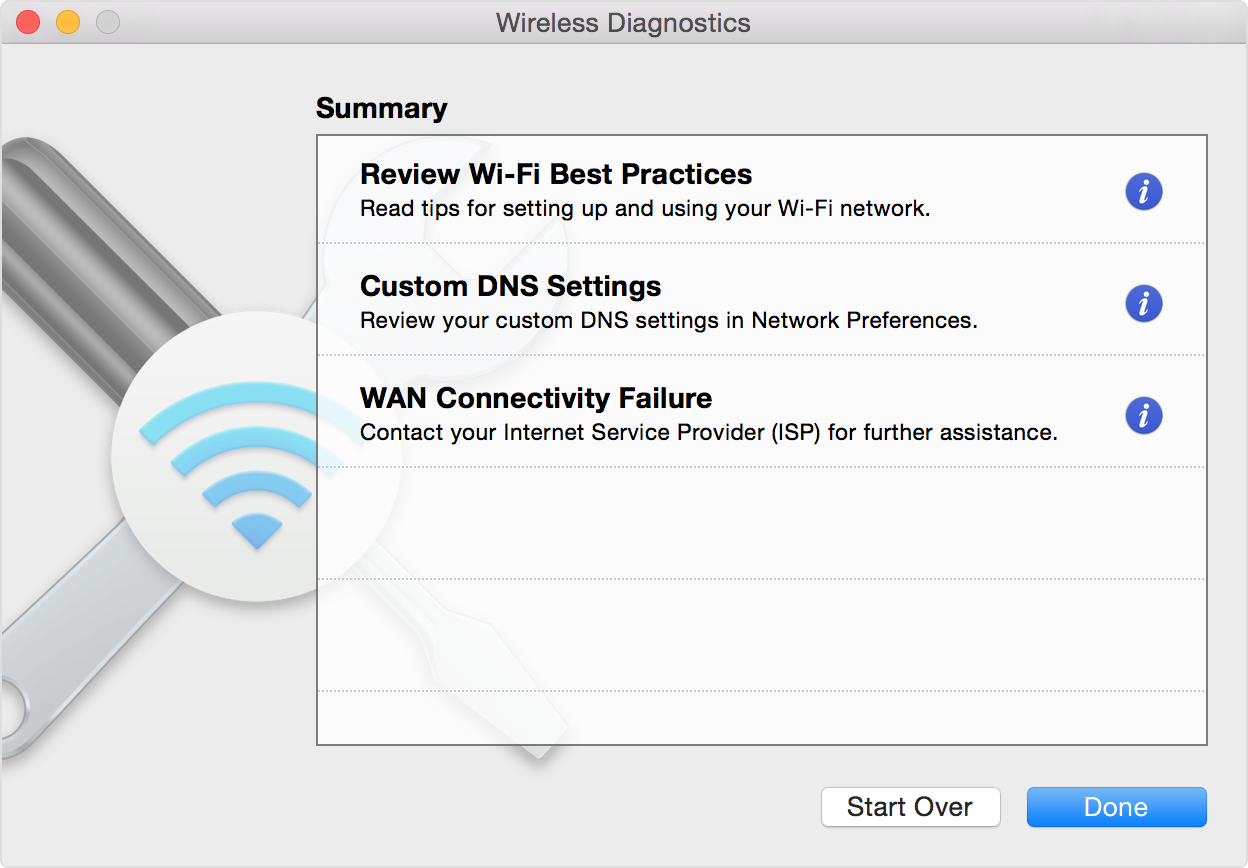
- Restart your Wi-Fi router and modem
- Check for any physical damage to the Wi-Fi router or modem
- Ensure that Wi-Fi is turned on and your Mac is connected to the right network
- Try connecting to a different Wi-Fi network to see if the issue is with your network or Mac
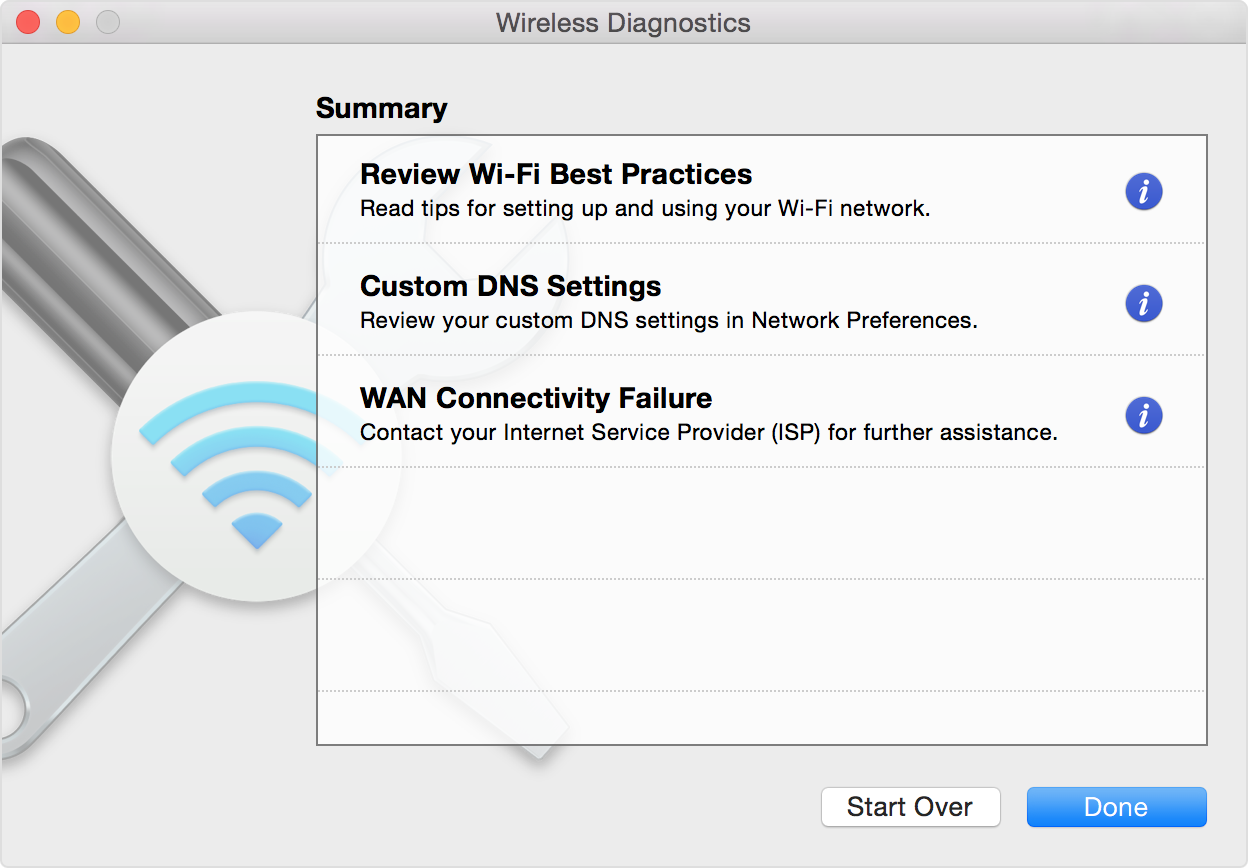
- Check for any software updates for your Mac or Wi-Fi router/modem
# Import necessary modules
import subprocess
# Define function to check internet connection
def check_internet_connection():
try:
# Ping Google DNS server
subprocess.check_call(['ping', '-c', '1', '8.8.8.8'])
return True
except subprocess.CalledProcessError:
return False
# Call function to check internet connection and print result
if check_internet_connection() == True:
print("Internet connection is working.")
else:
print("Internet connection is not working.")
This code uses the `subprocess` module to ping a Google DNS server and checks if the ping was successful. If the ping was successful, the function returns `True`, indicating that the internet connection is working. If the ping was not successful, the function returns `False`, indicating that the internet connection is not working. The function is then called and the result is printed to the console.
Note that this code is just a simple example and may not be applicable to all cases of internet connection issues with a MacBook. It is always best to consult with a qualified technician or Apple support for specific issues.
Use built-in diagnostic tools and Wireless Diagnostics
Fixing Mac Wi-Fi Connection Problems in 9 Steps:
1. Use built-in diagnostic tools to identify the issue and troubleshoot it.
2. Open Wireless Diagnostics from Spotlight and follow the steps to diagnose issues.
3. Check the Wi-Fi icon on the menu bar to see if the network is available and connected.
4. Try connecting to a different network to see if the issue is with the Wi-Fi network or the Mac.
5. Check if the Wi-Fi password is correct and try resetting it.
6. Check if the Wi-Fi network is hidden, in which case you need to manually enter the network name.
7. Check if the issue is with the network preferences or the IP address, and try resetting them.
8. Check if there are any conditions that may be affecting the Wi-Fi connection, such as location or interference.
9. If all else fails, connect to the internet services using an Ethernet cable or use your iPhone or iPad as a hotspot.
Remember to keep your Mac safe from hackers and viruses by using antivirus tools like MacKeeper, and always be cautious when accessing private data or email on public Wi-Fi networks.
Try different network and change DNS settings
If you’re experiencing Wi-Fi connection problems on your Mac, try connecting to different networks and changing DNS settings. To do this, go to the Apple menu > System Preferences > Network and select a different network name. You can also try changing your DNS servers to Google’s public DNS (8.8.8.8 and 8.8.4.4) or your internet service provider’s DNS servers. If these steps don’t work, use the Wireless Diagnostic feature to diagnose the problem. Another trick is to reset your PRAM by restarting your Mac, holding down the command, option, P, and R keys, and releasing them after hearing the startup sound twice. Other culprits for Wi-Fi connection issues could be hackers, location, network preferences, or accidentally changing your IP address. Follow these steps and recommendations to get your Wi-Fi connection back up and running on your Mac.
Check VPN and other security software
If you are experiencing Wi-Fi connection problems on your Mac, it’s important to check your VPN and other security software. Sometimes these programs can interfere with your internet connection and cause issues. To fix this, try disabling your VPN and security software temporarily and see if that resolves the problem. If you still can’t connect to the internet, try resetting your PRAM by restarting your Mac and holding down Command + Option + P + R until you hear the startup sound twice. Other culprits could be your Wi-Fi network or internet services. Make sure you are connected to the correct network and that it has a strong signal. If all else fails, try connecting your Mac to the internet using an ethernet cable.
Reset NVRAM/PRAM and SMC
Resetting the NVRAM/PRAM and SMC can help fix Wi-Fi connection problems on your Mac in some cases. Here are the steps to follow.
1. Shut down your Mac.
2. Press the power button to turn it on, then immediately press and hold the Command + Option + P + R keys until you hear the startup sound twice.
3. Release the keys and let your Mac start up normally.
4. Shut down your Mac again.
5. Connect the power adapter to your Mac and a working electrical outlet.
6. Press Shift + Control + Option on the left side of the keyboard, then press the power button at the same time.
7. Release all the keys, then press the power button again to turn on your Mac.
8. Wait for your Mac to start up normally and connect to the Wi-Fi network.
9. Test your internet connection to see if the issue is resolved.
If these methods don’t work, there may be other ways to fix your Wi-Fi connection problems. Consider seeking assistance from a professional or contacting your internet service provider for further help.
Restart router and contact ISP if necessary
If your Mac won’t connect to Wi-Fi, try restarting your router. This is often a quick fix for connectivity issues. If this doesn’t work, contact your ISP for assistance. They can help troubleshoot any problems with your internet connection.
Remember to check your Wi-Fi password and make sure you’re trying to connect to the correct network. If you’re having a lot of trouble, you may want to try some of the other methods outlined in this article.
If you’re concerned about the security of your data on public Wi-Fi networks, consider using a Private Connect service or a VPN. And if your Mac is stolen, you can use Find My iPhone or Find My Mac to locate it.
In any case, don’t panic! There are a lot of things you can do to get your Wi-Fi connection up and running again. Just take it step by step and you’ll be back online in no time.
Tips for keeping your Mac connected to Wi-Fi
- Check your Wi-Fi connection: Make sure your Wi-Fi is turned on and connected to the correct network.
- Restart your Mac: Restarting your Mac can often solve Wi-Fi connection issues.
- Reset your Wi-Fi router: Resetting your router can help resolve any issues with the Wi-Fi signal.
- Update your Mac software: Updating your Mac software can improve Wi-Fi connectivity and performance.
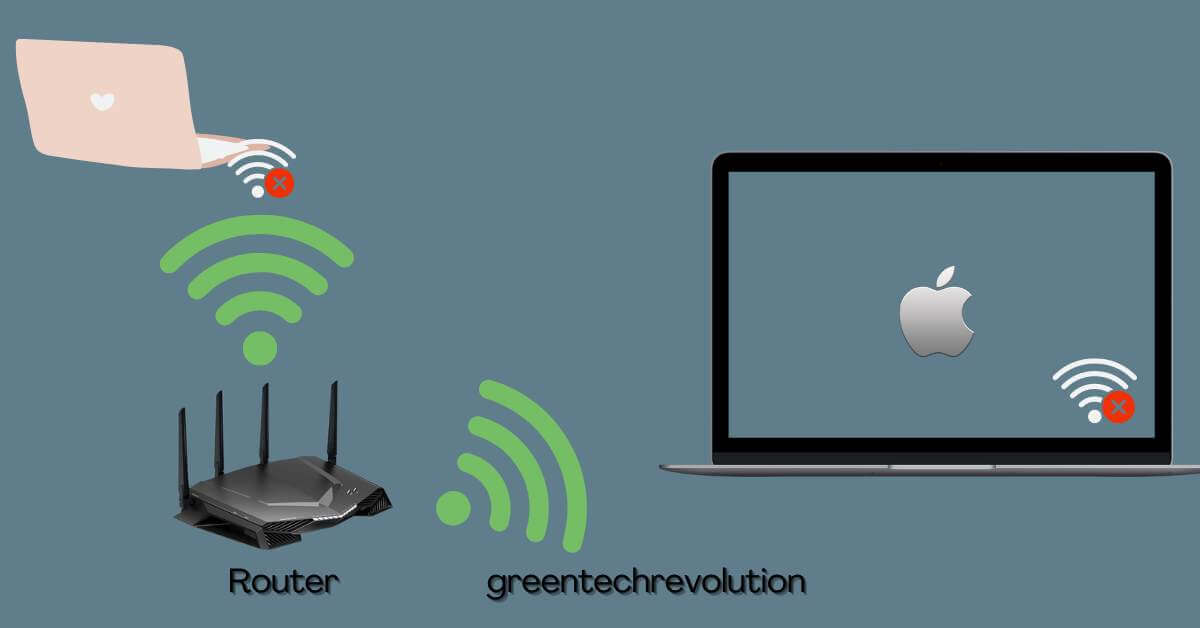
- Forget and reconnect to Wi-Fi: Forgetting the network and then reconnecting can also help resolve connectivity issues.
- Change your DNS settings: Changing your DNS settings can help improve Wi-Fi performance and stability.
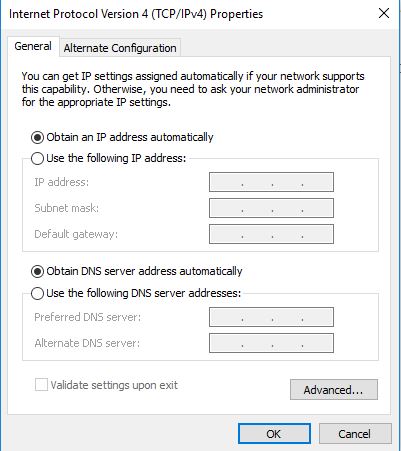
- Disable Wi-Fi sleep mode: Disabling Wi-Fi sleep mode can help prevent your Mac from disconnecting from the Wi-Fi network.
- Disable network locations: Disabling network locations can help prevent Wi-Fi connection issues caused by conflicting network settings.
- Reset network settings: Resetting network settings can help resolve more complex Wi-Fi connection issues.








