In the realm of computer mishaps, few things are as dreaded as encountering the notorious blue screen errors on Windows PCs. These frustrating incidents can disrupt productivity and leave users scratching their heads in despair. However, fear not! This article delves into the realm of troubleshooting, equipping you with effective strategies to fix those pesky blue screen errors and restore tranquility to your Windows experience.
Recently, Fortect has become increasingly popular as a reliable and efficient way to address a wide range of PC issues. It's particularly favored for its user-friendly approach to diagnosing and fixing problems that can hinder a computer's performance, from system errors and malware to registry issues.
- Download and Install: Download Fortect from its official website by clicking here, and install it on your PC.
- Run a Scan and Review Results: Launch Fortect, conduct a system scan to identify issues, and review the scan results which detail the problems affecting your PC's performance.
- Repair and Optimize: Use Fortect's repair feature to fix the identified issues. For comprehensive repair options, consider subscribing to a premium plan. After repairing, the tool also aids in optimizing your PC for improved performance.
Understanding the Windows BSoD
If you encounter a Blue Screen of Death (BSoD) on your Windows PC, it indicates a system error or problem that has caused your computer to crash. The BSoD often displays a stop error code, which may appear as random hieroglyphics or text. To fix this issue, follow these steps:
1. Restart your PC: This can sometimes resolve temporary issues.
2. Update your drivers: Outdated or incompatible drivers can cause BSoD errors. Visit the manufacturer’s website to download and install the latest drivers for your hardware.
3. Run the Blue Screen Troubleshooter: Windows 10 has a built-in tool to help diagnose and fix BSoD errors. Go to Settings > Update & Security > Troubleshoot > Blue Screen.
4. Check for Windows updates: Keeping your operating system up to date can fix known issues and provide important bug fixes.
If these steps don’t help, consider seeking help from Microsoft Communities or contacting Microsoft Support for further assistance. Remember to provide as much information as possible, including any error codes displayed on the screen.
Causes and common stop codes of the blue screen of death
- Causes and common stop codes of the blue screen of death
- Hardware issues, such as faulty memory, overheating components, or incompatible drivers
- Software conflicts, such as incompatible or outdated applications, or corrupted system files
- Malware or virus infections that affect critical system files
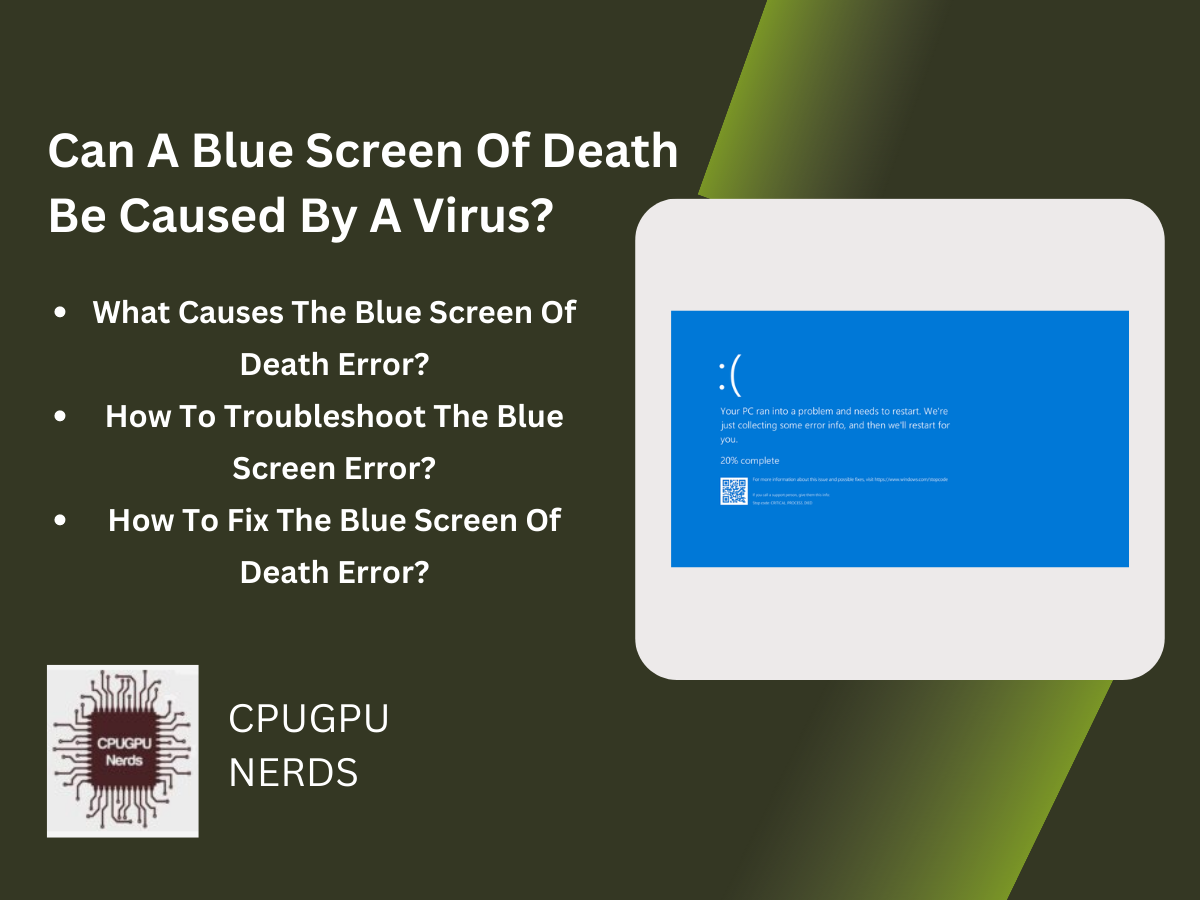
- Driver issues, including outdated or incompatible drivers for hardware devices
- Operating system errors, such as problems with system files or registry settings
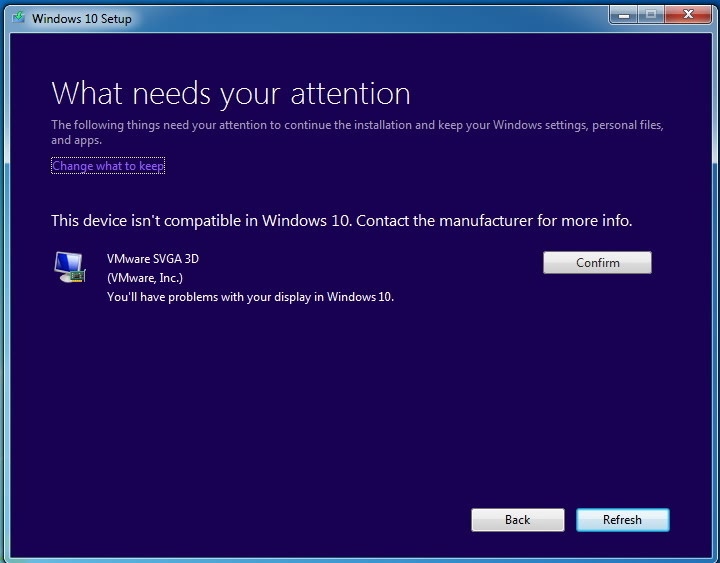
- Power supply problems, such as inadequate power or faulty connections
- Overclocking, which can cause instability and lead to blue screen errors
- Hardware or software changes, such as installing new devices or applications
- Insufficient disk space or RAM, leading to system instability

Steps to fix the blue screen of death on Windows
- Restart your computer
- Check for hardware issues
- Update device drivers
- Scan for malware
- Run Windows Memory Diagnostic
- Check for disk errors
- Perform a system restore
- Reinstall or update Windows
python
import sys
def perform_action():
# Code that might cause a blue screen error
# ...
# Example: Division by zero
result = 10 / 0
try:
perform_action()
except Exception as e:
print("An error occurred:", str(e))
# Additional error handling or logging can be performed here
sys.exit(1)
In this sample code, the `perform_action()` function represents a potentially problematic code segment that could cause a blue screen error. The `try-catch` block is used to catch any exceptions that occur during the execution of the code. If an exception is caught, an error message is printed, and additional error handling or logging can be implemented as needed.
Please note that this code is a simplified example and may not directly fix blue screen errors. It is important to consult official documentation or seek professional assistance when dealing with system-specific errors like blue screen issues.
Shutting down and disconnecting devices
To shut down and disconnect devices on your Windows PC, follow these steps:
1. Save any open work and close all applications.
2. Click on the “Start” button on your computer screen and select “Power.”
3. Choose “Shut down” from the options to turn off your PC.
4. Once the computer has shut down, unplug any external devices, such as printers or USB drives, from your PC.
5. To disconnect internal devices like graphics cards or sound cards, you may need to consult your device’s documentation for specific instructions.
6. Ensure that all devices are properly disconnected before proceeding.
Remember, when troubleshooting blue screen errors, it’s essential to gather as much information as possible. Take note of any error messages or codes displayed on your screen. These codes may appear as hieroglyphics to some users, so it’s helpful to search for the specific stop code or error message online. Microsoft’s Blue Screen Troubleshooter can provide valuable guidance, along with online communities and sources for more information.
Restarting in Safe Mode and uninstalling programs
To fix blue screen errors on Windows PCs, you may need to restart your computer in Safe Mode and uninstall problematic programs. Follow these steps to do so:
1. Start by restarting your computer and repeatedly pressing the F8 key before Windows starts loading. This will bring up the Advanced Boot Options menu.
2. In the Advanced Boot Options menu, use the arrow keys to select “Safe Mode” and press Enter. This will start Windows in a limited state, with only essential drivers and services running.
3. Once in Safe Mode, open the Start menu and go to “Settings” > “Apps” or “Apps & features”. Here, locate the program causing the issue and select it.
4. Click on the “Uninstall” button and follow the on-screen instructions to remove the program from your computer.
5. After uninstalling the program, restart your computer normally to see if the blue screen error is resolved.
If you continue to experience blue screen errors, it may be helpful to update your drivers or seek further assistance from Microsoft Support.
Rolling back or disabling drivers
1. Press the Windows key + X on your keyboard and select “Device Manager” from the menu.
2. In the Device Manager window, locate the driver you want to roll back or disable.
3. Right-click on the driver and select “Properties.”
4. In the Properties window, go to the “Driver” tab.
5. If you want to roll back the driver, click on the “Roll Back Driver” button. Follow the on-screen instructions to complete the process.
6. If you want to disable the driver, click on the “Disable Device” button. Confirm your choice when prompted.
Remember to restart your computer after making these changes. If the issue persists, consider seeking further assistance from Microsoft support or referring to reliable sources for a comprehensive walkthrough on fixing blue screen errors.
Scanning for malware and running an SFC scan
Next, run an SFC scan to check for system file corruption. Press the Windows key + R to open the Run dialog box, then type “cmd” and press Enter to open the Command Prompt. In the Command Prompt, type “sfc /scannow” and press Enter to start the scan. Wait for the process to complete and follow any instructions provided.
If the issue persists, consider updating your drivers. Open the Start menu and search for “Device Manager.” In Device Manager, expand the categories and right-click on the device you want to update. Select “Update driver” and follow the on-screen instructions.
Checking the hard drive and computer’s RAM
To check the hard drive and computer’s RAM for potential issues causing blue screen errors on your Windows PC, follow these steps:
1. Press the Windows key + R to open the Run dialog box.
2. Type “mdsched.exe” and press Enter to launch the Windows Memory Diagnostic tool.
3. Choose either to restart your computer and check for problems immediately or schedule the tool to run on the next restart.
4. Once the tool starts, it will scan your computer’s RAM for any errors.
5. If any issues are found, you may need to replace or repair the faulty RAM module(s).
6. To check the hard drive for errors, open File Explorer and right-click on the drive you want to check.
7. Select “Properties” and go to the “Tools” tab.
8. Under “Error checking,” click on “Check” to scan the drive for errors.
9. If any errors are found, follow the on-screen instructions to fix them.
Remember to save any important files before performing these checks, as they may cause your computer to restart.
Restarting the PC to check for BSoD recurrence
To check for the recurrence of a Blue Screen of Death (BSoD) on your Windows PC, a simple restart can help determine if the issue persists. Here’s how to do it:
1. Save your work and close any open apps.
2. Click on the Start button in the bottom left corner of your computer screen.
3. Select the Power icon and choose “Restart” from the menu.
4. Wait for your PC to restart and boot up again.
5. Once your computer has restarted, use it as you normally would and monitor for any BSoD occurrences.
If the BSoD does not appear after the restart, it may have been a temporary glitch. However, if the BSoD continues to occur, it could indicate a more serious issue with your system. In that case, it’s recommended to seek further assistance, such as checking for Windows updates, updating drivers, or seeking help from Microsoft Support.
Last resort: Reinstalling Windows to resolve the issue
If you’ve exhausted all other options and are still experiencing blue screen errors on your Windows PC, reinstalling the operating system may be your last resort. Reinstalling Windows can help fix system errors, code errors, and stop errors that are causing your system to crash or malfunction.
Before proceeding with the reinstallation process, make sure to back up all your important files and data to prevent any potential loss or damage.
To reinstall Windows, follow these steps:
1. Go to the Microsoft website and download the Windows installation media for your specific version (Windows 10, Windows 11, Windows 8, etc.).
2. Create a bootable USB or DVD using the downloaded installation media.
3. Insert the bootable USB or DVD into your PC and restart it.
4. Follow the on-screen instructions to boot from the installation media and start the reinstallation process.
5. During the installation, you may be prompted to enter your product key. If you don’t have it, you can skip this step.
6. Follow the remaining prompts to complete the installation process.
Reinstalling Windows will erase all your files and applications, so be prepared to reinstall any necessary apps and update your drivers after the process is complete. If you need further assistance, visit the Microsoft website or reach out to their support team for more information.
Additional Windows resources for troubleshooting blue screen errors
Fixing Blue Screen Errors on Windows PCs
| Resource | Description |
|---|---|
| Microsoft Documentation | Official Microsoft documentation providing detailed information on troubleshooting and resolving stop errors. |
| Microsoft Support | Official Microsoft support website offering assistance and solutions for various Windows issues, including blue screen errors. |
| Bleeping Computer | An online resource providing tutorials, guides, and forums for troubleshooting various computer issues, including blue screen errors. |
| Ten Forums | An active community forum specifically dedicated to Windows 10, offering troubleshooting tips, guides, and solutions for blue screen errors. |
| gHacks | A tech blog offering articles and guides on various Windows topics, including troubleshooting blue screen errors. |
| BlueScreenView | A free software tool that scans the minidump files created during blue screen crashes and displays useful information about the error. |








