Unlocking the full potential of HTML5 video may seem like a daunting task when faced with browser compatibility issues. In this article, we explore effective strategies and solutions to resolve these compatibility challenges, ensuring seamless playback across all browsers.
Recently, Fortect has become increasingly popular as a reliable and efficient way to address a wide range of PC issues. It's particularly favored for its user-friendly approach to diagnosing and fixing problems that can hinder a computer's performance, from system errors and malware to registry issues.
- Download and Install: Download Fortect from its official website by clicking here, and install it on your PC.
- Run a Scan and Review Results: Launch Fortect, conduct a system scan to identify issues, and review the scan results which detail the problems affecting your PC's performance.
- Repair and Optimize: Use Fortect's repair feature to fix the identified issues. For comprehensive repair options, consider subscribing to a premium plan. After repairing, the tool also aids in optimizing your PC for improved performance.
Overview of the “browser does not support video tag” issue
The “browser does not support video tag” issue occurs when a browser does not have built-in support for the HTML5 Video element. This can prevent videos from playing on webpages. To fix this issue, you can follow these steps:
1. Check the browser compatibility: Ensure that the browser you are using supports HTML5 Video. You can find a list of supported browsers on tech websites like Everything Tech or in technical magazines like Tashreef Shareef’s guide.
2. Use a fallback solution: Wrap your video element with an if-else statement in your HTML code. This way, if the browser does not support HTML5 Video, it can display an alternative content or a link to download the video.
3. Consider using a plug-in: If the browser you are using does not support HTML5 Video, you can install a plug-in like Adobe Flash Player or Silverlight to enable video playback.
4. Optimize video file formats: Different browsers have different preferred video file formats. Convert your videos to formats supported by popular browsers like Safari, Firefox, Chrome, Opera, or Edge.
Supported browsers for video tag
- Check the current version of your browser by opening the browser’s settings or preferences.
- If an update is available, click on the option to update the browser.
- Follow the on-screen instructions to download and install the latest version of the browser.
- Restart the browser after the update process is complete.
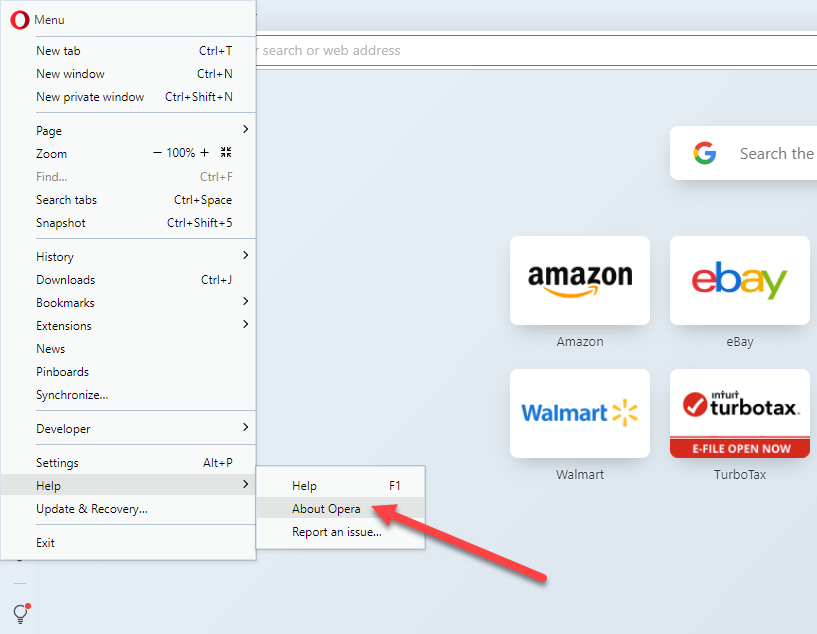
Repair Method 2: Clear Browser Cache
- Open the browser’s settings or preferences.
- Navigate to the “History” or “Privacy” section.
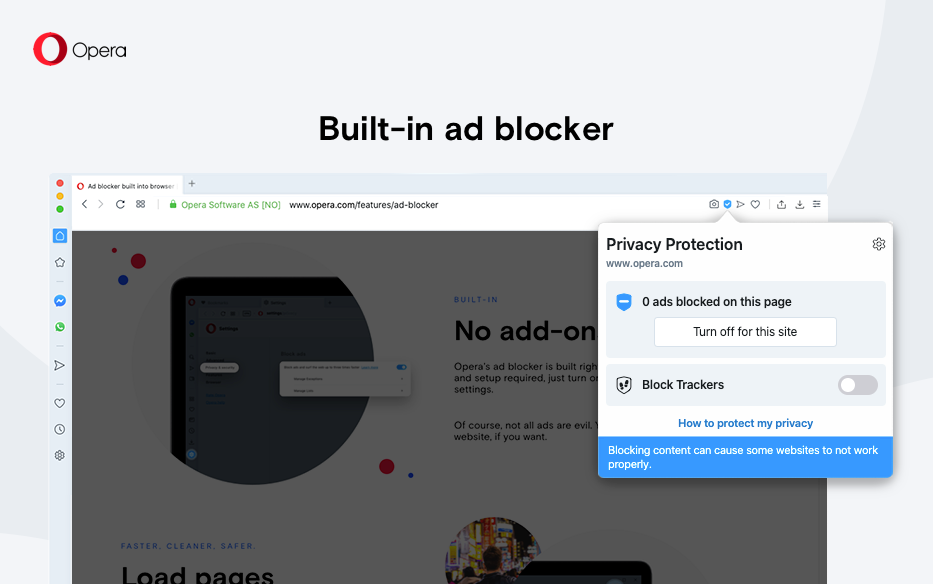
- Click on the option to clear browsing data or cache.
- Select the appropriate time range or choose to clear all browsing data.
- Ensure that the “Cache” or “Cached images and files” option is selected.
- Click on the button to clear the cache.
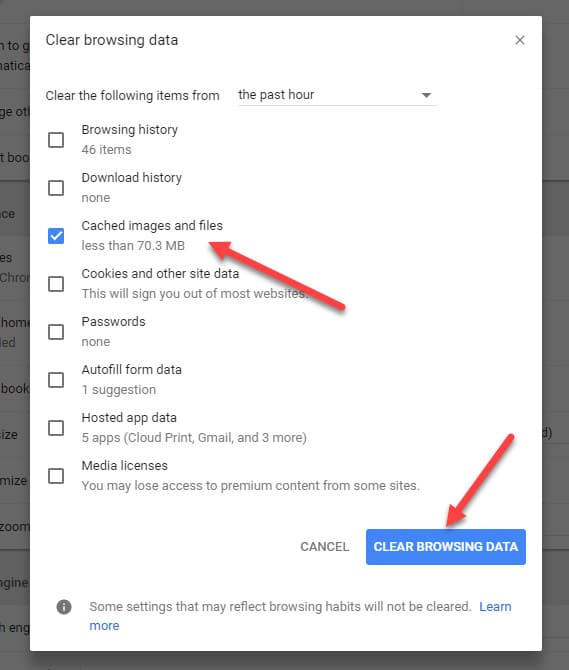
- Restart the browser after the process is complete.
Repair Method 3: Disable Browser Extensions
- Open the browser’s settings or preferences.
- Locate the “Extensions” or “Add-ons” section.
- Disable all extensions or add-ons by toggling the corresponding switches or checkboxes.
- Restart the browser for the changes to take effect.
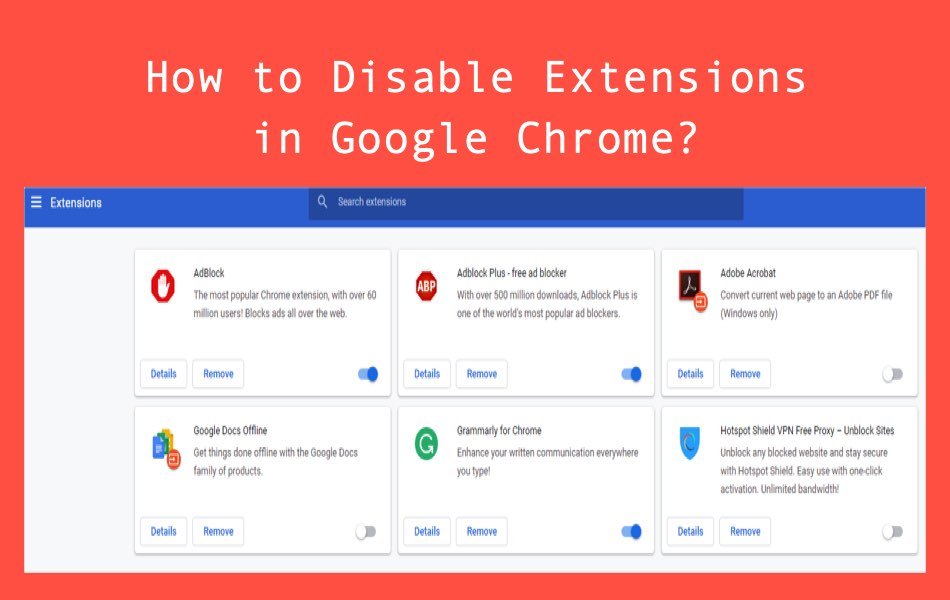
Repair Method 4: Enable JavaScript
- Access the browser’s settings or preferences.
- Look for the “Content” or “Security” section.
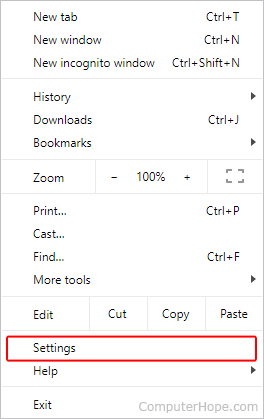
- Enable JavaScript by checking the box or toggling the switch next to the option.
- Save the changes and restart the browser.
Repair Method 5: Try a Different Browser
- If the issue persists, consider using a different browser that supports HTML5 video.
- Download and install an alternative browser such as Google Chrome, Mozilla Firefox, or Microsoft Edge.
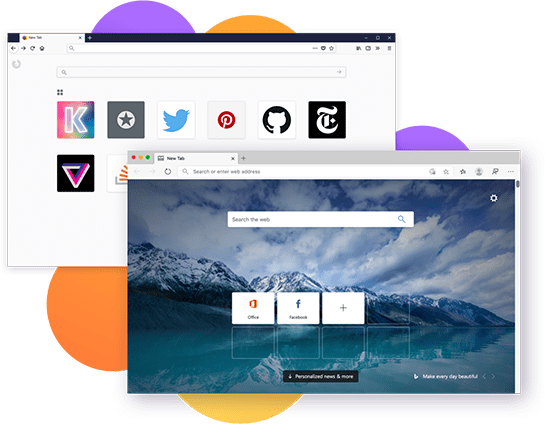
- Open the webpage with the HTML5 video in the newly installed browser.
Fixing the issue by changing MP4 to H264-MPEG-4 AVC format
To fix browser compatibility issues for HTML5 video, you can change the MP4 format to H264-MPEG-4 AVC. This format is widely supported by web browsers and ensures smooth playback across different platforms.
Here’s how you can do it:
1. Open the HTML file containing the video element.
2. Locate the source tag for the MP4 file.
3. Replace the MP4 format with the H264-MPEG-4 AVC format.
4. Save the changes and reload the webpage.
Note: Make sure to test the video playback on different browsers such as Chrome, Firefox, Safari, and Opera to ensure compatibility. Also, consider providing alternative video formats to support a wider range of devices.
For more details on HTML5 video and other sub-features, you can refer to online resources like Tashreef Shareef’s tech guide or Vlad Turiceanu’s tech magazine. These sources provide comprehensive information on HTML5 video technology, including support tables and media properties.
Remember, by using H264-MPEG-4 AVC format, you can improve browser compatibility and offer a seamless video experience to your audience.
html
The above sample code creates a basic video player using the video tag. It sets the dimensions of the video player and adds a border for visual appeal. The “src” attribute of the video tag should be replaced with the actual path to the video file.
Please note that this code assumes browser support for the video tag and a compatible video format. Additional code would be required for handling fallback options, providing controls, captions, overlays, or any other advanced functionalities not supported by the video tag alone.
Disabling hardware acceleration to resolve the problem
To resolve browser compatibility issues with HTML5 video, you can try disabling hardware acceleration. This can help fix playback problems and improve performance.
To disable hardware acceleration, follow these steps:
1. Open your browser’s settings menu.
2. Look for the “Advanced” or “System” section.
3. Find the option for hardware acceleration and toggle it off.
Note: The location of this option may vary depending on your browser and version. If you’re unsure, refer to the browser’s official support documentation.
Disabling hardware acceleration can help resolve issues related to video playback, such as stuttering, freezing, or audio syncing problems. It can also address compatibility problems with certain media properties or software.
Remember to restart your browser after making this change and test if the issue has been resolved. If not, you can explore other troubleshooting options or seek further assistance from online resources or technical support.
Checking the video path for troubleshooting
To troubleshoot video path issues in HTML5, follow these steps:
1. Check the HTML code for the video element. Ensure that the src attribute points to the correct video file. Use the currentSrc property to verify the file path.
2. Confirm that the video file is accessible and located in the specified path. Make sure the file is not missing or relocated.
3. Verify browser compatibility. Refer to support tables or documentation provided by the browser vendor to ensure that the video format is supported.
4. Check for any backend issues that might prevent the video from loading or playing. If necessary, consult with a software developer or tech support for assistance.
5. Test the video playback on different browsers and devices (e.g., Windows, iOS, Android) to identify any compatibility issues.
6. Ensure that the volume and playbackRate settings are correctly configured in the HTML code.
7. If the video still doesn’t play, try using a different video player or embedding the video from a different source, such as YouTube.
Remember to save and refresh the HTML file after making any changes.
Updating the browser to the latest version
To update your browser to the latest version, follow these steps:
1. Open your browser and navigate to the settings menu. This is typically represented by three dots or lines in the top right corner of the browser window.
2. In the settings menu, look for an option called “About” or “Help.” Click on it to access the browser’s information and update page.
3. On the update page, the browser will automatically check for the latest version. If an update is available, you will be prompted to download and install it. Click on the provided link or button to start the update process.
4. Once the update is complete, restart your browser to ensure the changes take effect. You can do this by closing the browser completely and reopening it.
By keeping your browser up to date, you ensure compatibility with HTML5 video and other web technologies, as well as benefit from the latest security enhancements and performance improvements.
Remember to regularly check for updates to stay on top of the latest features and improvements in web browsing.
Clearing caches and cookies to solve the issue
To fix browser compatibility issues with HTML5 video, clearing caches and cookies can often be a helpful solution. Follow these steps to clear caches and cookies in your browser:
1. For Windows users:
– Open your browser and press Ctrl + Shift + Delete to open the Clear browsing data window.
– Check the boxes for “Cached images and files” and “Cookies and other site data.”
– Click on the “Clear data” button to clear the caches and cookies.
2. For Mac users:
– Open your browser and click on the menu icon (usually three dots or lines) in the top-right corner.
– Select “Settings” or “Preferences” from the drop-down menu.
– Navigate to the “Privacy & Security” or “Privacy” section.
– Click on “Clear browsing data” or “Clear data” and select the options for clearing caches and cookies.
– Click on the “Clear data” button to complete the process.
By clearing caches and cookies, you can resolve browser compatibility issues and improve the performance of HTML5 video playback.
Turning off hardware acceleration in the browser settings
To turn off hardware acceleration in your browser settings, follow these steps:
1. Open your browser and go to the settings menu.
2. Look for the “Advanced” or “Preferences” section.
3. Find the option for “Hardware Acceleration” or “Graphics Acceleration.”
4. Disable the hardware acceleration by unchecking the box or toggling the switch.
5. Restart your browser for the changes to take effect.
Disabling hardware acceleration can help fix browser compatibility issues with HTML5 video and improve performance on certain webpages. By turning off hardware acceleration, your browser will rely more on software rendering, which can be beneficial in some cases.
Remember to restart your browser after making this change. If you experience any issues or need further assistance, refer to your browser’s support documentation or seek help from a technical expert.
Starting the browser in safe mode to troubleshoot
Starting the browser in safe mode is a useful troubleshooting step to fix browser compatibility issues with HTML5 video. To do this, follow these steps:
1. Close all instances of the browser you are using.
2. Press the “Windows key + R” on your keyboard to open the Run dialog box.
3. Type “chrome –safe-mode” for Google Chrome, “firefox –safe-mode” for Mozilla Firefox, or “iexplore -extoff” for Internet Explorer, and then press Enter.
4. The browser will launch in safe mode, disabling any extensions or add-ons that may be causing conflicts with HTML5 video playback.
5. Test the HTML5 video playback on different websites to check if the issue persists.
6. If the problem is resolved in safe mode, it indicates that an extension or add-on is causing the compatibility issue.
7. You can then disable or remove extensions one by one to identify the culprit and restore normal browser functionality.
Remember to restart the browser normally after troubleshooting in safe mode.
Downloading the necessary codecs for HTML5 support
To enable HTML5 video support and fix browser compatibility issues, you may need to download the necessary codecs. Follow these steps to ensure smooth playback:
1. Identify your browser: Different browsers may require different codecs for HTML5 video support.
2. Search for the appropriate codec: Use a search engine to find the correct codec for your browser. Look for reputable sources, such as the official website of the browser or trusted tech forums.
3. Download and install the codec: Once you find the correct codec, download it from the official source. Make sure to follow the installation instructions provided.
4. Restart your browser: After installing the codec, close and reopen your browser to ensure the changes take effect.
5. Test HTML5 video playback: Visit a website with HTML5 video content, such as YouTube, to verify if the issue has been resolved. If the video plays smoothly without any errors, then the codec installation was successful.
Remember to always download codecs from trusted sources to avoid malware or compatibility issues.
Understanding what an HTML5 video file is
An HTML5 video file is a digital file format that is used to display video content on web browsers. It is a widely supported format and can be played on various platforms, including Android, iOS, and desktop browsers like Chrome, Firefox, and Safari.
To fix browser compatibility issues with HTML5 video, there are a few key steps you can take. First, ensure that the video file is in the correct format and codec. You can use software tools or online converters to convert the video if needed.
Next, check the HTML code for any errors or missing elements. Make sure the video tag is properly implemented, and that the src attribute points to the correct file location.
If the video is still not playing, check if the browser supports the file format. Some older browsers may require fallback options, such as providing alternative video formats or using a JavaScript-based video player.
Common causes of the “HTML5 video not found” error
-
Check the video file format:
- Ensure that the video file is in a compatible format for HTML5 video playback.
- Convert the video file to a supported format if necessary.
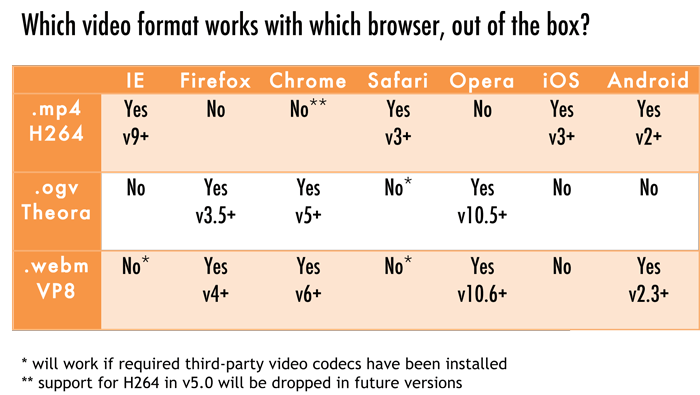
-
Verify the video file location:
- Confirm that the video file is located in the correct directory or path specified in the HTML code.
- Check for any typos or errors in the file path.
-
Confirm proper file naming:
- Ensure that the video file has the correct file extension (e.g., .mp4, .webm).
- Check for any discrepancies between the file name specified in the HTML code and the actual file name.

-
Check network connectivity:
- Test the internet connection to ensure it is stable and functioning properly.
- Verify that there are no network restrictions or firewall settings blocking the video file.
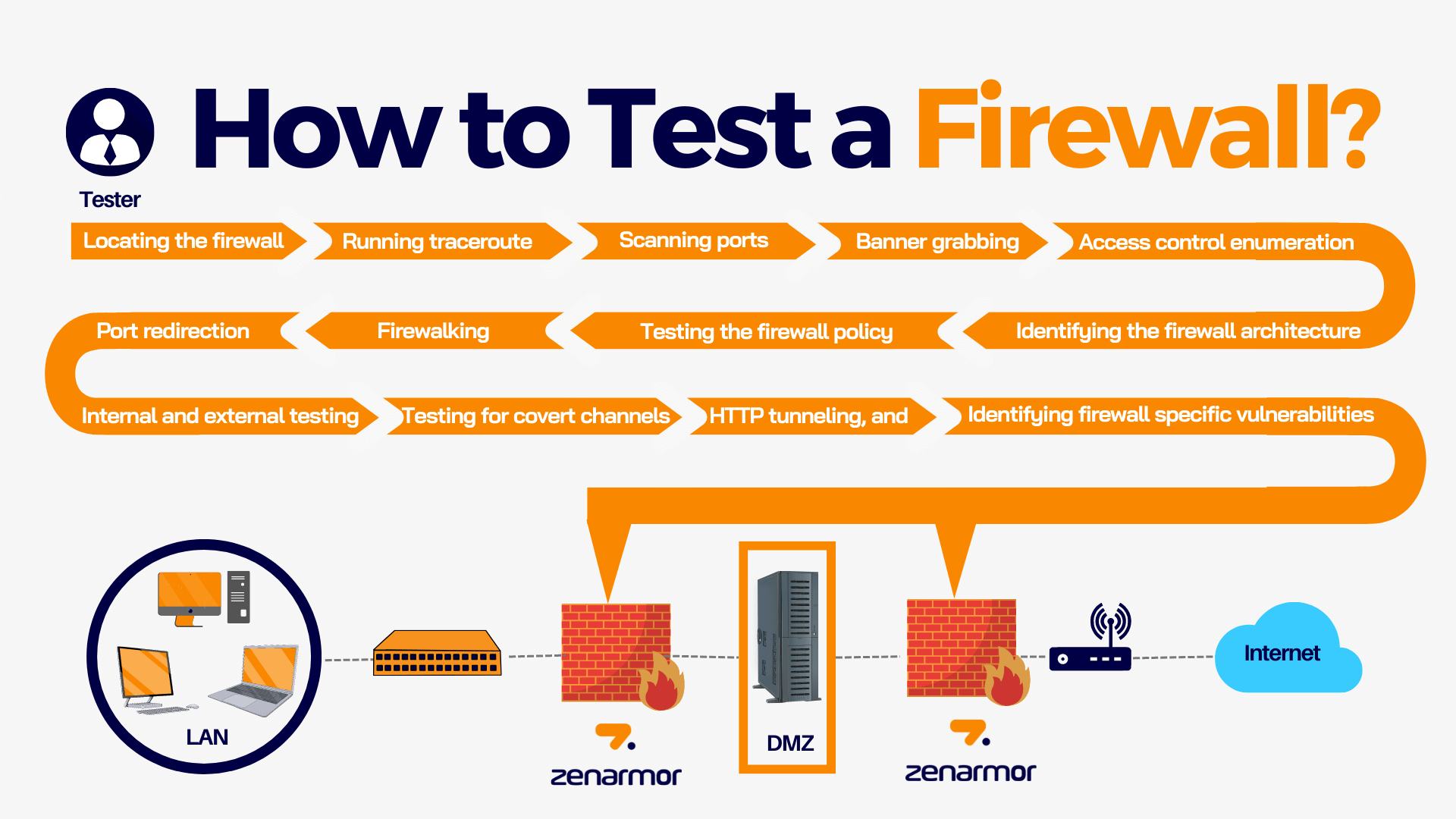
-
Clear browser cache:
- Open the browser settings or preferences.
- Navigate to the “Clear browsing data” or “Clear cache” section.
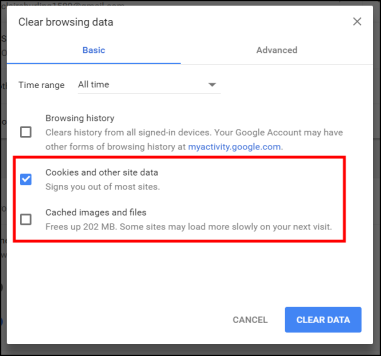
- Select the appropriate options to clear the cache and temporary files.
-
Update browser and plugins:
- Check for any available updates for the browser being used.
- Update any necessary plugins or extensions related to HTML5 video playback.
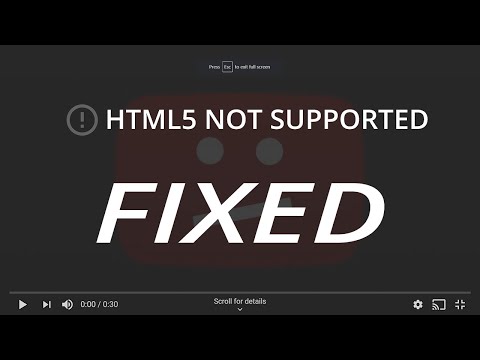
-
Try a different browser:
- If the issue persists, attempt to play the HTML5 video in a different browser to determine if it is a browser-specific problem.
- Install and use a compatible browser for HTML5 video playback.
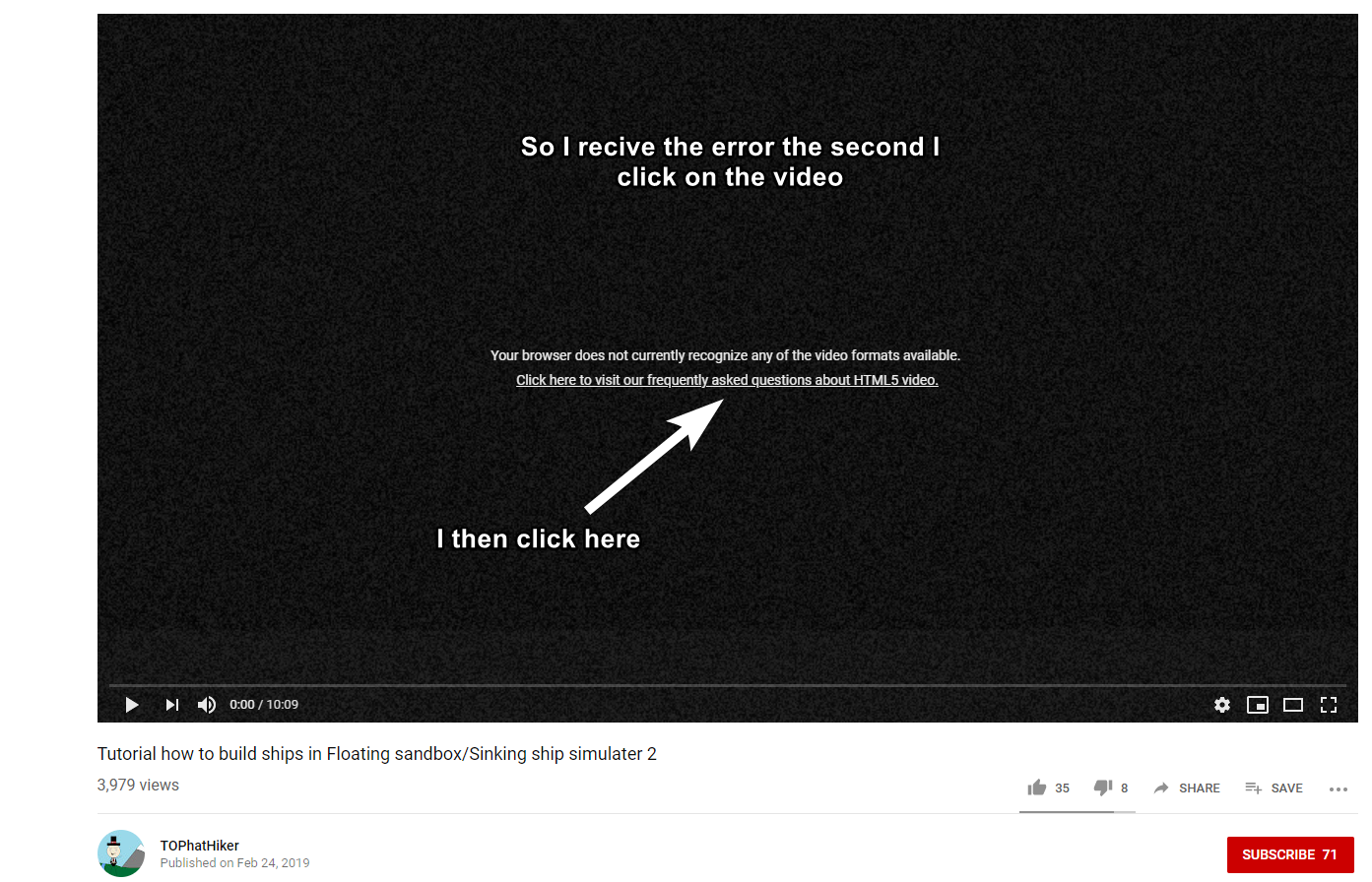
Repairing corrupted video files with Wondershare Repairit
Repairing corrupted video files can be a frustrating experience, but with Wondershare Repairit, you can quickly fix the issue. To get started, follow these simple steps:
1. Download and install Wondershare Repairit from their official website.
2. Launch the software and click on the “Add” button to import the corrupted video file.
3. Choose the corrupted video file from your local storage and click on the “Repair” button.
4. Wait for Repairit to analyze and repair the video file. This process may take some time depending on the file size and complexity of the corruption.
5. Once the repair process is complete, click on the “Preview” button to preview the repaired video.
6. If you are satisfied with the repaired video, click on the “Save” button to save it to your desired location.
With Wondershare Repairit, you can easily fix corrupted video files and enjoy uninterrupted playback. Don’t let a corrupted video file ruin your browsing experience – let Repairit take care of it for you.
Tips for working with HTML5 video files
- Open the HTML5 video file in a video editing software or media player that provides detailed information about the file format and encoding.
- Check the video file format to ensure it is supported by the target browsers. Common formats include MP4, WebM, and Ogg.
- Verify the video encoding settings such as codec, bitrate, and resolution. Ensure they meet the recommended standards for HTML5 video playback.
- If the video file format or encoding is not compatible, convert the video file to a supported format using video conversion software.
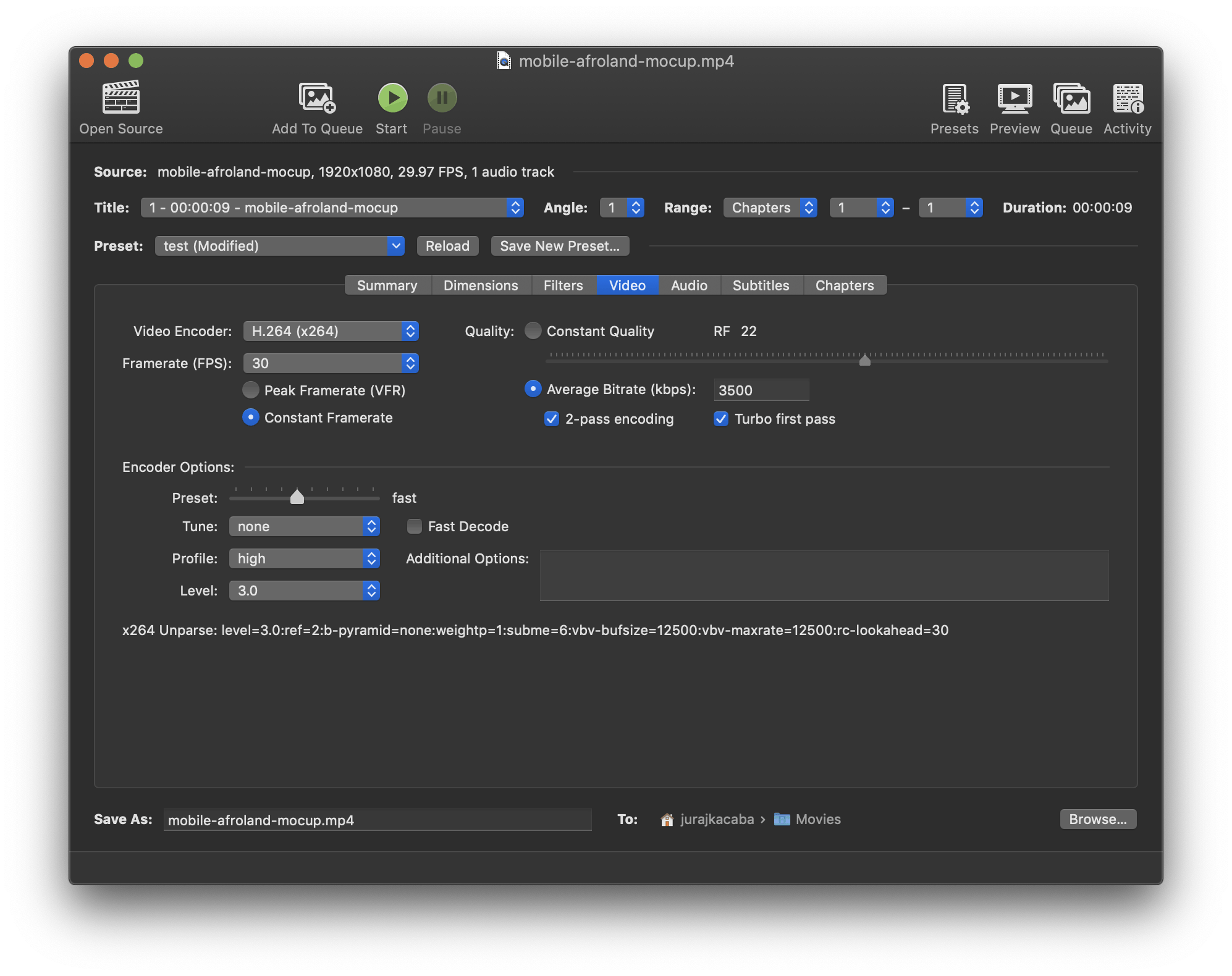
Repair Method 2: Implement video fallback options
- Identify the browsers that do not support HTML5 video playback or have limited compatibility.
- Choose alternative video formats or codecs that are supported by those browsers.
- Implement a fallback mechanism using the video element’s source tag to specify the alternative video files.
- Include a text description or a link to download the video file for browsers that cannot play HTML5 video at all.
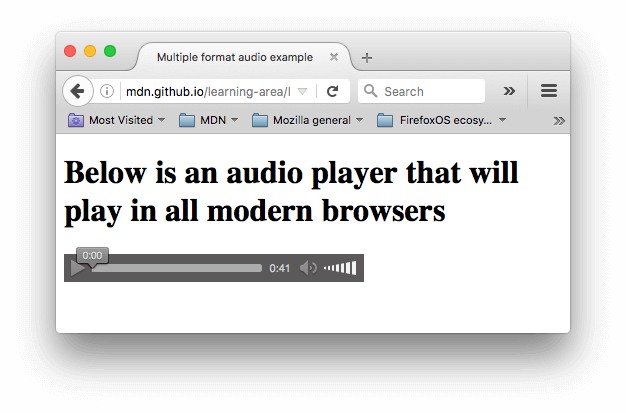
- Test the fallback options on different browsers to ensure compatibility.
Repair Method 3: Use a JavaScript video library or framework
- Research and select a JavaScript video library or framework that provides browser compatibility and additional features.
- Download and include the necessary JavaScript files in your HTML document.
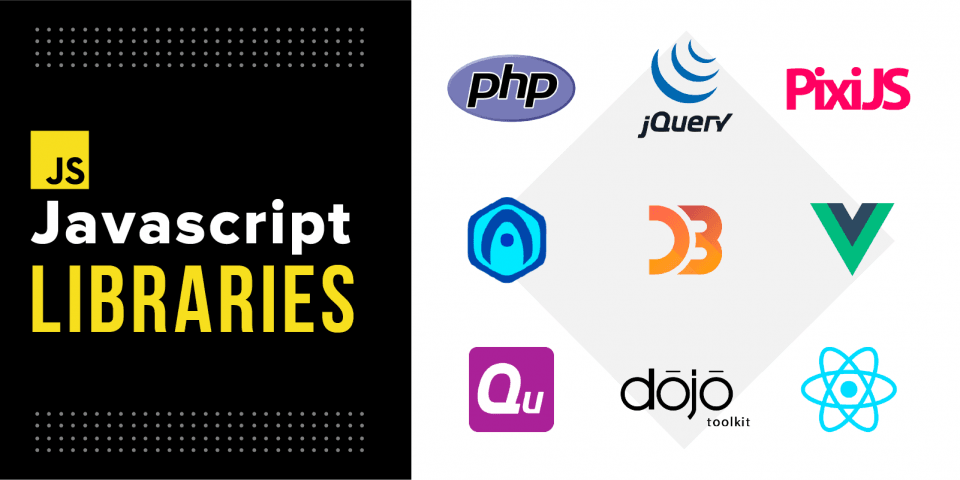
- Follow the library’s documentation to initialize and configure the video player.
- Ensure the library supports the required video formats and provides fallback options for unsupported browsers.
- Test the video playback on different browsers to verify compatibility.
Repair Method 4: Update browser versions
- Identify the target browsers that have compatibility issues with HTML5 video playback.
- Check the current versions of those browsers.
- Visit the official websites of the browsers and download the latest versions available.
- Install the updates on your computer or device.

- Restart the browsers and test the HTML5 video playback again.






