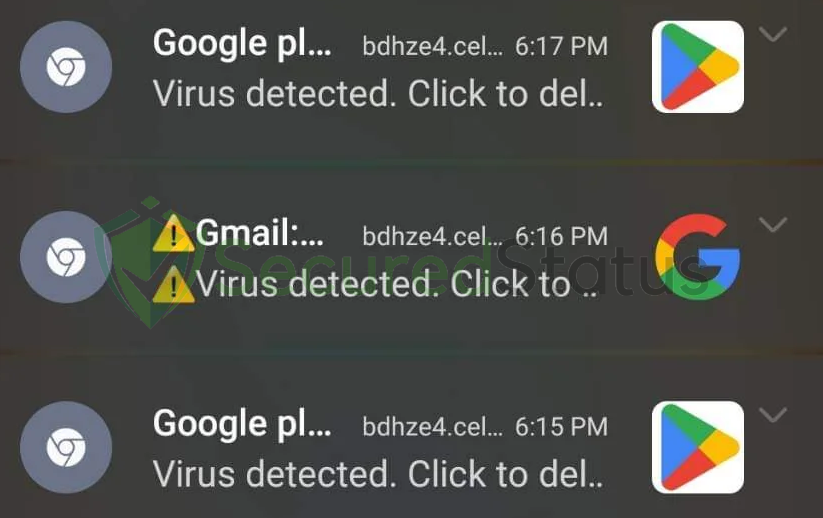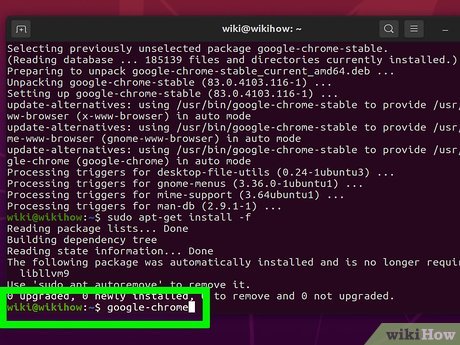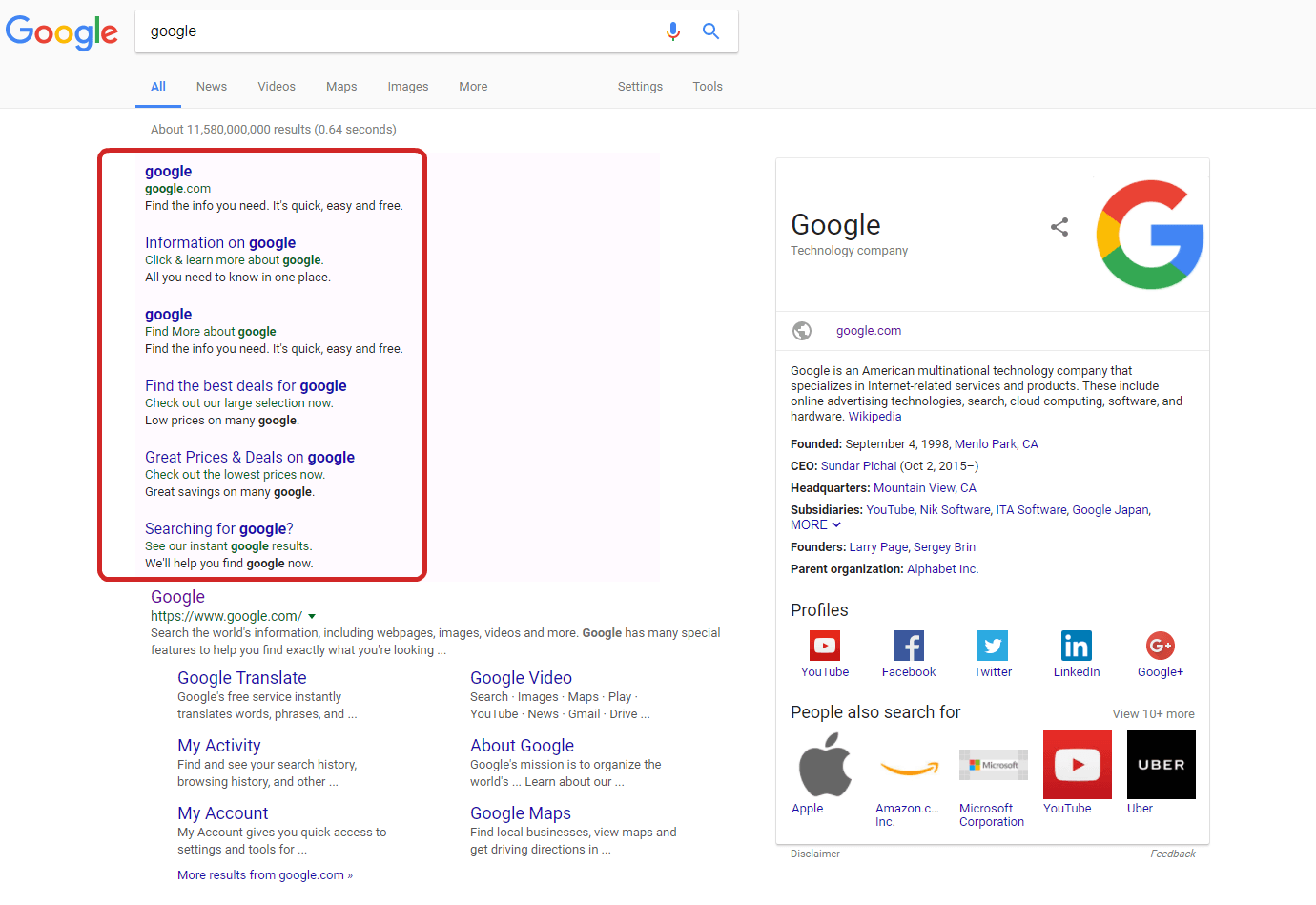Welcome to the world of hassle-free browsing! In this article, we will unveil the Chrome Cleanup Tool, an ingenious creation by Google designed to fix and clean your Chrome browser. Say goodbye to pesky bugs and clutter, as we dive into the wonders of this powerful download. So, grab a cup of coffee and get ready to embark on a seamless browsing experience with Google’s Chrome Cleanup Tool.
Recently, Fortect has become increasingly popular as a reliable and efficient way to address a wide range of PC issues. It's particularly favored for its user-friendly approach to diagnosing and fixing problems that can hinder a computer's performance, from system errors and malware to registry issues.
- Download and Install: Download Fortect from its official website by clicking here, and install it on your PC.
- Run a Scan and Review Results: Launch Fortect, conduct a system scan to identify issues, and review the scan results which detail the problems affecting your PC's performance.
- Repair and Optimize: Use Fortect's repair feature to fix the identified issues. For comprehensive repair options, consider subscribing to a premium plan. After repairing, the tool also aids in optimizing your PC for improved performance.
Overview of Chrome Cleanup Tool
The Chrome Cleanup Tool is a download offered by Google to help users fix and clean their Chrome browser. It is designed to provide users with a simple and effective solution for addressing issues related to unwanted software and malicious programs.
By downloading the Chrome Cleanup Tool, users can easily reset their Chrome settings, scan their browser for harmful software, and remove any malicious programs that may be affecting their browsing experience.
This tool utilizes Google’s extensive security features, including Google Safe Browsing, to detect and remove harmful software from user systems. It also takes into account user complaints and trends in order to provide the most up-to-date protections.
To use the Chrome Cleanup Tool, simply download it from the Google website and run the application on your device. It will perform scans and cleanups to ensure the safety and security of your Chrome browser.
For more information and help with the Chrome Cleanup Tool, you can visit the Google Help Center or provide feedback through the Community Help forums.
Common Issues Addressed by Chrome Cleanup Tool
- Malware and Unwanted Software: Detect and remove harmful software that may be causing issues with Chrome’s performance and security.
- Unresponsive or Slow Performance: Identify and resolve any issues that may be causing Chrome to run slowly or become unresponsive.
- Browser Hijacking: Address instances where Chrome’s settings have been altered without the user’s consent, often resulting in unwanted browser behavior.
- Unwanted Pop-ups and Ads: Eliminate annoying pop-ups and intrusive ads that may disrupt the browsing experience.
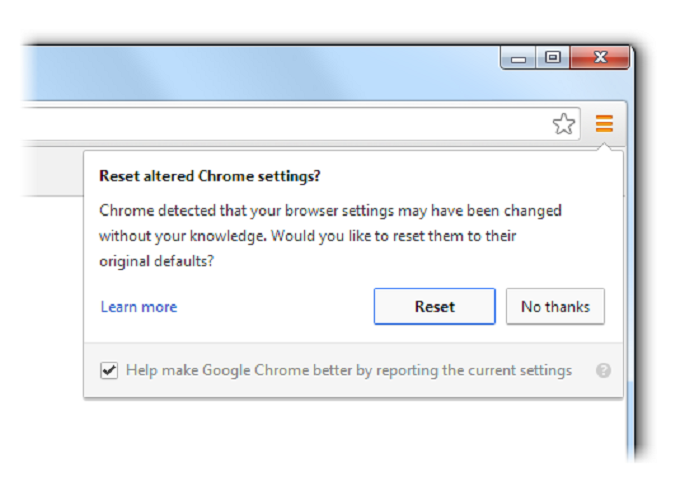
- Unusual Startup Pages or Toolbars: Fix any changes to Chrome’s startup pages or unexpected toolbar installations that may have occurred without user permission.
- Unwanted Extensions and Add-ons: Remove unwanted browser extensions and add-ons that may have been installed by malicious software or inadvertently added by the user.
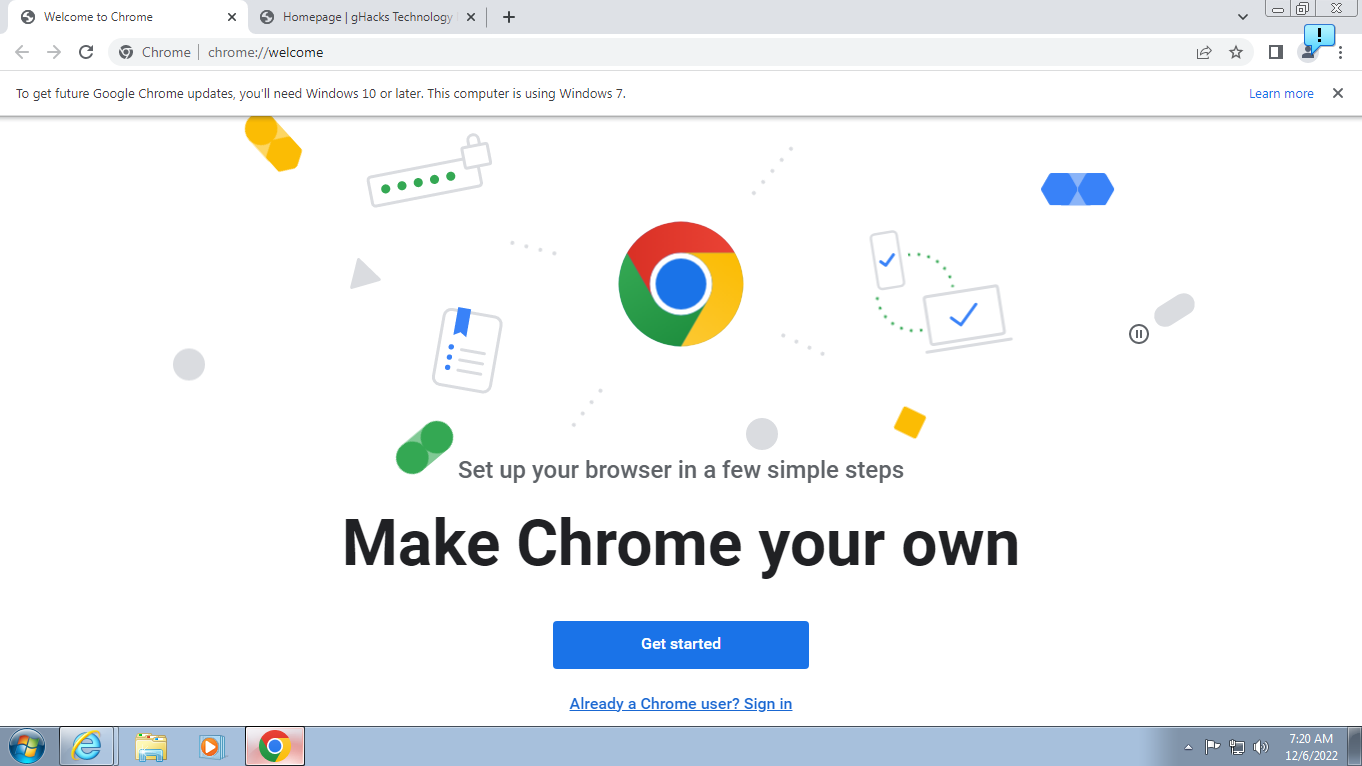
- Browser Crashes and Error Messages: Diagnose and fix issues related to frequent browser crashes or error messages that hinder the smooth operation of Chrome.
Platform-specific Instructions for Chrome Cleanup Tool
Platform-specific Instructions for Chrome Cleanup Tool
| Platform | Instructions |
|---|---|
| Windows |
|
| Mac |
|
| Linux |
|
Alternatives and Additional Resources for Chrome Cleanup Tool
If you’re looking for alternative solutions or additional resources to fix and clean your Chrome browser, there are a few options available.
1. Chrome Settings Cleanup: Access the Chrome settings by typing “chrome://settings” in the address bar. From there, you can manually clean up your browser by clearing browsing data, managing extensions, and resetting Chrome to its default settings.
2. Reset Chrome: If you’re facing persistent issues, you can perform a complete reset of Chrome. This will remove all your extensions, settings, and cookies, returning Chrome to its original state.
3. Google Safe Browsing: Enable the Google Safe Browsing feature in Chrome settings to protect yourself from malicious websites and downloads. It helps in identifying and warning users about potentially harmful web pages.
4. Software Removal Scans: Consider using trusted antivirus or malware removal software to scan and remove any unwanted programs or files from your device. These tools provide comprehensive protection and help keep your system secure.
Remember, it’s always important to stay updated with the latest security features and trends. For more information and assistance, you can explore Google’s Community Help Center, Security Blog, or provide feedback through their Privacy Policy or Terms of Service.