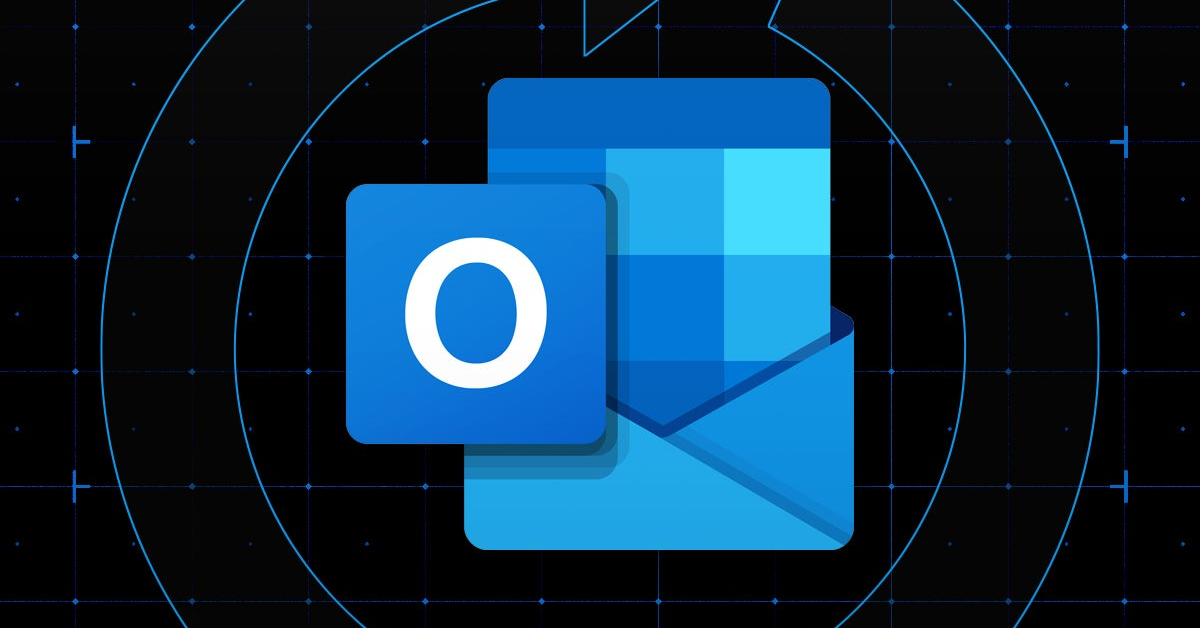
Have you ever accidentally lost a draft email in Outlook? Here’s how to recover them.
Recently, Fortect has become increasingly popular as a reliable and efficient way to address a wide range of PC issues. It's particularly favored for its user-friendly approach to diagnosing and fixing problems that can hinder a computer's performance, from system errors and malware to registry issues.
- Download and Install: Download Fortect from its official website by clicking here, and install it on your PC.
- Run a Scan and Review Results: Launch Fortect, conduct a system scan to identify issues, and review the scan results which detail the problems affecting your PC's performance.
- Repair and Optimize: Use Fortect's repair feature to fix the identified issues. For comprehensive repair options, consider subscribing to a premium plan. After repairing, the tool also aids in optimizing your PC for improved performance.
Check Drafts Folder
To recover missing Outlook draft emails, start by checking your drafts folder for any saved drafts. If you can’t find them there, search for the emails using the search function in Microsoft Outlook. You can also try looking in your deleted items folder in case the emails were accidentally deleted.
If you still can’t locate the missing draft emails, try accessing your email account through a different device or web browser to see if they show up there. You can also try using a third-party recovery tool like Recovery Toolbox to help retrieve the missing emails.
If all else fails, contact your email provider’s support team for assistance in recovering the missing draft emails.
Verify Auto-save is Enabled
| Step | Description |
|---|---|
| 1 | Open Outlook and go to the File tab. |
| 2 | Click on Options in the left pane. |
| 3 | Go to the Mail category. |
| 4 | Scroll down to the Save messages section. |
| 5 | Check the box next to “Automatically save items that have not been sent after this many minutes:” |
| 6 | Set the time interval for auto-save (e.g. every 5 minutes). |
| 7 | Click OK to save the changes. |
Utilize Undo to Recover Deleted Draft
To recover a deleted draft in Microsoft Outlook, you can utilize the Undo feature. After accidentally deleting a draft email, simply press Ctrl + Z on your keyboard or click the “Undo” button in the toolbar to restore the email. If you have already closed the draft or moved to a different email, you can still recover it by going to the “Deleted Items” folder and finding the draft there. Once you locate the draft, simply move it back to your inbox or draft folder.
Inspect Deleted Items Folder
To recover missing Outlook draft emails, inspect the Deleted Items Folder in your Outlook account. Deleted drafts may have been moved to this folder accidentally. If you find the missing draft email in the Deleted Items Folder, simply restore it to the original location by dragging and dropping it back to the Drafts folder.
If the draft email is not in the Deleted Items Folder, try checking other folders like Junk Email or Archive. Use the search function in Outlook to look for specific keywords or phrases that may help you locate the missing draft email.
If the draft email is still nowhere to be found, consider using Outlook’s recovery tools or seeking assistance from Outlook support for further help in retrieving the missing draft email.
Disable Cached Exchange Mode
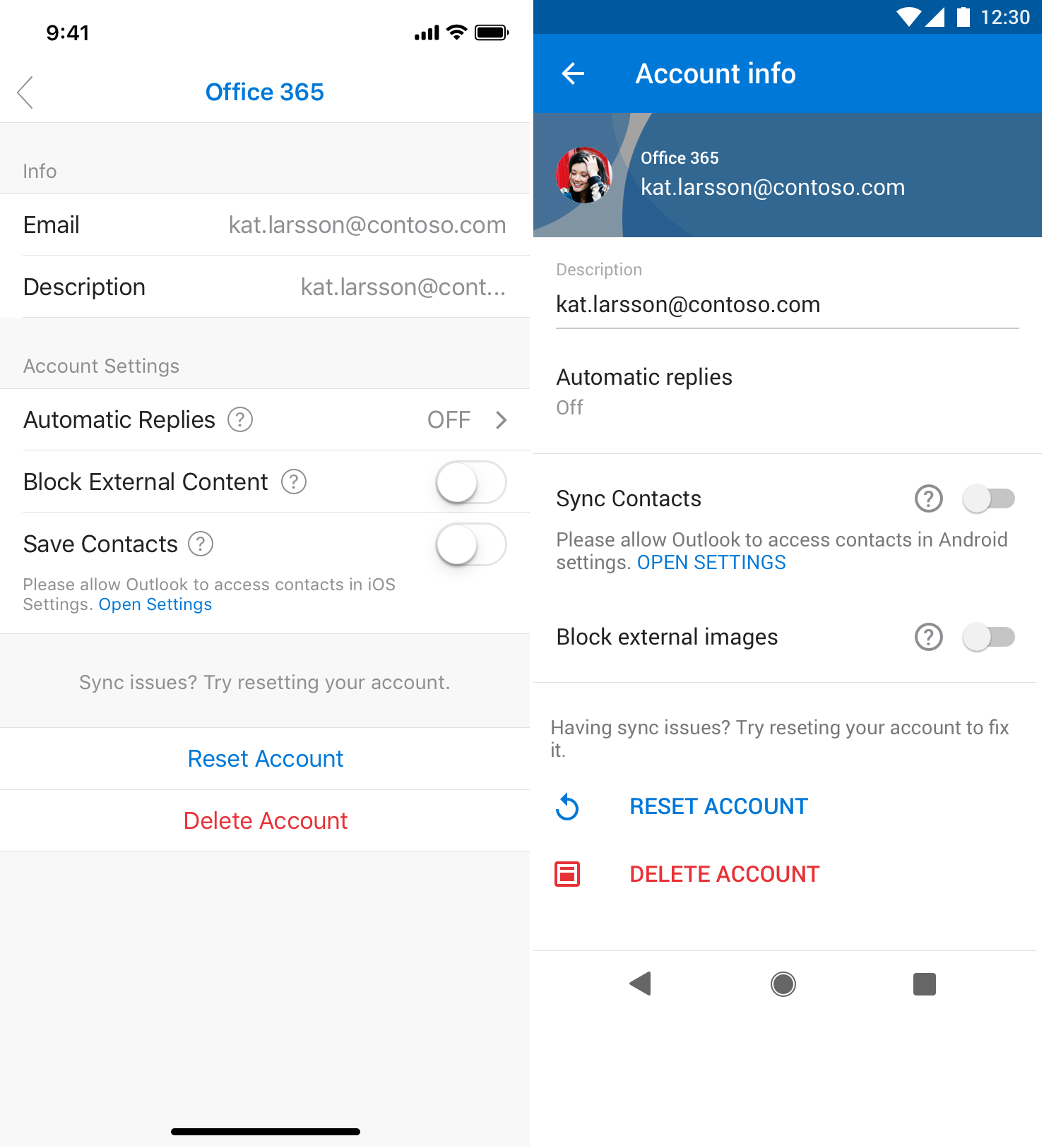
1. Open Outlook.
2. Click on “File” in the top menu.
3. Select “Account Settings” and then “Account Settings” again.
4. Highlight your email account and click “Change.”
5. Uncheck the box next to “Use Cached Exchange Mode.”
6. Click “Next” and then “Finish” to save your changes.
Disabling Cached Exchange Mode can help resolve issues with missing draft emails in Outlook. This will ensure that you are working directly with the server and not relying on locally stored data. If you continue to experience issues, consider reaching out to your IT support team for further assistance.
Access Outlook Web
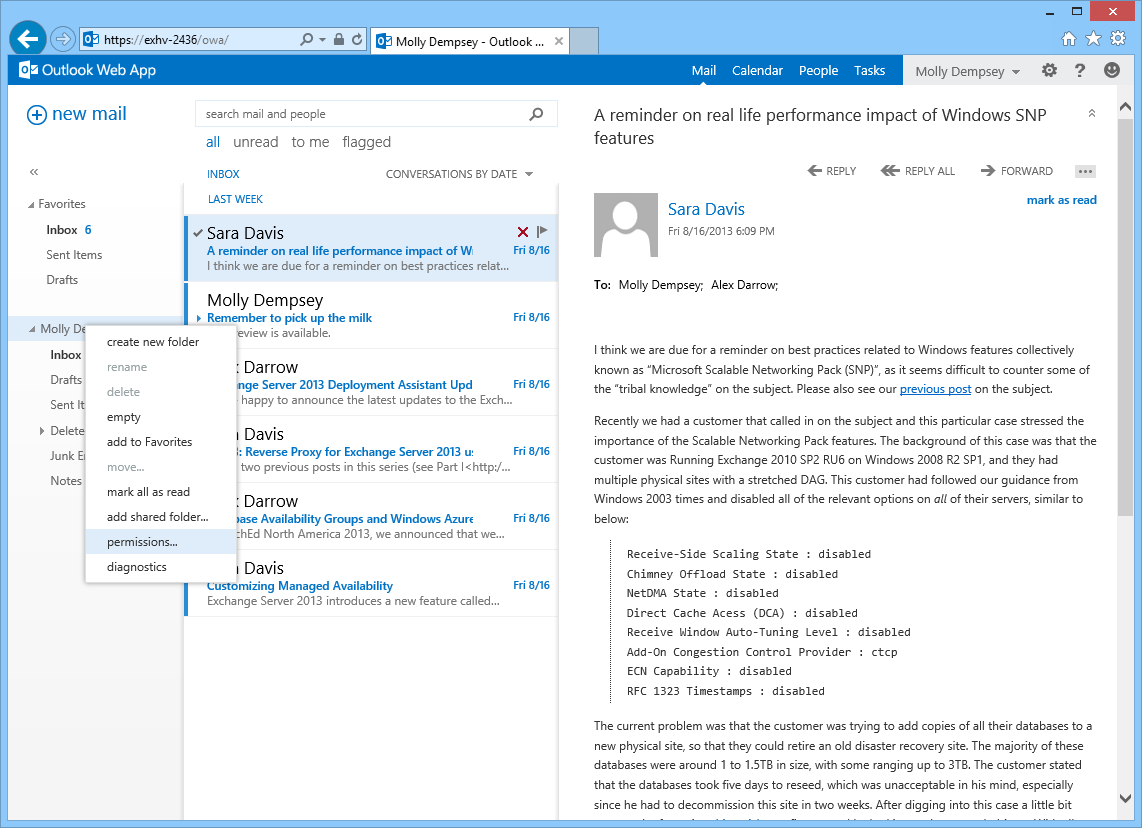
1. Open your web browser and navigate to the Outlook Web application.
2. Log in to your account using your credentials.
3. Once logged in, navigate to the “Drafts” folder to check for any missing emails.
4. If the missing emails are not in the “Drafts” folder, check the “Deleted Items” folder.
5. If you still can’t find the missing emails, restore them from the recoverable items folder.
6. To do this, go to the “Deleted Items” folder, click on “Recover items deleted from this folder”, and select the missing emails to recover.
Repair Outlook Profile
To repair your Outlook profile and recover missing draft emails, follow these steps:
1. Close Outlook and open File Explorer.
2. Navigate to the location of your Outlook data file.
3. Rename the file extension from .ost to .old.
4. Launch Outlook and let it create a new data file.
5. Import the old data into the new profile.
6. Check the Drafts folder for your missing emails.
7. If the emails are not there, try using a recovery tool like Recovery Toolbox.
8. Make sure your Outlook is connected to the correct email box or server.
9. If the issue persists, contact Microsoft Office support for further assistance.
Explore Email Recovery Tools
To recover missing Outlook draft emails, you can utilize email recovery tools available online. Start by accessing your Email box and checking the Drafts folder. If the emails are not there, you can try using file recovery software to search for the missing drafts in your computer’s files. Additionally, you can look into Outlook’s auto-save feature to see if the drafts were saved automatically. Another option is to check your email server settings to ensure that the drafts were not saved on the server instead of your local device.
If all else fails, you may want to consider reaching out to Microsoft support for further assistance in recovering your missing Outlook draft emails.
Update Outlook to Latest Version
To recover missing Outlook draft emails, it is important to ensure that you are using the latest version of Outlook. Updating Outlook to the latest version can help resolve any bugs or glitches that may be causing the issue.
First, check for updates by opening Outlook and clicking on the “File” tab. Then select “Office Account” and click on “Update Options” followed by “Update Now”.
Once Outlook is updated, you can try recovering the missing draft emails by checking the “Drafts” folder in your mailbox. If the emails are not there, you can also try searching for them using the search bar at the top of the Outlook window.
If the missing emails are still not found, you can try exporting your Outlook data and then importing it back into the application. This process can sometimes help recover missing emails.
Examine Filter and Sort Settings
Filter and Sort Settings: When trying to recover missing Outlook draft emails, it is crucial to examine the filter and sort settings in your email account. Start by accessing your Outlook account and navigating to the draft folder. Look for any filters or sorting options that may be hiding the missing emails. Make sure to check for any specific date ranges or keywords that could be affecting the visibility of your drafts. Adjusting these settings can help you locate the missing emails more effectively.
It is also important to check the trash or deleted items folder in case the missing drafts were accidentally moved there. By thoroughly examining the filter and sort settings in your Outlook account, you can increase the chances of recovering your missing draft emails efficiently.
Sync Issues in Connected Accounts
If you are experiencing sync issues in connected accounts, it could be the reason why your Outlook draft emails are missing. To resolve this problem, you can try refreshing the connected account settings in Outlook. This can help to reestablish the connection and sync the drafts properly.
If that doesn’t work, you may want to check the sync frequency settings in Outlook. Adjusting the sync frequency can sometimes help to ensure that all drafts are properly synced between devices.
Additionally, it is important to ensure that all devices are connected to the internet when trying to sync draft emails. A lack of internet connection can prevent proper syncing of drafts.
Ensure Adequate Storage Space
Check Your Storage: Go to your File Explorer or computer files to check the available storage space on your device. If you are using Microsoft Exchange Server or Post Office Protocol, ensure that there is enough space in your mailbox to store the recovered emails.
Consider Mobile Storage: If you are accessing Outlook through a mobile app or webmail, check the storage capacity on your device or web application. Make sure you have enough space to save the missing draft emails once they are recovered.
Contact Email Service Provider
To recover missing Outlook draft emails, contact your email service provider for assistance. Provide them with details such as the time when the emails went missing and any recent changes you made to your account. Ask if they have a backup of your drafts that can be restored.
If you are using Microsoft Exchange Server, check if the drafts are saved on the server. You can also try accessing your drafts through the webmail or Outlook on the web. Additionally, check the deleted items folder in case the drafts were accidentally moved there.
If you are using a mobile app to access your emails, ensure that it is properly synced with your account. Consider using a different device or platform, such as Microsoft Windows or MacOS, to see if the drafts are visible there.
Review Account Settings
To review your account settings in Outlook and potentially recover missing draft emails, follow these steps. First, log in to your Outlook account and navigate to the settings section. Look for the option to review your account settings, which may include options for recovering deleted emails or drafts. Check your trash or deleted items folder to see if the missing drafts are located there.
If not, explore the settings for any backup or recovery options that may help retrieve the drafts. Consider adjusting your sync settings to ensure all emails and drafts are properly saved and accessible. Finally, if the drafts are still missing, reach out to Outlook support for further assistance.
Investigate Antivirus Interference
If you suspect that your antivirus software is interfering with your Outlook draft emails, follow these steps to investigate:
First, check if your antivirus software is actively scanning or blocking Outlook. Some antivirus programs may mistakenly flag Outlook drafts as suspicious files.
Next, temporarily disable your antivirus software and see if the issue persists. If your missing draft emails reappear after disabling the antivirus, it’s likely that the software was causing the interference.
You can also try adding Outlook to the exclusion list of your antivirus program to prevent it from scanning or blocking any Outlook-related files.
F.A.Qs
How do I restore my draft emails in Outlook?
To restore draft emails in Outlook, you can right-click on the email draft in the Deleted Items folder, select Restore, and check for any changes.
Why is Outlook not saving draft emails?
Outlook may not be saving draft emails because the “Automatically save items that have not been sent after this many minutes” option in the Mail tab of the Outlook Options window is not checked.
Where can I find draft emails in Outlook?
You can find draft emails in Outlook by navigating to the Drafts folder in the Mail section. Simply click on Drafts in the Navigation Pane and double-click on the desired message to open and edit it.
What happens to draft emails in Outlook?
Draft emails in Outlook are automatically saved by the system while you are editing them. If you do not send the email and close it, Outlook will prompt you to save the draft. If you choose to save it, the email will be stored in the Drafts folder.






