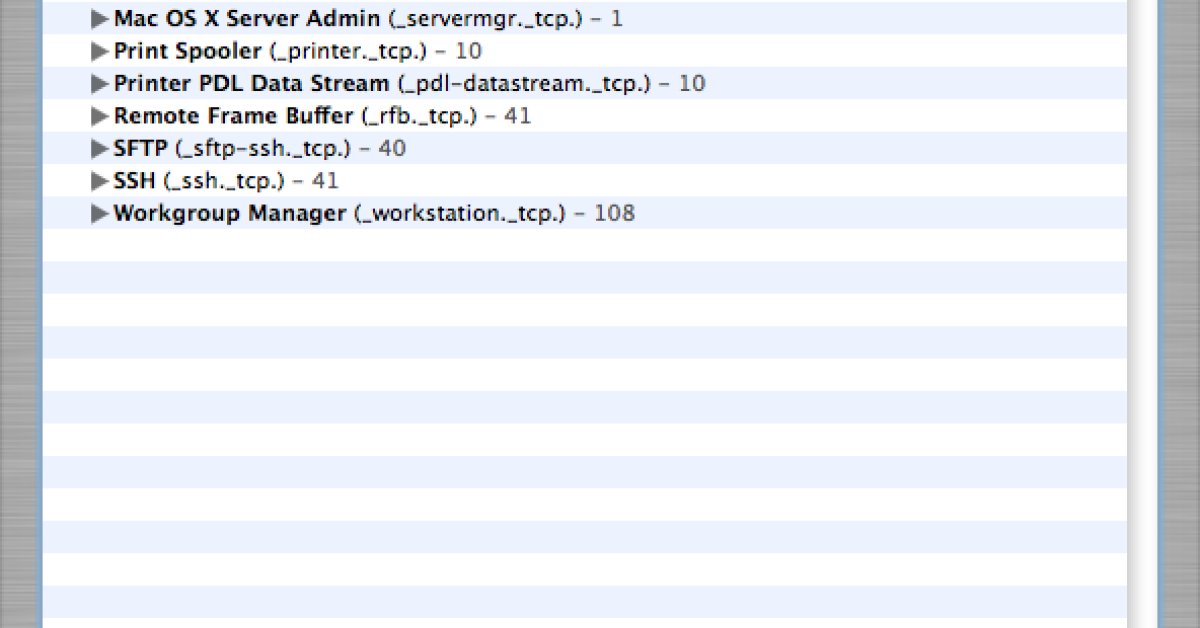
Are you looking to delete the Bonjour folder on your Windows 10 computer? Let’s walk through the steps together.
Recently, Fortect has become increasingly popular as a reliable and efficient way to address a wide range of PC issues. It's particularly favored for its user-friendly approach to diagnosing and fixing problems that can hinder a computer's performance, from system errors and malware to registry issues.
- Download and Install: Download Fortect from its official website by clicking here, and install it on your PC.
- Run a Scan and Review Results: Launch Fortect, conduct a system scan to identify issues, and review the scan results which detail the problems affecting your PC's performance.
- Repair and Optimize: Use Fortect's repair feature to fix the identified issues. For comprehensive repair options, consider subscribing to a premium plan. After repairing, the tool also aids in optimizing your PC for improved performance.
Understanding Bonjour Service
The Bonjour service is a zero-configuration networking protocol developed by Apple Inc. It allows for automatic discovery of devices and services on a local network. To delete the Bonjour folder on Windows 10, you can use the Control Panel, which is accessible through the Start menu. Once in the Control Panel, select “Programs” and then “Programs and Features.” Look for Bonjour in the list of installed programs and right-click on it. Select “Uninstall” and follow the on-screen instructions to remove the Bonjour software from your computer.
If you encounter any issues during the uninstallation process, you can try using the Command-Line Interface. Open the Command Prompt as an administrator and type “taskkill /IM mDNSResponder.exe /F” to stop the Bonjour service. Then, type “sc delete “Bonjour Service”” to remove it from the Windows services list.
If you’re still having trouble, you can try using a third-party uninstaller or manually deleting the Bonjour folder from the Program Files directory. Just be cautious when deleting files manually, as it can affect the functionality of other programs that rely on the Bonjour service.
Necessity of Bonjour on Windows
To delete the Bonjour folder on Windows 10, you can go to Control Panel and uninstall the Bonjour application from there. You can also use the Task Manager to end any Bonjour-related processes before attempting to delete the folder.
If you encounter any issues with uninstalling or deleting the Bonjour folder, you can try using the Command-line interface to manually remove it. Additionally, you can use the System Restore feature to revert your system to a state before Bonjour was installed.
Removal Methods through Control Panel and Powershell
- Open the Control Panel by searching for it in the Windows search bar.
- Select Programs and then click on Programs and Features.
- Find Bonjour in the list of programs and select it.
- Click on Uninstall and follow the prompts to complete the removal process.
Removal Methods through Powershell
- Open Powershell by searching for it in the Windows search bar.
- Right-click on Powershell and select Run as administrator.
- Use the Get-Service command to find the Bonjour service.
- Use the Stop-Service command to stop the Bonjour service.
- Use the Remove-Service command to remove the Bonjour service.
Disabling Bonjour via Services Console
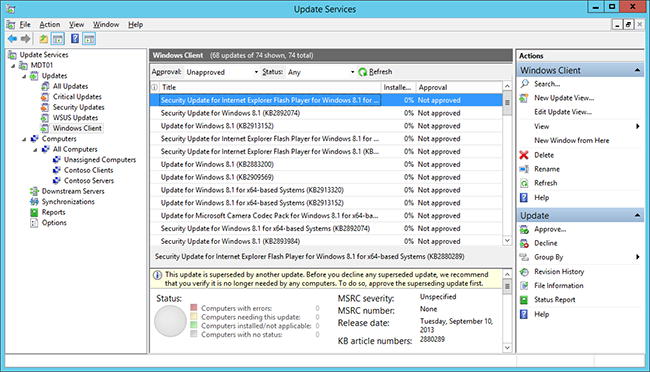
To disable Bonjour via the Services Console on Windows 10, follow these steps:
1. Press the Windows key + R to open the Run dialog box.
2. Type “services.msc” and press Enter to open the Services Console.
3. Scroll down the list of services and locate “##Id_String2.6844F930_1628_4223_B5CC_5BB94B879762##”.
4. Right-click on the service and select “Properties”.
5. In the Properties window, click on the “Stop” button to stop the service.
6. Under “Startup type”, select “Disabled” from the drop-down menu.
7. Click “OK” to save the changes and close the Properties window.






