Having trouble with OBS Game Capture displaying a black screen? Let’s explore effective solutions to fix this issue.
Recently, Fortect has become increasingly popular as a reliable and efficient way to address a wide range of PC issues. It's particularly favored for its user-friendly approach to diagnosing and fixing problems that can hinder a computer's performance, from system errors and malware to registry issues.
- Download and Install: Download Fortect from its official website by clicking here, and install it on your PC.
- Run a Scan and Review Results: Launch Fortect, conduct a system scan to identify issues, and review the scan results which detail the problems affecting your PC's performance.
- Repair and Optimize: Use Fortect's repair feature to fix the identified issues. For comprehensive repair options, consider subscribing to a premium plan. After repairing, the tool also aids in optimizing your PC for improved performance.
Troubleshooting OBS Game Capture Black Screen
If you’re experiencing a black screen when using OBS Game Capture, there are a few troubleshooting steps you can try to resolve the issue. Here are some potential solutions to fix OBS Game Capture Black Screen.
1. Check your graphics card and drivers: Ensure that your graphics card is compatible with OBS Game Capture and that you have the latest drivers installed. Outdated or incompatible drivers can cause issues with capturing the game screen. Visit the manufacturer’s website (such as Nvidia or AMD) to download and install the latest drivers for your graphics card.
2. Disable hardware acceleration: Some users have reported that disabling hardware acceleration in OBS can resolve the black screen issue. To do this, go to Settings > Advanced > General, and uncheck the “Enable hardware acceleration” option.
3. Adjust OBS settings: Sometimes, tweaking OBS settings can help resolve the black screen issue. Try changing the renderer to Direct3D or OpenGL in Settings > Advanced > Video. You can also try adjusting the Base (Canvas) Resolution and Output (Scaled) Resolution settings.
4. Update OBS: Make sure you have the latest version of OBS installed. Developers regularly release updates that include bug fixes and improvements. Visit the OBS website or check for updates within the software to ensure you’re using the most recent version.
5. Disable conflicting software: Certain software, like MSI Afterburner or other overlay programs, can interfere with OBS Game Capture. Temporarily disable any such software and check if the black screen issue persists.
6. Check your computer hardware: Ensure that your hardware meets the minimum requirements to run OBS Game Capture smoothly. Insufficient hardware, especially the graphics card or video RAM, can cause performance issues and black screens. Consider upgrading your hardware if necessary.
Alternative Solutions for Game Capture Black Screen
- Open Device Manager by pressing Win+X and selecting Device Manager.
- Expand the Display Adapters category.
- Right-click on your graphics card and select Properties.
- Check the Driver tab to ensure you have the latest driver installed.
- If not, visit the manufacturer’s website and download the latest driver for your graphics card model.
- Install the driver and restart your computer.
Method 2: Disable Anti-virus and Firewall
- Open your Anti-virus software.
- Go to the Settings or Options menu.
- Disable the Real-time Protection or On-access scanning feature.
- Save the changes and exit the software.
- Open the Windows Security app by pressing Win+I.
- Select Update & Security and click on Windows Security.
- Click on Firewall & network protection.
- Turn off the Domain Firewall, Private Firewall, and Public Firewall.
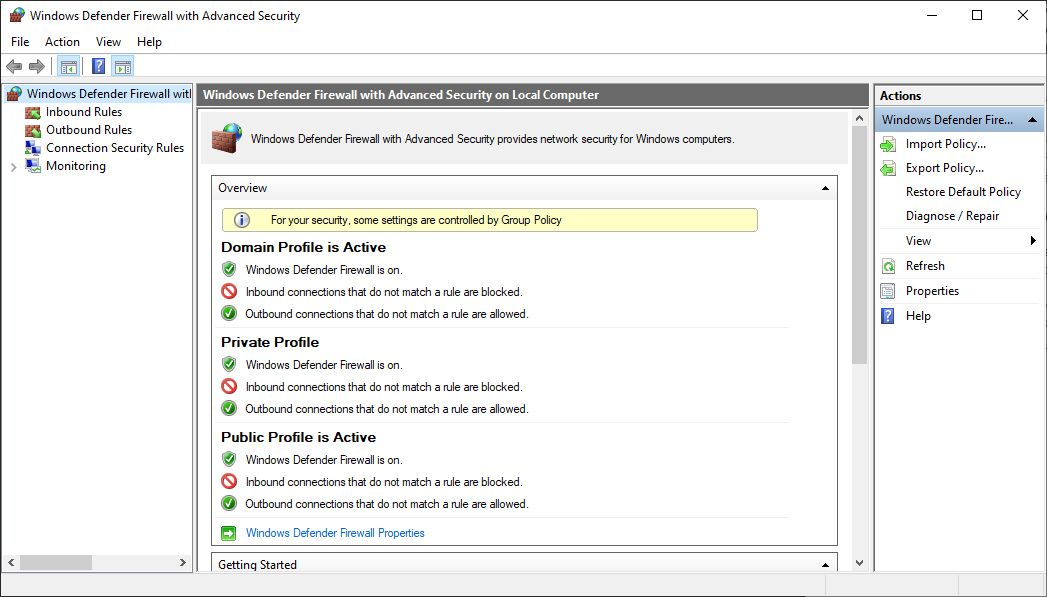
Method 3: Update OBS and Game Capture Software
- Open the OBS Studio software.
- Click on Help in the menu bar and select Check for Updates.
- If an update is available, follow the prompts to download and install it.
- Open the Game Capture software.
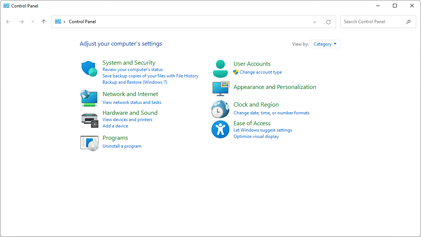
- Check for any available updates and install them.
Method 4: Run OBS as Administrator
- Right-click on the OBS Studio shortcut.
- Select Run as administrator from the context menu.
- Confirm any prompts that appear.
- Try capturing the game again to see if the black screen issue is resolved.
Resolving OBS Black Screen Game Capture Issue
If you’re experiencing a black screen issue when using OBS Game Capture, there are a few steps you can take to resolve it. Here’s what you can do:
1. Update your graphics drivers: Outdated graphics drivers can sometimes cause compatibility issues with OBS Game Capture. Visit the website of your graphics card manufacturer (such as Nvidia or Intel) and download the latest drivers for your specific GPU model.
2. Check your GPU settings: Some graphics cards, like Nvidia RTX series, have specific settings that can interfere with OBS Game Capture. Open the Nvidia Control Panel or the software for your GPU and ensure that any options related to Direct3D or hardware acceleration are enabled.
3. Adjust OBS settings: Open OBS and go to the Settings menu. Under the Video tab, try changing the “Base (Canvas) Resolution” and “Output (Scaled) Resolution” settings to match your display’s resolution. Additionally, try changing the “Common FPS Values” to a different value, such as 30 or 60, to see if it resolves the black screen issue.
4. Disable hardware acceleration: In some cases, hardware acceleration can cause conflicts with OBS Game Capture. To disable it, go to your browser’s settings (such as Chrome or Firefox), locate the “Advanced” or “System” settings, and disable the option for hardware acceleration.
5. Close conflicting programs: Certain programs or overlays, like Afterburner or Discord, can interfere with OBS Game Capture. Close any unnecessary programs running in the background and try capturing the game again.
6. Check your hardware resources: OBS requires a sufficient amount of system resources to function properly. Make sure your desktop computer meets the minimum requirements for OBS and that your CPU, GPU, and video RAM are not being heavily utilized by other processes or overclocking.
python
import subprocess
def start_OBS():
obs_process = subprocess.Popen("obs.exe", shell=True)
# Wait for OBS to start, you may need to adjust the delay based on your system
time.sleep(5)
return obs_process
def capture_game_screen():
# Code to capture the game screen using OBS game capture feature
# You may need to use a library like PyAutoGUI or OpenCV to capture the screen
def check_black_screen():
# Code to check if the captured screen is black or not
# You can compare the captured screen with a black screen template or analyze the pixel colors
def handle_black_screen():
# Code to handle the black screen issue
# This can include restarting the game, adjusting OBS settings, or analyzing error logs
if __name__ == '__main__':
obs_process = start_OBS()
while True:
capture_game_screen()
if check_black_screen():
handle_black_screen()
Using Alternative Software for Game Recording
One alternative software you can try is Bandicam. It is a popular game recording software that offers a user-friendly interface and various recording options. To use Bandicam, simply download and install the software from their official website. Once installed, launch the program and select the “Game Recording Mode” option. From there, you can choose the game you want to record and customize your recording settings.
Another option is XSplit Gamecaster. This software is known for its easy-to-use interface and high-quality recordings. To get started with XSplit Gamecaster, download and install the software from their website. After installation, launch the program and select the game you want to record. Customize your recording settings and start recording your gameplay.
If you prefer an open-source solution, you can try Streamlabs OBS. It is a free software that offers powerful game recording features. To use Streamlabs OBS, download and install the software from their official website. Once installed, configure your settings and set up your scene. From there, you can start recording your gameplay.
When using alternative software for game recording, it’s important to ensure that your computer meets the system requirements. Make sure your graphics processing unit (GPU), such as Nvidia GeForce or AMD Ryzen, is compatible with the software. Additionally, consider factors like overclocking, video random access memory (VRAM), and internet connection speed to optimize your recording experience.
Remember to check for updates regularly and consult online communities like Reddit for troubleshooting tips and advice. If the black screen issue persists, it may indicate a hardware or software compatibility problem. In such cases, contacting Microsoft or seeking assistance from a professional may be necessary.






