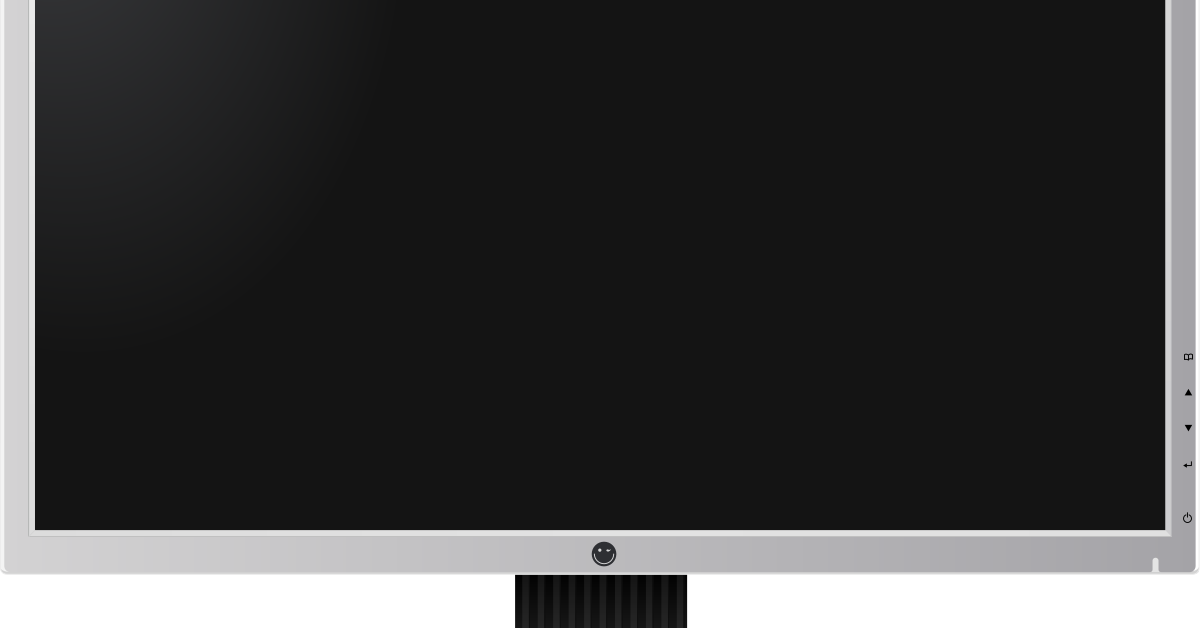
One of the most frustrating issues computer users encounter is a blank screen on their monitor. In this article, we will explore various solutions to fix this problem.
Recently, Fortect has become increasingly popular as a reliable and efficient way to address a wide range of PC issues. It's particularly favored for its user-friendly approach to diagnosing and fixing problems that can hinder a computer's performance, from system errors and malware to registry issues.
- Download and Install: Download Fortect from its official website by clicking here, and install it on your PC.
- Run a Scan and Review Results: Launch Fortect, conduct a system scan to identify issues, and review the scan results which detail the problems affecting your PC's performance.
- Repair and Optimize: Use Fortect's repair feature to fix the identified issues. For comprehensive repair options, consider subscribing to a premium plan. After repairing, the tool also aids in optimizing your PC for improved performance.
Troubleshooting a Blank Monitor Screen
If you are experiencing a blank monitor screen, there are a few troubleshooting steps you can take to fix the issue. First, check all the cables connecting your computer to the monitor. Make sure they are securely plugged in and not damaged. Also, try using a different cable or port on the computer to connect to the monitor.
Next, check the power source. Ensure that both the monitor and computer are receiving power. Try plugging the power cord directly into a wall outlet instead of a power strip, as power strips can sometimes cause issues.
If the cables and power are not the issue, it could be a problem with the graphics card. Make sure the graphics card is properly seated in its slot on the motherboard. You can also try updating the graphics card driver.
Another potential cause is the monitor itself. Press the power button on the monitor to ensure it is turned on. If there are any buttons on the monitor, check the menu settings to ensure the brightness and display settings are correct.
If none of these steps resolve the issue, try connecting the monitor to another computer or using a different monitor on your computer to determine if the problem lies with the monitor or the computer.
Checking Power and Connections

When troubleshooting a computer monitor’s blank screen, it’s important to first check the power and connections.
First, ensure that the monitor is receiving power by checking the power cord and AC power socket. Make sure they are securely connected and there is power flowing to the monitor.
Next, check the connections between the computer and the monitor. If you are using a digital connection, such as HDMI or DisplayPort, ensure that the cables are securely plugged in at both ends. If you are using an analog connection, such as VGA, check the connection and make sure the pins are not bent or damaged.
If the connections are secure and the monitor is receiving power, try pressing the power button on the monitor to turn it on. If the monitor has a separate power button, make sure it is switched on.
If the monitor still remains blank, try using a different power cable or testing the monitor with a different computer. This will help determine if the issue lies with the monitor or the computer.
Remember to check the brightness settings on the monitor as well. Sometimes, the screen may appear blank if the brightness is turned all the way down. Use the on-screen menu or buttons on the monitor to adjust the brightness level.
Testing Cables and Connectors
- Check the power cable connection:
- Ensure that the power cable is securely plugged into both the monitor and the power outlet.
- If the power cable seems loose, unplug it and plug it back in firmly.
- Try using a different power cable, preferably one that you know is functioning properly.
- Inspect the video cable connection:
- Verify that the video cable is properly connected to both the computer’s video output port and the monitor’s video input port.
- If the cable is loose, remove it and reinsert it firmly into both ports.
- Consider using a different video cable to eliminate the possibility of a faulty cable.
- Check for bent or damaged pins:
- Examine the connectors at both ends of the video cable for any bent or broken pins.
- If you notice any damaged pins, try straightening them carefully using a pair of tweezers or a small tool.
- If the pins are severely damaged, consider replacing the cable.
- Try a different video output port:
- If your computer has multiple video output ports (e.g., HDMI, VGA, DVI), try connecting the monitor to a different port.
- Make sure to select the correct input source on the monitor accordingly.
- If the screen still remains blank, move on to the next troubleshooting step.
- Test the monitor on another computer:
- If possible, connect the monitor to a different computer to see if it works properly.
- Use a video cable that you know is functioning correctly.
- If the monitor works fine on another computer, the issue might be with the original computer’s graphics card or settings.
- If the monitor still doesn’t display anything, it may require professional repair or replacement.
python
import tkinter as tk
# Create a new window
window = tk.Tk()
# Set the window background color to black
window.configure(bg="black")
# Set the window size and position it at the center of the screen
window.geometry("800x600")
window.eval('tk::PlaceWindow . center')
# Run the main event loop
window.mainloop()
When you run this code, it will generate a GUI window with a black background, creating a visual effect similar to a blank monitor screen.
Using Another Monitor for Troubleshooting
If your computer monitor is displaying a blank screen, using another monitor can be a helpful troubleshooting step.
First, connect the second monitor to your computer using the appropriate cable, such as a Digital Visual Interface (DVI), Video Graphics Array (VGA), or DisplayPort cable. Make sure both the computer and the second monitor are powered on.
If the second monitor displays a picture, then the issue may be with your original monitor. Check the cables and connections on the original monitor, ensuring they are securely plugged in.
If the problem persists, try using the computer keyboard to adjust the display settings. Press the Windows key + P to open the Display menu. From here, you can select different display options, such as extending or duplicating the screen.
If the second monitor also displays a blank screen, the issue may be with the computer hardware. Check the power supply, motherboard, and other components for any signs of damage or malfunction.
It’s also worth checking if the computer is in sleep mode or if the monitor is receiving power. Press the Esc key or move the mouse or press any key on the keyboard to wake up the computer from sleep mode.
If you’re using a laptop, make sure the display output is set to the correct mode. Most laptops have a function key (often labeled with a monitor icon) that allows you to switch between different display modes. Press the Fn key + the corresponding function key to toggle through the options.
Adjusting Display Settings
To adjust display settings on your computer monitor, follow these direct instructions:
1. Press the Menu button on your monitor to access the display settings menu.
2. Use the Arrow keys on your keyboard or the Mouse to navigate through the menu options.
3. Look for options related to brightness, contrast, and color settings.
4. Use the Arrow keys or Mouse to adjust the desired setting.
5. Press the Enter key or click on the OK button to save the changes.
6. If the screen is still blank, try adjusting the resolution settings.
7. In the display settings menu, look for the option to change the resolution.
8. Select a lower resolution and see if the screen becomes visible.
9. If the screen is still blank, try connecting the monitor to a different computer or laptop to rule out any hardware issues.
10. If none of the above solutions work, it may be necessary to seek professional help or contact the manufacturer for further assistance.
Remember to consult your monitor’s manual or manufacturer’s website for specific instructions based on your model.
Checking BIOS and Recovery Options
To troubleshoot a blank screen on your computer monitor, you may need to check the BIOS settings and explore recovery options. Accessing the BIOS can help you diagnose hardware issues and ensure the correct settings are in place. To do this, restart your computer and press the Del or F2 key repeatedly during the startup process. Look for an option related to video or display settings and make sure it is set correctly.
If the BIOS settings are not the issue, you can try accessing recovery options to fix the problem. In Windows, you can do this by pressing and holding the Shift key while clicking on the Restart option from the Start menu. This will bring up the Advanced Startup menu, where you can choose various troubleshooting options such as restoring to a previous point, resetting the PC, or using automatic repair.
If these steps do not resolve the blank screen issue, it may be necessary to seek further assistance or consult a professional for hardware troubleshooting.
Recovering Data from a Black Screen Computer
- Check the connections:
- Ensure that all cables connecting the computer to the monitor are securely plugged in.
- Try using a different cable or port to rule out any connection issues.
- Restart the computer:
- Press and hold the power button until the computer turns off.
- Wait for a few seconds, then press the power button again to turn it back on.
- Boot into Safe Mode:
- Restart the computer and continuously press the F8 key on the keyboard.
- Select “Safe Mode” from the options menu that appears.
- If the computer successfully boots into Safe Mode, it indicates a software or driver issue.
- Use a different monitor:
- Connect the computer to a different monitor to check if the issue lies with the monitor or the computer itself.
- If the computer works fine with the new monitor, it means the original monitor needs to be replaced.
- Perform a system restore:
- Boot into Safe Mode and open the System Restore tool.
- Select a restore point from a time when the computer was functioning properly.
- Follow the on-screen instructions to complete the system restore process.
- Connect to an external display:
- If the computer has an HDMI or VGA port, connect it to an external display such as a TV or projector.
- Press the appropriate key combination (e.g., Windows key + P) to switch the display output to the external monitor.
- Reinstall or update graphics drivers:
- Boot into Safe Mode and open the Device Manager.
- Expand the “Display adapters” category and right-click on the graphics driver.
- Select “Uninstall” and follow the prompts to remove the driver.
- Restart the computer and let it automatically reinstall the driver, or visit the manufacturer’s website to download and install the latest driver.
- Perform a clean boot:
- Open the System Configuration utility by pressing Windows key + R, then typing “msconfig” and pressing Enter.
- In the “General” tab, select “Selective startup” and uncheck the option for “Load startup items”.
- In the “Services” tab, check the box for “Hide all Microsoft services” and click “Disable all”.
- Click “Apply” and “OK”, then restart the computer.
- Seek professional help:
- If none of the above methods work, it’s recommended to consult a professional computer technician or bring the computer to a repair shop.
- They can further diagnose and fix the issue, potentially recovering any data that may be lost.







