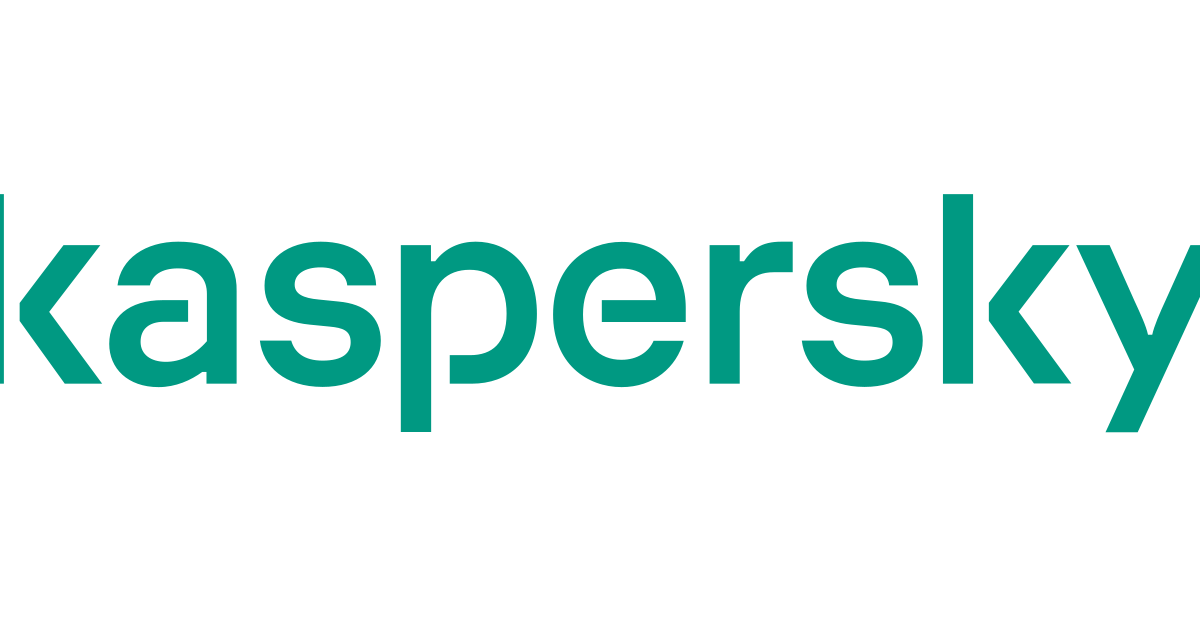
Having trouble opening Kaspersky? Here’s how to troubleshoot the issue.
Recently, Fortect has become increasingly popular as a reliable and efficient way to address a wide range of PC issues. It's particularly favored for its user-friendly approach to diagnosing and fixing problems that can hinder a computer's performance, from system errors and malware to registry issues.
- Download and Install: Download Fortect from its official website by clicking here, and install it on your PC.
- Run a Scan and Review Results: Launch Fortect, conduct a system scan to identify issues, and review the scan results which detail the problems affecting your PC's performance.
- Repair and Optimize: Use Fortect's repair feature to fix the identified issues. For comprehensive repair options, consider subscribing to a premium plan. After repairing, the tool also aids in optimizing your PC for improved performance.
Troubleshooting Kaspersky application startup issues
If you are experiencing issues with the Kaspersky application not opening, there are a few troubleshooting steps you can take to resolve the problem.
First, ensure that your computer meets the system requirements for the Kaspersky software. Check the Kaspersky Lab website for the minimum specifications.
Next, try restarting your computer. Sometimes a simple reboot can fix application startup issues.
If the problem persists, try disabling any conflicting software or antivirus programs. Some applications may interfere with the Kaspersky software, causing it not to open.
Another troubleshooting step is to repair or reinstall the Kaspersky application. Go to the Control Panel in Microsoft Windows, select “Programs”, and choose “Uninstall a program”. Locate the Kaspersky software from the list and click on “Repair” or “Uninstall/Change” to reinstall it.
If none of these steps work, you can try contacting Kaspersky support for further assistance. They may be able to provide you with more specific troubleshooting steps based on your situation.
Remember to provide any relevant information, such as error messages or screenshots, to help the support team diagnose the issue more effectively.
Reinstalling the Kaspersky application
If you’re experiencing issues with Kaspersky not opening, you may need to reinstall the application to resolve the problem. Here’s a step-by-step guide to help you troubleshoot this issue:
1. First, ensure that you have the latest version of Kaspersky Anti-Virus or Kaspersky Internet Security downloaded from the official Kaspersky Lab website.
2. Before proceeding with the reinstallation, it’s important to uninstall the existing Kaspersky application from your computer. To do this, follow these steps:
– Open the Control Panel on your Microsoft Windows computer.
– Navigate to “Programs” or “Programs and Features.”
– Locate Kaspersky Anti-Virus or Kaspersky Internet Security in the list of installed applications.
– Right-click on the application and select “Uninstall” or “Remove.”
– Follow the on-screen instructions to complete the uninstallation process.
3. Once the uninstallation is complete, restart your computer.
4. After rebooting, download the latest version of Kaspersky Anti-Virus or Kaspersky Internet Security from the official Kaspersky Lab website.
5. Locate the downloaded installation file and double-click on it to start the installation process.
6. Follow the on-screen instructions to install Kaspersky on your computer. Make sure to carefully review and accept the license agreement.
7. Once the installation is complete, restart your computer again.
8. After rebooting, try opening Kaspersky. If it still doesn’t open, try temporarily disabling any other antivirus or security software on your computer, as they may be conflicting with Kaspersky.
Resolving installation and removal issues
If you are experiencing installation or removal issues with Kaspersky and it won’t open, here are some troubleshooting steps to help resolve the problem.
First, ensure that your antivirus software is not interfering with the installation or removal process. Disable any other antivirus programs temporarily to avoid conflicts.
If you suspect malware may be causing the issue, run a full scan of your system using Kaspersky or another trusted antivirus software. Remove any detected threats before attempting to install or remove Kaspersky.
Next, make sure that there are no issues with the application software itself. Check for any updates or patches available for Kaspersky, as these may address known issues and improve compatibility.
If the problem persists, try restarting your computer. Sometimes, a simple reboot can resolve various software-related issues, including problems with opening Kaspersky.
If you are still unable to open Kaspersky after following these steps, try reinstalling the software. Uninstall Kaspersky completely from your system, then download and install the latest version from the official Kaspersky website.
If none of these steps work, consider reaching out to Kaspersky support for further assistance. They may be able to provide specific troubleshooting steps tailored to your situation.
python
import subprocess
def check_kaspersky_status():
try:
# Open Kaspersky using subprocess
subprocess.Popen("C:\\Program Files\\Kaspersky\\Kaspersky.exe")
return True
except FileNotFoundError:
return False
def restart_kaspersky():
try:
# Kill Kaspersky process
subprocess.call("taskkill /F /IM Kaspersky.exe")
# Open Kaspersky using subprocess
subprocess.Popen("C:\\Program Files\\Kaspersky\\Kaspersky.exe")
return True
except FileNotFoundError:
return False
# Check if Kaspersky is running
if check_kaspersky_status():
print("Kaspersky is running.")
else:
print("Kaspersky is not running.")
# Restart Kaspersky
if restart_kaspersky():
print("Kaspersky has been restarted.")
else:
print("Failed to restart Kaspersky.")
Note: This code assumes that the path to the Kaspersky executable is “C:\\Program Files\\Kaspersky\\Kaspersky.exe”. Modify it according to the actual path on your system. Additionally, the code utilizes the `subprocess` module in Python to open and kill the Kaspersky process.
Advanced troubleshooting steps and contacting support
- Check for conflicting software
- Update Kaspersky
- Restart the computer
- Clear Kaspersky cache
- Reinstall Kaspersky
Contacting support:
- Visit Kaspersky support website
- Submit a support ticket
- Call Kaspersky support hotline
- Provide necessary details
- Follow instructions from support







