Unveiling the Mysterious Vanishing Act: Unraveling the Enigma of the Disappearing Mouse Cursor
Recently, Fortect has become increasingly popular as a reliable and efficient way to address a wide range of PC issues. It's particularly favored for its user-friendly approach to diagnosing and fixing problems that can hinder a computer's performance, from system errors and malware to registry issues.
- Download and Install: Download Fortect from its official website by clicking here, and install it on your PC.
- Run a Scan and Review Results: Launch Fortect, conduct a system scan to identify issues, and review the scan results which detail the problems affecting your PC's performance.
- Repair and Optimize: Use Fortect's repair feature to fix the identified issues. For comprehensive repair options, consider subscribing to a premium plan. After repairing, the tool also aids in optimizing your PC for improved performance.
Re-enable your mouse
If you’re experiencing the frustrating issue of your mouse cursor disappearing in Windows 10 or 11, as well as in Chrome, don’t worry – there are several fixes you can try. Here are 9 possible solutions to get your mouse cursor back:
1. Check for driver issues: Make sure your mouse drivers are up to date. Press the Win key and search for “Device Manager” to open it. Expand the “Mice and other pointing devices” section, right-click on your mouse, and select “Update driver.”
2. Disable and re-enable your mouse: Unplug your mouse from the USB port and plug it back in. This can help refresh the connection.
3. Restart your PC: Sometimes a simple restart can fix the issue. Press the Win key, click on the power icon, and select “Restart.”
4. Check for software conflicts: Some programs or software might interfere with your mouse cursor. Close any unnecessary programs running in the background and see if the issue persists.
5. Run a system file check: Open the Command Prompt as an administrator and type “sfc /scannow” followed by Enter. This will scan and repair any file corruption that might be causing the issue.
6. Update your operating system: Keeping your Windows 10 or 11 updated can address known bugs and issues, including problems with the mouse cursor.
7. Adjust your mouse settings: Open the Control Panel, search for “Mouse,” and click on “Mouse settings.” Here, you can adjust the sensitivity, speed, and other settings related to your mouse cursor.
8. Try a different USB port: If you’re using a wired mouse, try plugging it into a different USB port on your computer.
9. Use a different mouse or keyboard: If none of the above solutions work, try using a different mouse or keyboard to see if the issue is specific to your current devices.
Remember to try each solution one at a time and see if it resolves the problem before moving on to the next.
Update your mouse driver
1. Restart your computer. Sometimes a simple restart can resolve the problem.
2. Check for driver updates. Go to the manufacturer’s website and download the latest driver for your mouse.
3. Use Device Manager. Press the Windows key + X, then select Device Manager. Expand the “Mice and other pointing devices” category, right-click your mouse, and select “Update driver.”
4. Unplug and plug in your mouse. Disconnect the mouse from your computer and reconnect it to see if that helps.
5. Use a different USB port. Try connecting the mouse to a different USB port to rule out any port-related issues.
6. Run a driver updater program. Use a reliable driver updater tool like Driver Updater to automatically find and install the latest drivers for your mouse.
7. Check for system updates. Make sure your operating system is up to date with the latest patches and updates.
8. Disable power-saving settings. Some power-saving settings can interfere with the mouse. Go to “Power & sleep” settings and adjust the settings accordingly.
9. Try a different mouse or touchpad. If none of the above solutions work, try using a different mouse or touchpad to see if the issue is with the hardware.
Remember to follow the steps carefully and let us know if you need further assistance.
Repair system files
If you’re experiencing issues with your mouse cursor disappearing in Windows 10/11 and Chrome, there are several fixes you can try:
1. Update your system files by running the System File Checker tool. Open Command Prompt as an administrator and type sfc /scannow. This will scan and repair any corrupted system files.
2. Check for driver issues by updating your mouse driver. Go to Device Manager, locate your mouse, right-click on it, and select Update driver.
3. Disable the “Hide pointer while typing” setting. In Windows Settings, go to Devices > Mouse > Additional mouse options. Under the Pointer Options tab, uncheck the box that says “Hide pointer while typing.”
4. Restart your PC and try using a different USB port for your mouse. Sometimes, the port can cause connectivity issues.
5. If you’re using a wireless mouse, replace the batteries or recharge it. Also, try reconnecting the mouse to your PC.
6. Adjust the mouse pointer speed. In Windows Settings, go to Devices > Mouse and adjust the slider under “Cursor speed.”
7. Check for any software conflicts or third-party programs that might be affecting your mouse. Try disabling or uninstalling them temporarily to see if the issue persists.
8. If you’re using a laptop, try using the laptop keyboard’s Tab key to navigate to the mouse settings and adjust them accordingly.
9. Lastly, if you’re using remote desktop or connecting to your PC from another device like an iPad or Mac, ensure that the cursor settings are configured correctly for that specific device.
python
import pyautogui
# Check if the mouse cursor is visible
is_cursor_visible = pyautogui.isVisible()
if is_cursor_visible:
print("The mouse cursor is visible.")
else:
print("The mouse cursor is not visible.")
Please note that this code snippet only checks the visibility state of the mouse cursor within the Python environment. It does not have any effect on the actual mouse cursor visibility on your computer screen.
Switch to ChromeOS
If you’re experiencing a disappearing mouse cursor in Windows 10/11 and Chrome, there are 9 fixes you can try. First, make sure your mouse is connected properly and that its driver is up to date.
Method 1: Restart your computer and see if the cursor reappears.
Method 2: Check for any programs that might be interfering with the mouse pointer, such as Outbyte or any other third-party software, and close them.
Method 3: If you’re using a wireless mouse, try removing and reinserting the batteries or reconnecting the mouse.
Method 4: Make sure your computer is not in sleep mode, as this can sometimes cause the cursor to disappear.
Method 5: Check for any file corruption by running a system file checker scan.
Method 6: Try pressing the Tab key on your laptop keyboard to see if the cursor appears.
Method 7: If you’re using a remote desktop connection, try changing the settings to see if that resolves the issue.
Method 8: For Mac or iPad users, check if your cursor moves on other devices or programs.
Method 9: If none of the above solutions work, you may need to seek specialized assistance from a professional, such as Ivan Jenic or Alex Serban, who can provide further guidance on fixing the disappearing cursor issue.
Reasons your cursor is disappearing
- Click on the “Start” button and select “Settings.”
- In the Settings window, click on “Devices.”
- From the left-hand menu, choose “Mouse.”
- Ensure that the “Hide pointer while typing” option is disabled.
- If it is enabled, toggle the switch to turn it off.
2. Update mouse driver
- Press the Windows key + X and select “Device Manager” from the menu.
- In the Device Manager window, expand the category for “Mice and other pointing devices.”
- Right-click on your mouse device and select “Update driver.”
- Choose the option to search automatically for updated driver software.
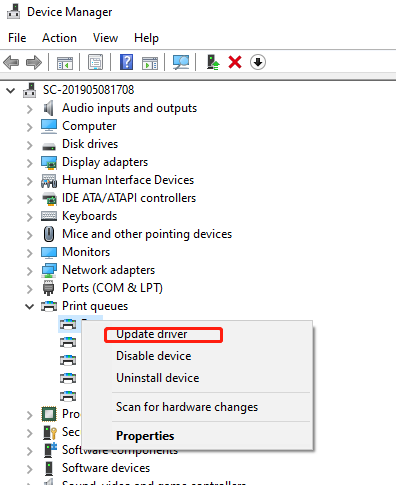
- Follow the on-screen instructions to install any available updates.
3. Disable pointer precision
- Open the Control Panel by searching for it in the Start menu.
- Click on “Hardware and Sound” and then choose “Mouse.”
- In the Mouse Properties window, navigate to the “Pointer Options” tab.
- Uncheck the box that says “Enhance pointer precision.”

- Click “Apply” and then “OK” to save the changes.
4. Adjust mouse visibility settings
- Go to the Control Panel and click on “Ease of Access.”
- Select “Ease of Access Center” and then click on “Make the mouse easier to use.”
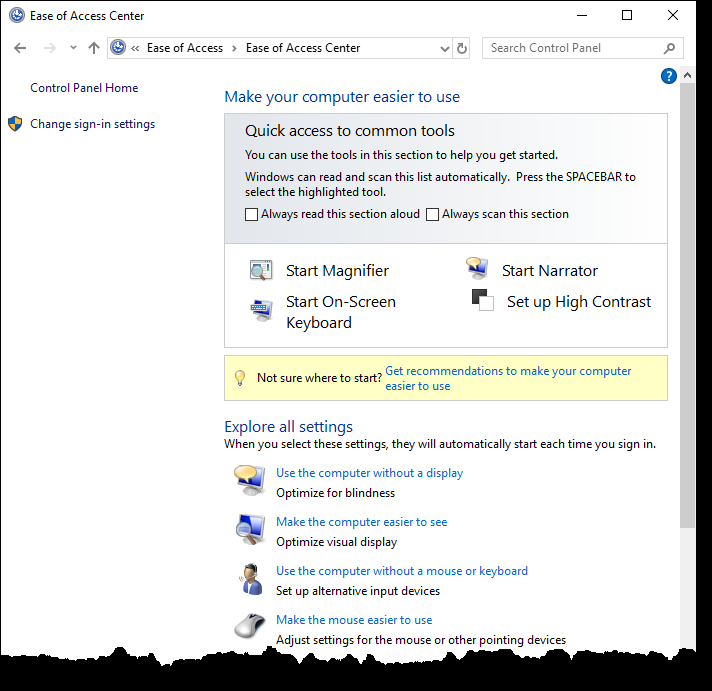
- Ensure that the box next to “Display pointer trails” is unchecked.
- Click “Apply” and then “OK” to save the changes.
5. Change mouse scheme
- Access the Mouse Properties window through the Control Panel.
- Navigate to the “Pointers” tab.
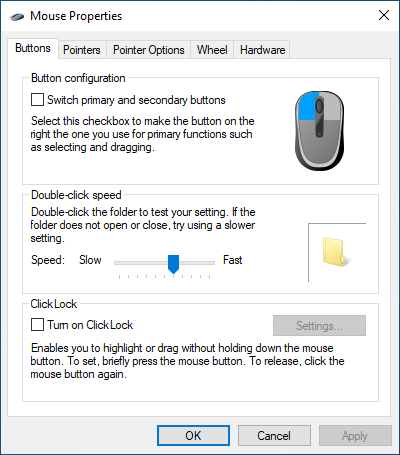
- Choose a different mouse scheme from the drop-down menu.
- Click “Apply” and then “OK” to save the changes.
6. Restart Windows Explorer
- Press Ctrl + Shift + Esc to open the Task Manager.
- In the Task Manager window, find the “Windows Explorer” process.
- Right-click on it and select “Restart.”
- Wait for the process to restart and check if the cursor reappears.

7. Run hardware troubleshooter
- Open the Settings window by clicking on the “Start” button and selecting “Settings.”
- In the Settings window, click on “Update & Security.”
- Choose the “Troubleshoot” tab from the left-hand menu.
- Scroll down and click on “Additional troubleshooters.”
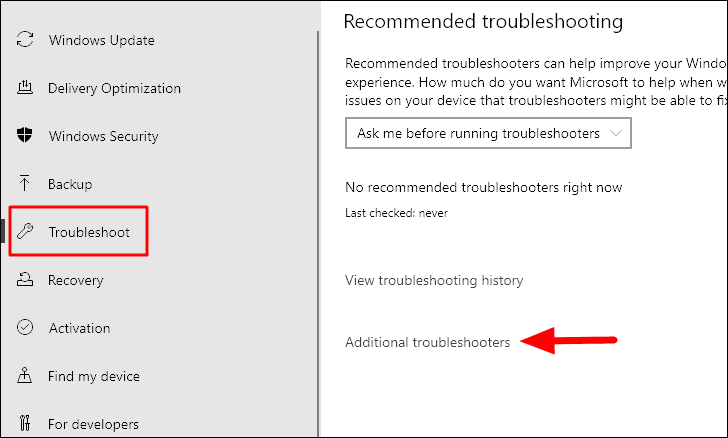
- Select “Hardware and Devices” and click on “Run the troubleshooter.”
8. Disable third-party software
- Press Ctrl + Shift + Esc to open the Task Manager.
- In the Task Manager window, go to the “Startup” tab.
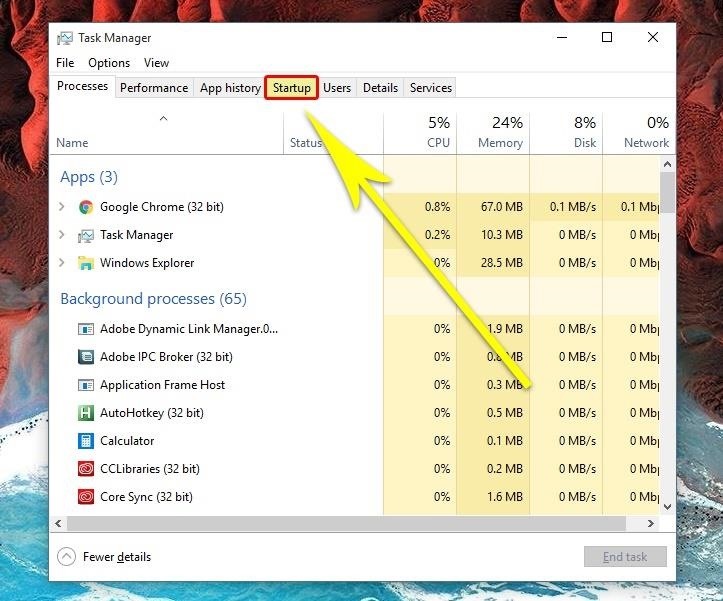
- Identify any third-party software that may interfere with the mouse cursor.
- Select the software and click on “Disable” to prevent it from starting up with Windows.
- Restart your computer and check if the cursor is visible.
9. Perform a system restore
- Click on the “Start” button and search for “System Restore.”
- Open the System Restore tool.

- Choose a restore point before the cursor disappeared and click on “Next.”
- Follow the on-screen instructions to complete the system restore process.
- After the restoration, check if the mouse cursor is visible.
How to fix the cursor not showing
If your mouse cursor is not showing in Windows 10/11 and Chrome, try these 9 fixes:
1. Check your mouse settings:
– Go to Start menu, type “Mouse Settings” and select it.
– Under the “Related settings” section, click on “Additional mouse options”.
– In the “Pointer Options” tab, make sure “Display pointer trails” is unchecked.
2. Update your mouse driver:
– Press Windows key + X and select “Device Manager”.
– Expand the “Mice and other pointing devices” category.
– Right-click on your mouse and select “Update driver”.
3. Troubleshoot your mouse:
– Go to Start menu, type “Troubleshoot settings” and select it.
– Under the “Find and fix other problems” section, click on “Hardware and devices” and follow the on-screen instructions.
4. Disable third-party mouse software:
– Some third-party mouse software can interfere with the cursor visibility. Try disabling them temporarily and check if the cursor reappears.
5. Check for conflicting programs:
– Certain programs like Outbyte can cause cursor issues. Uninstall or disable them temporarily to see if it resolves the problem.
6. Change power settings:
– Some power settings can cause the cursor to disappear. Go to Start menu, type “Power & sleep settings” and select it.
– Under the “Related settings” section, click on “Additional power settings”.
– Choose a power plan that doesn’t put the computer in sleep mode frequently.
7. Clean your mouse and mouse pad:
– Dust or dirt on the mouse or mouse pad can affect cursor visibility. Clean them with a soft cloth or replace them if necessary.
8. Use a different USB port:
– Sometimes, changing the USB port can resolve cursor issues. Try plugging your mouse into a different USB port.
9. Restart your computer:
– Sometimes a simple restart can fix the cursor disappearance issue.
Try these fixes one by one until your mouse cursor reappears.
Press function keys just in case
If your mouse cursor is not appearing on your Windows 10/11 or Chrome, here are 9 fixes to try:
1. Press the function keys: Try pressing the function keys (F1-F12) on your keyboard, as some laptops have a function key combination that can toggle the visibility of the cursor. Check your laptop’s manual for the specific key combination.
2. Update your mouse driver: Outdated or incompatible mouse drivers can cause cursor issues. Visit your mouse manufacturer’s website and download the latest driver for your specific model.
3. Troubleshoot hardware problems: Ensure your mouse is connected properly and check for any physical damage or loose connections.
4. Adjust mouse settings: Open the Device Settings or Mouse Properties program in Windows and adjust the cursor settings to your preference.
5. Check for conflicting programs: Some programs or browser extensions can interfere with the cursor. Try disabling or uninstalling any recently installed programs or extensions.
6. Restart your computer: Restarting your computer can resolve temporary glitches that may be causing the cursor to disappear.
7. Try a different mouse: If possible, connect a different mouse to see if the issue persists. This can help determine if the problem is with the mouse itself.
8. Reset Windows settings: Resetting your Windows settings can help resolve software-related issues. Go to Settings > Update & Security > Recovery > Reset this PC.
9. Seek professional help: If none of the above solutions work, consider contacting your device manufacturer or a professional for further assistance.
Remember, the disappearance of the cursor can be caused by a variety of reasons and situations, so try these fixes one by one until you find a solution that works for you.
Update or roll back the mouse driver
To update or roll back the mouse driver in Windows 10/11 and Chrome, follow these steps:
1. Press the Windows key + X and select “Device Manager” from the menu.
2. Expand the “Mice and other pointing devices” category.
3. Right-click on your mouse and select “Update driver.”
4. Choose “Search automatically for updated driver software” and let Windows find the latest driver.
5. If the update doesn’t fix the issue, repeat steps 1-2, but this time select “Properties” instead of “Update driver.”
6. Go to the “Driver” tab and click on “Roll Back Driver” if available.
7. Follow the on-screen instructions to complete the rollback process.
8. If none of these options work, consider downloading the latest driver from the manufacturer’s website and manually installing it.
Remember to restart your computer after updating or rolling back the driver to apply the changes. If you’re still experiencing trouble with your mouse cursor, try these other fixes mentioned in the article.







