Unraveling the Mysteries: Windows 10 Update Failures Explored
Recently, Fortect has become increasingly popular as a reliable and efficient way to address a wide range of PC issues. It's particularly favored for its user-friendly approach to diagnosing and fixing problems that can hinder a computer's performance, from system errors and malware to registry issues.
- Download and Install: Download Fortect from its official website by clicking here, and install it on your PC.
- Run a Scan and Review Results: Launch Fortect, conduct a system scan to identify issues, and review the scan results which detail the problems affecting your PC's performance.
- Repair and Optimize: Use Fortect's repair feature to fix the identified issues. For comprehensive repair options, consider subscribing to a premium plan. After repairing, the tool also aids in optimizing your PC for improved performance.
General fixes for Windows 10 update failures
Step 1: Run the Windows Update troubleshooter. Go to the Windows Settings > Update & Security > Troubleshoot > Additional troubleshooters > Windows Update > Run the troubleshooter.
Step 2: Reset Windows Update components. Open Command Prompt as an administrator and run the following commands, pressing Enter after each one:
net stop wuauserv
net stop cryptSvc
net stop bits
net stop msiserver
Ren C:\Windows\SoftwareDistribution SoftwareDistribution.old
Ren C:\Windows\System32\catroot2 catroot2.old
net start wuauserv
net start cryptSvc
net start bits
net start msiserver
Step 3: Update drivers. Visit your device manufacturer’s website and download the latest drivers for your hardware devices.
Step 4: Temporarily disable security software. Some security software may interfere with the update process. Temporarily disable it and try updating again.
If the above steps don’t resolve the issue, you may need to seek further assistance or consider reinstalling Windows.
Common errors encountered during Windows 10 updates
- Installation stuck at a certain percentage: This common error occurs when the update process gets stuck at a specific percentage during installation.
- Error codes: Windows 10 updates can sometimes fail with specific error codes, such as 0x80070002 or 0x800F0922, indicating a problem that needs to be resolved.
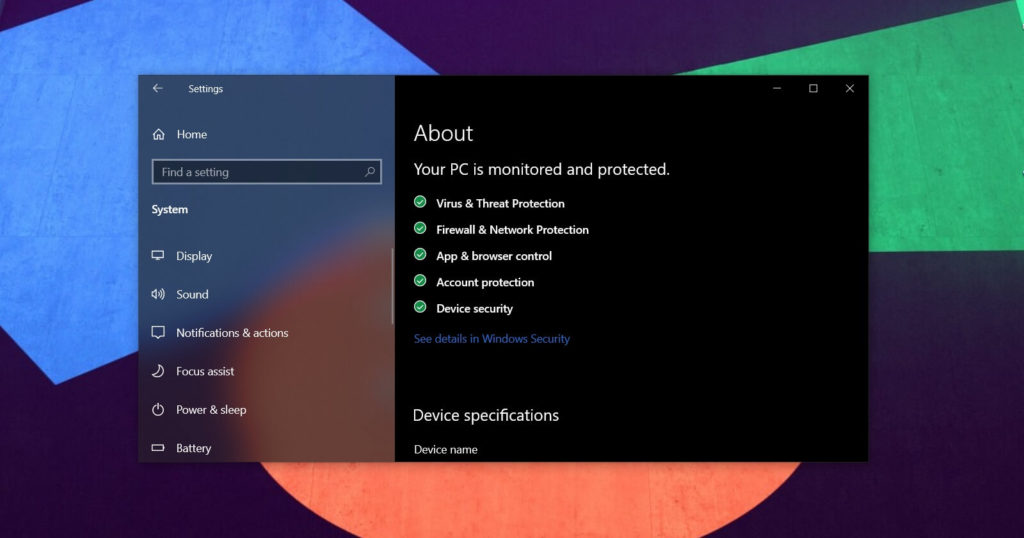
- Compatibility issues: Certain hardware or software configurations on your system may cause conflicts with Windows 10 updates, resulting in failures.
- Insufficient disk space: If your device doesn’t have enough free disk space, the update process may fail. Clearing up disk space is necessary to proceed with the update.
- Internet connectivity problems: A stable internet connection is crucial for downloading and installing Windows 10 updates. Network issues can lead to update failures.
- Corrupted system files: If system files are damaged or corrupted, it can prevent Windows 10 updates from being installed successfully. Running system file checker scans can help resolve this issue.
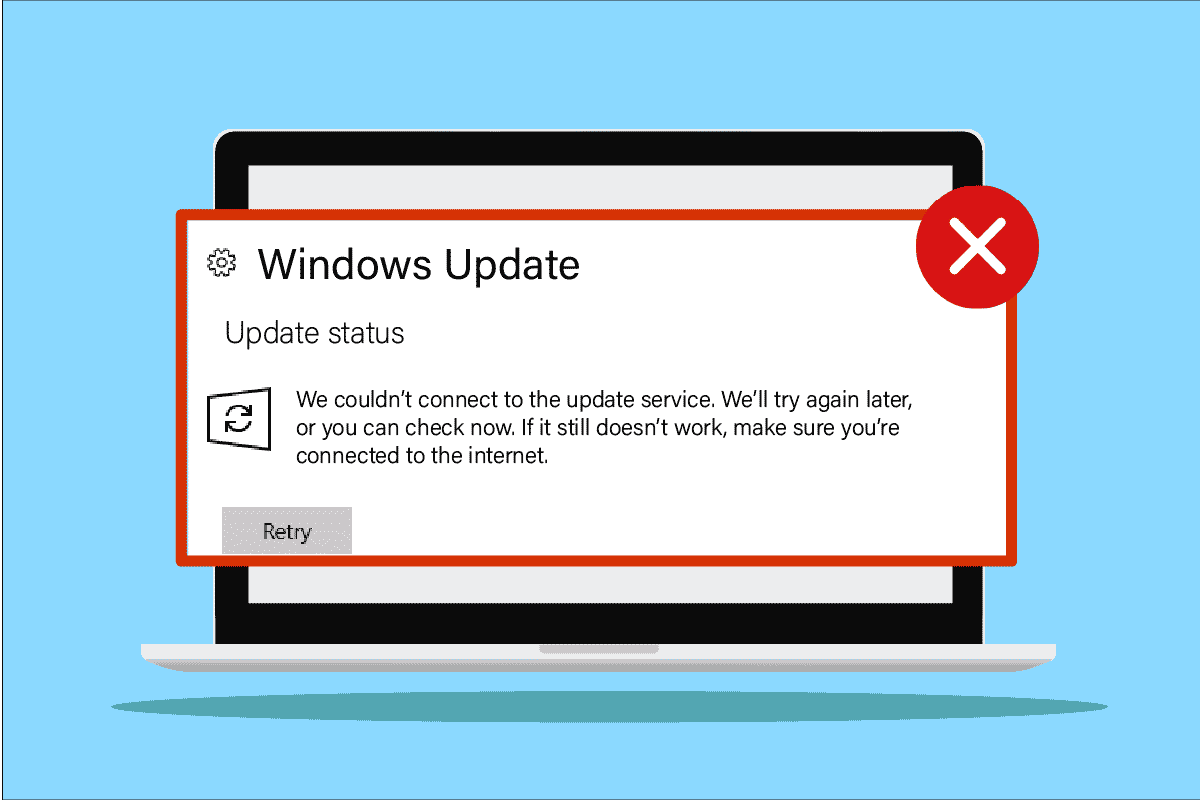
- Third-party software interference: Certain antivirus or firewall programs may interfere with the update process, causing failures. Temporarily disabling or uninstalling them can resolve the issue.
- Driver conflicts: Outdated or incompatible drivers can hinder Windows 10 updates. Updating drivers to their latest versions can help avoid conflicts.
- Incomplete update downloads: If the update files are not fully downloaded or are corrupted, it can result in update failures. Clearing the Windows Update cache can resolve this issue.
- System restore points: In some cases, previous system restore points can interfere with updates. Deleting old restore points may help resolve update failures.
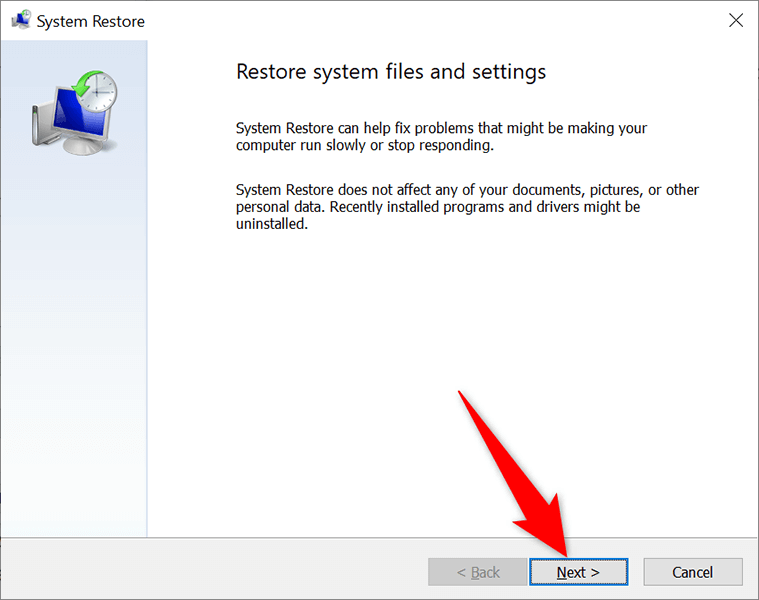
Additional help and options for resolving update errors
Additional Help and Options for Resolving Update Errors
If you’re experiencing update errors in Windows 10, we have some additional help and options for you to try.
Step 1: Run the Windows Update Troubleshooter. This tool can automatically detect and fix common update issues.
Step 2: Use the System File Checker tool to scan for and repair corrupted system files. Open the Command Prompt as an administrator and type “sfc /scannow” without the quotes.
Step 3: Reset the Windows Update components. Open the Command Prompt as an administrator and type the following commands, pressing Enter after each one:
– “net stop wuauserv”
– “net stop cryptSvc”
– “net stop bits”
– “net stop msiserver”
– “ren C:\Windows\SoftwareDistribution SoftwareDistribution.old”
– “ren C:\Windows\System32\catroot2 catroot2.old”
– “net start wuauserv”
– “net start cryptSvc”
– “net start bits”
– “net start msiserver”
If these steps don’t resolve the issue, you can try some other solutions such as manually installing the updates, checking for hardware driver updates, or using the Media Creation Tool to create installation media. Remember to always back up your important files before making any changes to your operating system.
python
import subprocess
def check_windows_update():
try:
# Execute the Windows Update Diagnostic tool
subprocess.run(['msdt.exe', '/id', 'WindowsUpdateDiagnostic'], check=True)
print("Windows Update Diagnostic tool executed successfully.")
except subprocess.CalledProcessError as e:
print(f"An error occurred while executing Windows Update Diagnostic tool: {e}")
if __name__ == "__main__":
check_windows_update()
This code uses the `subprocess` module to run the `msdt.exe` command with the `/id` flag and the `WindowsUpdateDiagnostic` argument. This command launches the Windows Update Diagnostic tool, which can help identify and fix common issues related to Windows Update.
Please note that this code snippet only executes the Windows Update Diagnostic tool and provides a basic demonstration. In a real-world scenario, you might want to handle the output of the tool and perform additional troubleshooting or logging.
Remember to run this code with appropriate permissions and on a Windows system where the `msdt.exe` command is available.
Possible causes of Windows update failure
1. Incompatible software or drivers: Some older software or hardware drivers may not be compatible with the latest Windows updates. Use the Control Panel to uninstall any recently installed programs or drivers that may be causing conflicts.
2. Insufficient disk space: Ensure that your computer has enough free space for the update to download and install. Use the Storage settings in Windows to free up disk space if needed.
3. Network connectivity issues: A stable internet connection is necessary for downloading updates. Check your network connection and restart your router if necessary.
4. Corrupted system files: Run the System File Checker utility to scan and repair any corrupted system files that may be causing the update failure.
5. Third-party antivirus or firewall software: Some security software can interfere with the update process. Temporarily disable or uninstall any third-party antivirus or firewall software before attempting the update.
Remember to always back up your important files and create a system restore point before attempting any updates or troubleshooting steps. If the issue persists, consider seeking further assistance from Microsoft support or community forums.
Method 1: Run the Windows Update Troubleshooter tool
If you’re facing update failures on your Windows 10 device, try running the Windows Update Troubleshooter tool. This utility can help diagnose and fix common update problems, such as installation errors or update issues.
To run the Windows Update Troubleshooter:
1. Press the Windows key + I to open the Settings app.
2. Go to Update & Security, then click on Troubleshoot.
3. Scroll down and click on Windows Update.
4. Click on Run the troubleshooter.
5. Follow the on-screen instructions to complete the troubleshooting process.
Running the Windows Update Troubleshooter can resolve a variety of update-related issues, including error messages or issues with feature updates. It is a handy tool for Windows 10 users who are experiencing update problems.
Note: The Windows Update Troubleshooter is also available for other Windows operating systems, such as Windows 7, Windows 8.1, and Windows 11.
Method 2: Restart Windows Update related services
If you’re experiencing issues with Windows 10 updates, restarting the Windows Update related services can often fix the problem. Here’s how to do it:
1. Press the Windows key + R to open the Run dialog box.
2. Type “services.msc” and press Enter to open the Services window.
3. In the Services window, locate and right-click on the following services:
– Windows Update
– Background Intelligent Transfer Service (BITS)
– Cryptographic Services
4. Select “Restart” from the context menu for each of these services.
5. After restarting the services, close the Services window.
6. Restart your computer and try updating Windows again.
This method can help resolve common issues with Windows updates, such as installation errors or update failures. If you’re still experiencing problems, consider trying other troubleshooting solutions or seeking further assistance.
Remember to consult official Microsoft documentation for specific error messages or unique situations.
Method 3: Reset Windows Components to solve update issues
Method 3: Reset Windows Components
If you’re experiencing update issues with your Windows 10 operating system, resetting Windows components can help resolve the problem. Here’s how:
1. Open the Command Prompt as an administrator by searching for “Command Prompt” in the Start menu, right-clicking on it, and selecting “Run as administrator.”
2. In the Command Prompt window, type the following commands one by one, pressing Enter after each command:
net stop wuauserv
net stop cryptSvc
net stop bits
net stop msiserver
3. Next, type the following commands to rename the SoftwareDistribution and Catroot2 folders:
ren C:\Windows\SoftwareDistribution SoftwareDistribution.old
ren C:\Windows\System32\catroot2 Catroot2.old
4. Finally, restart the Windows Update service by entering the following command:
net start wuauserv
These steps will reset the Windows components related to update issues, allowing you to troubleshoot and fix Windows 10 update failures.
Method 4: Run the System File Checker (SFC) scan
If you’re experiencing Windows 10 update failures, running the System File Checker (SFC) scan can help resolve common issues. This scan checks for corrupted or missing system files and replaces them with a cached version from the Windows operating system.
To run the SFC scan:
1. Press the Windows key + X and select “Command Prompt (Admin)” or “Windows PowerShell (Admin)”.
2. In the command prompt window, type sfc /scannow and press Enter.
3. Wait for the scan to complete. It may take some time, so be patient.
4. Once the scan finishes, it will display if any issues were found and whether they were fixed.
5. Restart your computer and try updating Windows 10 again.
Running the SFC scan can help fix common update issues by repairing corrupted system files. If you continue to experience update failures, try other troubleshooting methods or seek further assistance.
Note: The SFC scan can also be useful for troubleshooting update failures on other Windows operating systems, such as Windows 7, Windows 8.1, and Windows 11.
Method 5: Execute the DISM command
If you are facing Windows 10 update failures, one effective method to troubleshoot the issue is by executing the DISM command. DISM, short for Deployment Image Servicing and Management, is a powerful tool that can help fix various update-related problems.
To execute the DISM command, follow these steps:
1. Press the Windows key + X on your keyboard and select “Command Prompt (Admin)” or “Windows PowerShell (Admin)” from the menu that appears.
2. In the command prompt or PowerShell window, type “dism /online /cleanup-image /restorehealth” and press Enter.
3. Wait for the command to complete. This may take some time, so be patient.
4. Once the process is finished, restart your computer and try updating Windows 10 again.
Executing the DISM command can help resolve errors and issues that prevent Windows 10 from updating properly. It is a useful troubleshooting step that has helped millions of users fix update problems.
If this method doesn’t resolve your update issue, you can try other fixes or consult Microsoft’s support page for more information.
Method 6: Restore Windows 10 from a backup
If you’re facing issues with Windows 10 update failures, restoring your system from a backup can help resolve the problem. Here’s how you can do it:
1. Connect your installation media, such as a USB flash drive or DVD, to your computer.
2. Restart your computer and press the appropriate key to access the boot menu. This key varies depending on your device, but it is usually F12 or Esc.
3. Select the installation media from the boot menu and press Enter.
4. Follow the on-screen instructions to reach the “Install Windows” page.
5. Instead of clicking “Install now,” look for the “Repair your computer” link at the bottom left corner of the page and click on it.
6. On the next page, select “Troubleshoot” and then “Advanced options.”
7. From the list of advanced options, choose “System Image Recovery.”
8. Select the target operating system, and then follow the instructions to restore your system from the backup.
Restoring your Windows 10 system from a backup can help fix update failures and get your computer back to a stable state.
Method 7: Update the Windows operating system
If you’re experiencing issues with updating your Windows 10 operating system, there are a few steps you can take to troubleshoot the problem.
1. Open the Control Panel by searching for it in the Windows search bar.
2. Click on “Windows Update” to open the Windows Update settings.
3. Click on “Check for updates” to manually check for any available updates.
4. If there are updates available, click on “Install now” to start the update process.
5. If you encounter any error messages during the update, note down the error code and search for a solution online.
6. In some cases, updating Windows may fail due to incompatible hardware devices or outdated drivers. Connect any USB flash drives or other hardware devices to your computer and ensure that you have the latest drivers installed.
7. If you’re still unable to update Windows, you may need to seek further assistance from Microsoft support or consult online resources for additional troubleshooting tips.
Removing third-party security software to enable updates
To troubleshoot Windows 10 update failures, it may be necessary to remove third-party security software that is conflicting with the update process. This step can help enable updates and resolve any error messages or issues preventing the update from being installed successfully.
To remove third-party security software, follow these steps:
1. Open the Control Panel on your computer.
2. Navigate to the “Programs” or “Programs and Features” section.
3. Look for the third-party security software you want to remove.
4. Right-click on the software and select “Uninstall” or “Remove”.
5. Follow the on-screen prompts to complete the uninstallation process.
Once the third-party security software is removed, you can proceed with updating Windows 10. It’s important to note that removing security software temporarily may leave your computer vulnerable, so be sure to reinstall another trusted security solution after the Windows 10 update is successfully installed.
Manually checking for updates using the Windows Update utility
- Step 1: Open the Windows Update utility
- Step 2: Click on the “Check for updates” button
- Step 3: Wait for the utility to scan for available updates
- Step 4: Review the list of updates found
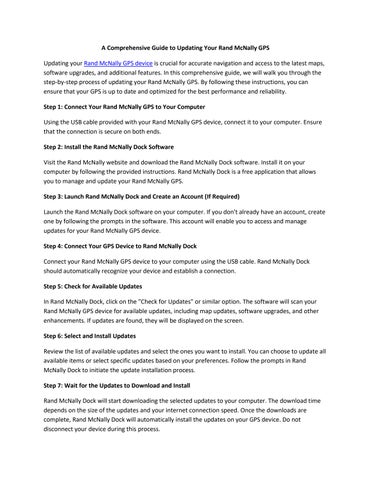
- Step 5: Select the updates you want to install
- Step 6: Click on the “Install” button
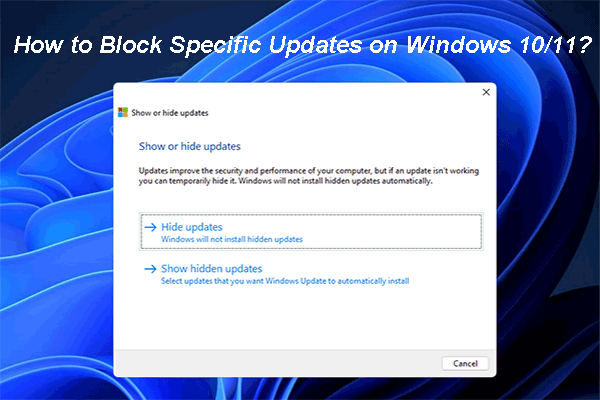
- Step 7: Follow any on-screen prompts to complete the installation
- Step 8: Restart your computer if prompted
- Step 9: Check for updates again after restarting
- Step 10: Repeat the process until no more updates are found
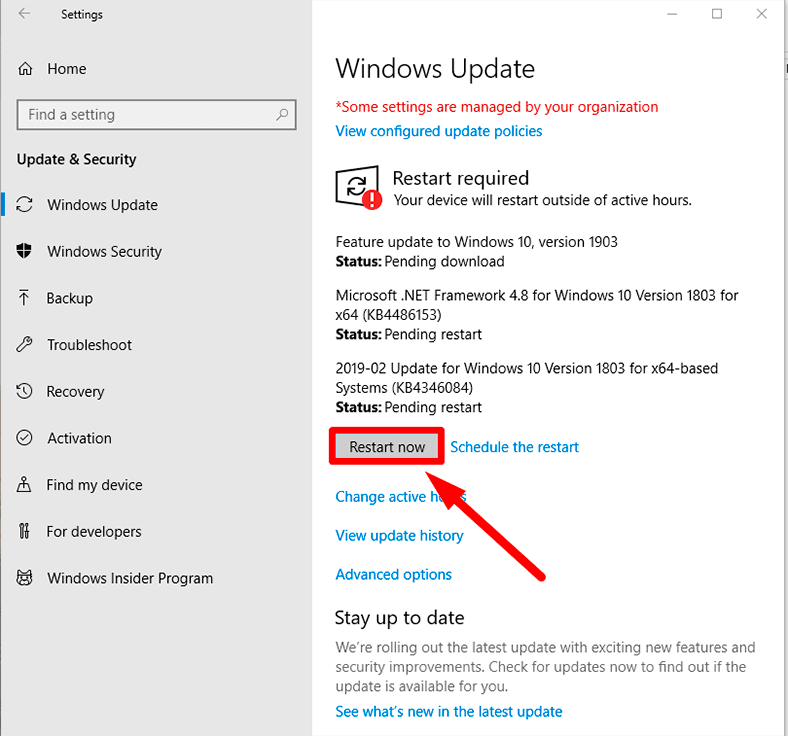
Ensuring all necessary services for Windows Update are running
To ensure a smooth Windows 10 update process, it’s important to make sure that all necessary services are running properly. If you’re experiencing update failures, here are some steps you can take to troubleshoot the issue.
First, check if the Windows Update service is running. Press the Windows key + R, type “services.msc” and hit Enter. Look for the “Windows Update” service and make sure it’s set to “Automatic” and running. If not, right-click on it, select “Properties,” and set the startup type to “Automatic.”
Next, ensure that the Background Intelligent Transfer Service (BITS) and Cryptographic services are also running. Follow the same steps as above to check and start these services if necessary.
If you’re still encountering issues, try resetting the Windows Update components. Open Command Prompt as an administrator and run the following commands in this order: net stop wuauserv, net stop cryptSvc, net stop bits, and net stop msiserver. Then, run the commands net start wuauserv, net start cryptSvc, net start bits, and net start msiserver.
These troubleshooting steps should help you resolve Windows 10 update failures. If you continue to have issues, consider reaching out to Microsoft support for further assistance.








