In the realm of technological mishaps, few things are as frustrating as encountering the notorious blue screen on startup. Windows 10 users have often found themselves trapped in this perplexing predicament, seeking answers to resolve this enigmatic error. Fear not, for within the depths of this article lies a treasure trove of solutions to fix the enigmatic blue screen and restore tranquility to your Windows 10 experience.
Recently, Fortect has become increasingly popular as a reliable and efficient way to address a wide range of PC issues. It's particularly favored for its user-friendly approach to diagnosing and fixing problems that can hinder a computer's performance, from system errors and malware to registry issues.
- Download and Install: Download Fortect from its official website by clicking here, and install it on your PC.
- Run a Scan and Review Results: Launch Fortect, conduct a system scan to identify issues, and review the scan results which detail the problems affecting your PC's performance.
- Repair and Optimize: Use Fortect's repair feature to fix the identified issues. For comprehensive repair options, consider subscribing to a premium plan. After repairing, the tool also aids in optimizing your PC for improved performance.
Understanding the Blue Screen of Death on Windows 10
If you’re experiencing a Blue Screen of Death (BSoD) on startup with Windows 10, there are a few steps you can take to try and fix the issue. First, restart your PC and see if the problem persists. If it does, you can try booting into Safe Mode to troubleshoot the issue. To do this, press the Shift key while clicking on the Restart button on the splash screen. From there, you can access the Advanced Startup options and select Safe Mode.
Once in Safe Mode, you can uninstall any recently installed apps or drivers that may be causing the error. You can also run the built-in Blue Screen Troubleshooter, which can help identify and fix common BSoD errors. If these steps don’t resolve the issue, you may need to seek further assistance from Microsoft Support or consult other reliable sources for more specific troubleshooting steps.
Common Causes of the Blue Screen of Death
- Outdated or incompatible drivers
- Corrupted system files
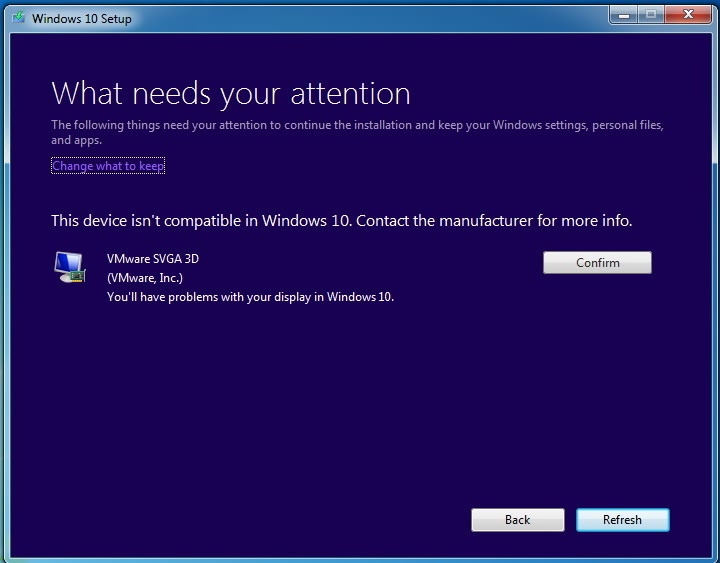
- Hardware issues
- Malware or virus infections
Repair Steps:
-
Update or reinstall drivers:
- Open Device Manager by pressing Win+X and selecting Device Manager.
- Expand the specific hardware category that may be causing the issue.
- Right-click on the device driver and select Update driver.
- Choose the option to Search automatically for updated driver software.
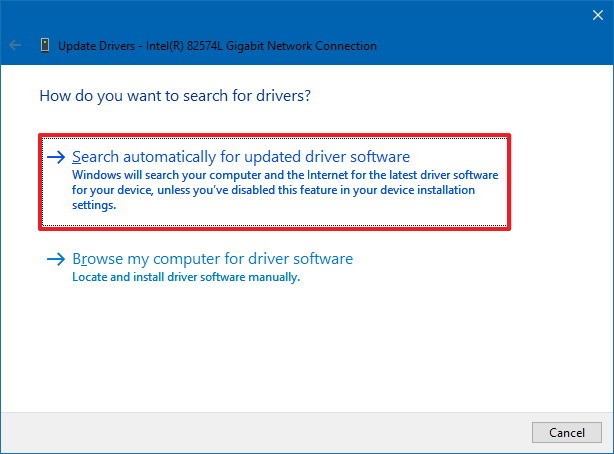
- If no updates are found, visit the manufacturer’s website to download and install the latest driver manually.
- Restart the computer after updating the drivers.
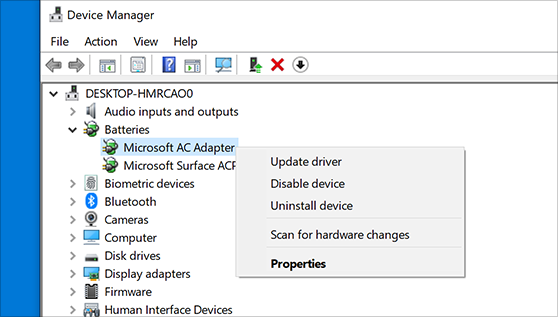
-
Scan and repair system files:
- Open Command Prompt as an administrator by pressing Win+X and selecting Command Prompt (Admin).
- Type sfc /scannow and press Enter.

- Wait for the scanning process to complete and let Windows automatically repair any corrupted system files.
- Restart the computer after the repair is finished.
-
Check hardware connections:
- Power off the computer and unplug all external devices.
- Open the computer case and check the connections of all internal hardware components (e.g., RAM, hard drive, graphics card).
- Ensure that all connections are secure and properly seated.
- Power on the computer and check if the Blue Screen of Death still occurs.
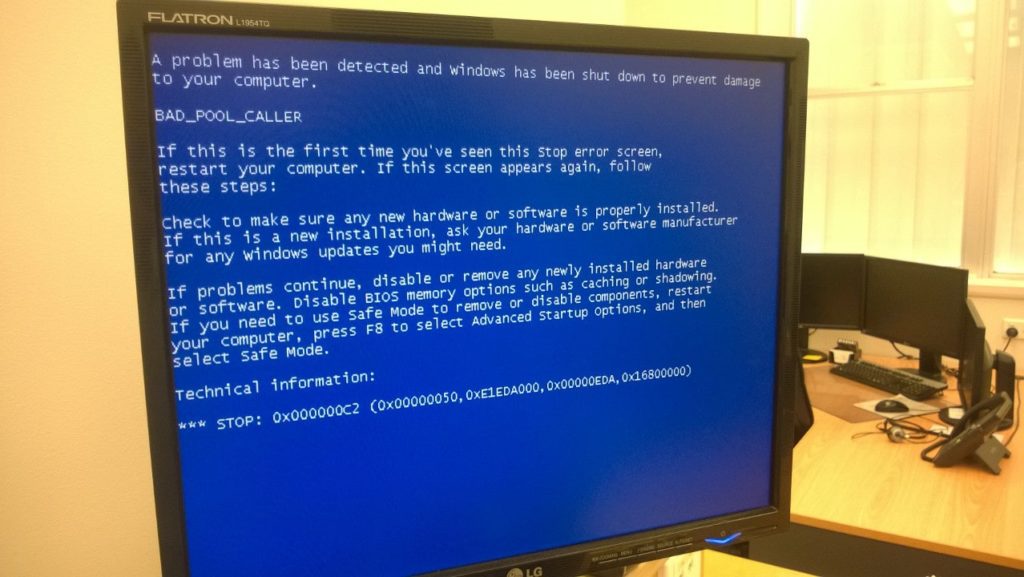
-
Scan for malware or viruses:
- Open Windows Security by pressing Win+I and selecting Update & Security.
- Click on Windows Security in the left-hand menu.
- Select Virus & threat protection and click on Quick scan.
- Wait for the scan to complete and follow any recommended actions to remove detected malware or viruses.
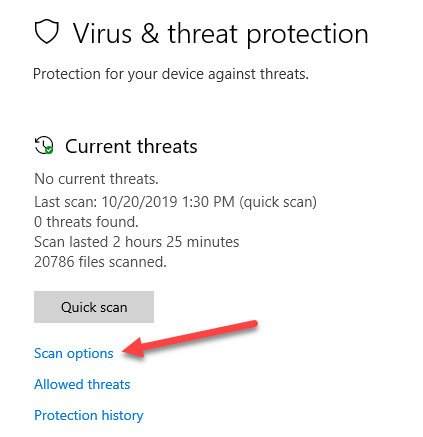
- Restart the computer after the scan is finished.
Resolving Blue Screen Errors with Desktop Access
If you are experiencing blue screen errors on your Windows 10 PC during startup, there are steps you can take to resolve this issue.
First, restart your computer and pay attention to the error message that appears on the blue screen. This message can provide valuable information about the problem at hand.
To troubleshoot the issue, try the following steps.
1. Start by checking for any recent hardware or software changes that may have caused the error. If you recently installed a new app or driver, try uninstalling it to see if that resolves the issue.
2. Use the Blue Screen Troubleshooter, a built-in tool in Windows 10, to automatically diagnose and fix common blue screen errors. To access it, go to Settings > Update & Security > Troubleshoot > Blue Screen.
3. Check for updates for Windows 10 and install any available updates. Outdated software can sometimes cause blue screen errors.
If the issue persists, it may be necessary to seek further assistance from a professional or Microsoft Support. Remember to provide them with any relevant error codes or information to help them diagnose the problem more effectively.
Updating Drivers and Checking for Updates on Windows 10
To fix the Windows 10 Blue Screen on Startup, it’s important to update drivers and check for updates on your computer. Here’s how you can do it:
1. Updating Drivers:
– Press the Windows key + X and select “Device Manager.”
– Expand the categories and right-click on the device you want to update.
– Select “Update driver” and choose the option to automatically search for updated driver software.
– Follow the on-screen instructions to complete the update process.
2. Checking for Updates:
– Press the Windows key + I to open the Settings app.
– Go to “Update & Security” and click on “Windows Update.”
– Click on “Check for updates” and let Windows search for available updates.
– If updates are found, click on “Install now” to start the installation process.
Remember to restart your computer after updating drivers and installing updates. If you continue to experience the Blue Screen error, consider seeking further assistance from Microsoft Support or referring to other reliable sources for troubleshooting steps.
Resolving Blue Screen Errors without Desktop Access
If you’re experiencing a blue screen error on startup and don’t have access to your desktop, there are a few steps you can take to resolve the issue.
First, restart your computer and press F8 repeatedly before the Windows splash screen appears. This will bring up the Advanced Boot Options menu.
From the menu, select “Safe Mode” and press Enter. This will boot your computer into Safe Mode, which allows you to troubleshoot and fix the issue without loading unnecessary programs and drivers.
Once in Safe Mode, open the Start menu and type “cmd” into the search bar. Right-click on “Command Prompt” and select “Run as administrator.”
In the Command Prompt window, type “sfc /scannow” and press Enter. This will scan your system files for any errors and attempt to fix them.
If the issue persists, you can try running the BSOD Troubleshooter. Open the Start menu and go to Settings > Update & Security > Troubleshoot. Under the “Find and fix other problems” section, select “Blue Screen” and follow the on-screen instructions.
If none of these steps resolve the issue, it may be necessary to reinstall Windows or seek further assistance.
Undoing Recent Changes and Restoring System in Safe Mode
To undo recent changes and restore your system in Safe Mode, follow these steps:
1. Restart your computer and press the F8 key repeatedly before Windows starts loading. This will bring up the Advanced Boot Options menu.
2. Use the arrow keys to select “Safe Mode” and press Enter. This will start your computer in a limited state, allowing you to troubleshoot the issue.
3. Once in Safe Mode, go to the Start menu and type “System Restore” in the search bar. Open the System Restore tool.
4. Follow the on-screen instructions to select a restore point before the blue screen error occurred. This will revert your system back to a previous state when it was working correctly.
5. After the system restore is complete, restart your computer normally. This should resolve the blue screen error on startup.
If you continue to experience trouble, consider seeking assistance from our support team or referring to our comprehensive Windows 10 troubleshooting guide for further help.
Troubleshooting Incompatible Updates, Drivers, and Apps
- Check for incompatible updates: Ensure that all installed updates for Windows 10 are compatible with your system. If any incompatible updates are found, uninstall them and check if the issue persists.
- Verify driver compatibility: Update or reinstall drivers for your hardware components, such as graphics cards, network adapters, or sound cards. Use the manufacturer’s website or Windows Device Manager to find the latest compatible drivers.
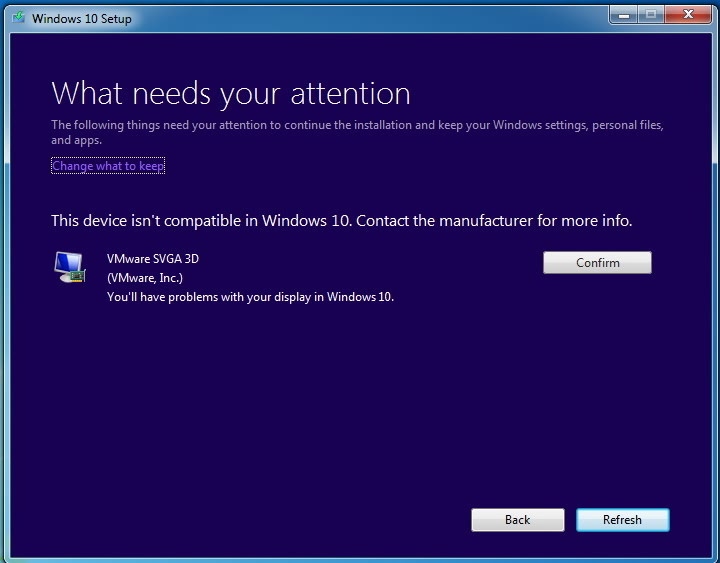
- Uninstall recently installed apps: If you’ve recently installed any new applications, try uninstalling them to see if they are causing conflicts with your system. Use the Control Panel or the Settings app to remove these apps.
- Disable non-essential startup programs: Some applications may launch automatically during startup and cause conflicts. Use the Task Manager to disable unnecessary startup programs and check if the blue screen issue persists.
- Run Windows Update troubleshooter: Use the built-in Windows Update troubleshooter to identify and resolve issues related to Windows updates. This tool can help in fixing problems with update installations or configurations.
- Perform a clean boot: A clean boot starts Windows with a minimal set of drivers and startup programs, which can help identify if a third-party app or service is causing the blue screen error. Follow the steps outlined in Microsoft’s official documentation to perform a clean boot.
- Use System Restore: If the blue screen issue started after a recent system change (such as driver installation or software update), try using System Restore to revert your computer back to a previous working state.
- Check for hardware issues: Run hardware diagnostics to check if any faulty hardware components are causing the blue screen error. Use tools like Windows Memory Diagnostic, CHKDSK (Check Disk), or third-party diagnostic utilities.
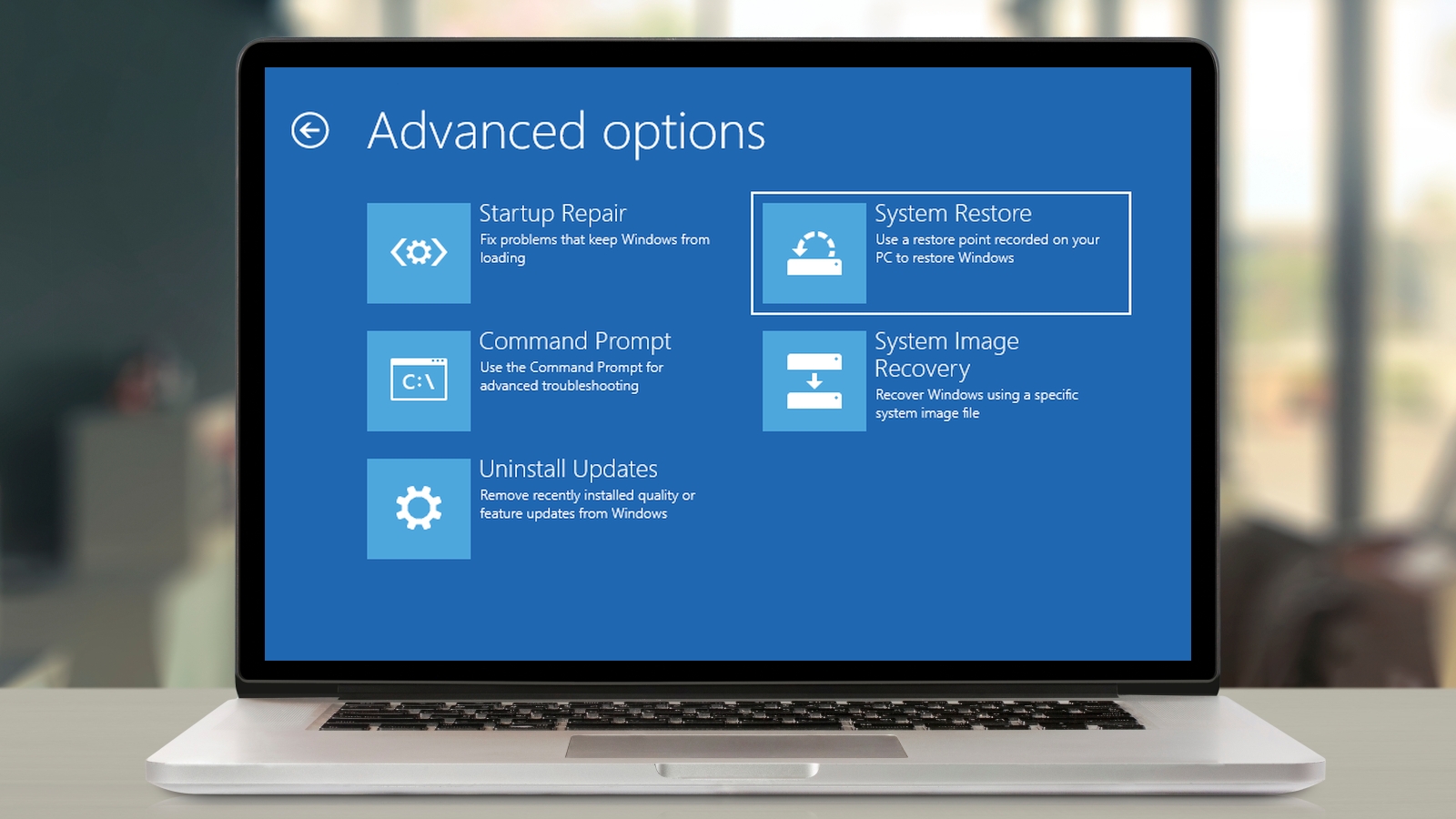
- Seek professional assistance: If you have tried all the troubleshooting steps and the blue screen issue persists, it may be best to contact Microsoft Support or a qualified technician for further assistance in diagnosing and resolving the problem.
Additional Windows Resources for Blue Screen Error Fixes
| Resource | Description |
|---|---|
| Windows Memory Diagnostic | A built-in tool in Windows that helps identify and resolve memory-related issues causing the blue screen error. |
| System File Checker (SFC) | A command-line utility that scans for and repairs corrupted system files that may be triggering the blue screen error. |
| Driver Verifier Manager | Allows you to verify the integrity and stability of drivers by enabling a special diagnostic mode, helping identify faulty drivers. |
| Windows Event Viewer | A tool that logs system events and errors, including information about blue screen crashes. It can aid in diagnosing the cause of the error. |
| Check for Hardware Issues | Perform hardware tests, such as checking the hard drive or running a system stress test, to identify any hardware problems causing the blue screen error. |
| Update Device Drivers | Ensure all device drivers are up to date, as outdated or incompatible drivers can often trigger blue screen errors. |
| System Restore | Use a previously created restore point to revert the system back to a known working state, potentially fixing the blue screen error. |
| Reset Windows 10 | A last resort option that reinstalls Windows while keeping personal files intact, fixing severe software-related issues causing the blue screen error. |








