Explore the perplexing realm of mouse malfunctions as we delve into the puzzling issue of the non-functional scroll wheel. Discover the common culprits, unravel the possible solutions, and bid farewell to the frustrating scroll wheel woes.
Recently, Fortect has become increasingly popular as a reliable and efficient way to address a wide range of PC issues. It's particularly favored for its user-friendly approach to diagnosing and fixing problems that can hinder a computer's performance, from system errors and malware to registry issues.
- Download and Install: Download Fortect from its official website by clicking here, and install it on your PC.
- Run a Scan and Review Results: Launch Fortect, conduct a system scan to identify issues, and review the scan results which detail the problems affecting your PC's performance.
- Repair and Optimize: Use Fortect's repair feature to fix the identified issues. For comprehensive repair options, consider subscribing to a premium plan. After repairing, the tool also aids in optimizing your PC for improved performance.
Causes of Mouse Wheel Not Working
1. Battery Issues: Check if your mouse batteries are low or dead. Replace them if needed.
2. Mouse Interference: Move away any other wireless devices near your mouse to avoid interference.
3. Dirt and Grime: Clean the mouse wheel and sensor to remove any dust or grime that might be affecting its functionality.
4. Button Assignment: Ensure that the mouse scroll wheel is not assigned to perform a different function.
5. Mouse Settings: Verify that the mouse settings in your operating system are properly configured.
6. Software Issues: Update or reinstall the mouse software to fix any compatibility problems.
7. Hardware Problem: If none of the above fixes work, there may be a hardware issue with the mouse. Consider repairing or replacing it.
Remember to follow these troubleshooting methods to identify the root cause of the problem and fix your mouse scroll wheel issues.
Solutions for Microsoft Windows Users
- Update your mouse driver: Ensure that you have the latest driver installed for your mouse to resolve any compatibility issues.
- Check mouse settings: Verify that the scroll wheel functionality is enabled and configured correctly in your Windows settings.

- Try a different mouse: Test your computer with a different mouse to determine if the issue lies with the mouse or the computer itself.
- Restart your computer: Sometimes a simple restart can fix temporary glitches or software conflicts affecting the scroll wheel.
- Run hardware troubleshooter: Utilize the built-in hardware troubleshooter in Windows to automatically detect and resolve any mouse-related issues.
- Check for Windows updates: Ensure that your operating system is up to date, as Microsoft frequently releases patches and fixes that can address known issues.
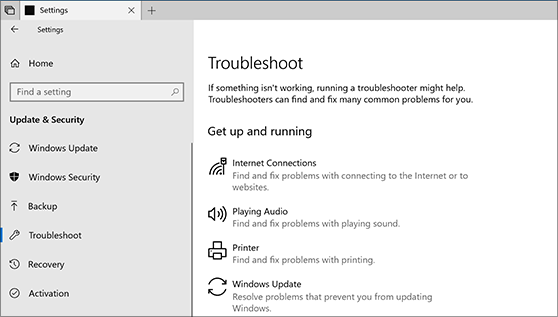
- Disable third-party mouse software: Temporarily disable any third-party mouse software or utilities that might interfere with the scroll wheel functionality.
- Perform a system restore: If the scroll wheel stopped working after a recent software installation or update, consider using System Restore to revert your computer back to a previous state.
- Scan for malware: Run a thorough scan using reliable antivirus software to check for any malware that might be causing the scroll wheel issue.
- Contact Microsoft support: If all else fails, reach out to Microsoft support for further assistance in troubleshooting and resolving the mouse scroll wheel problem.
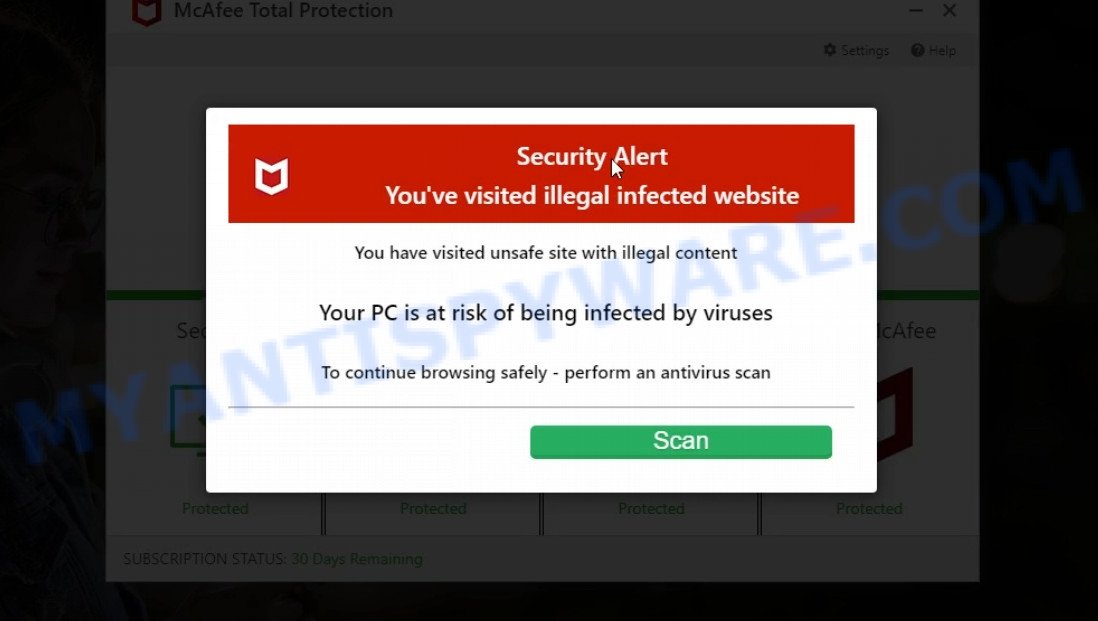
Solutions for Non-Windows Users
If you’re experiencing difficulties with your mouse scroll wheel not working on a non-Windows device, such as MAC or macOS, there are a few troubleshooting methods you can try.
1. Check the batteries: First, ensure that the batteries in your mouse are not dead or low on power. Replace them if necessary.
2. Mouse interference: Mouse interference can be a common cause of scroll wheel problems. Make sure there are no other devices or objects near your mouse that could be causing interference.
3. Clean the mouse: Dust and dirt can sometimes hinder the functioning of the scroll wheel. Use a can of compressed air to blow away any debris or try cleaning the mouse with a soft cloth.
4. Button assignment: Double-check the button assignment settings on your mouse. Sometimes, the scroll wheel function may be assigned to a different button.
How to Clean the Mouse
To clean the mouse and potentially resolve scroll wheel issues, follow these steps:
1. Start by turning off the mouse and removing any batteries or disconnecting it from the computer.
2. Inspect the scroll wheel for any visible dirt, dust, or debris. If you see any, use a can of compressed air to gently blow away the particles.
3. If the scroll wheel still doesn’t function properly, take a clean cloth or cotton swab and dampen it slightly with isopropyl alcohol. Gently clean the scroll wheel and surrounding area, being careful not to apply too much liquid.
4. Pay attention to the mouse’s roller or wheel encoder, which is responsible for tracking scroll movements. Use a clean cloth or cotton swab to wipe away any dirt or residue that may be affecting its functionality.
5. Once you’ve cleaned the mouse, reassemble it and turn it back on. Test the scroll wheel to see if it’s working properly.
Remember, these steps are general guidelines and may vary depending on the specific mouse model. If you continue to experience scroll wheel difficulties, consult the manufacturer’s troubleshooting tips or seek professional assistance.
How to Adjust Mouse Wheel Settings
To adjust your mouse wheel settings and troubleshoot any issues with it not working, follow these steps:
1. For Windows 7 or Microsoft Windows users, start by checking the battery power of your wireless mouse. Low battery power can cause scrolling issues. Replace the batteries if necessary.
2. Ensure that there is no debris or dirt clogging the mouse wheel. Clean it gently with a soft cloth to remove any obstructions.
3. If the scroll wheel is not functioning at all, try resetting the mouse. Disconnect it from your computer, wait for a few seconds, and then reconnect it.
4. Double-check the settings in your computer’s control panel. Go to the mouse settings and make sure the scroll wheel is enabled and set to scroll down.
5. If you’re using a Mac or macOS, navigate to the system preferences and adjust the mouse settings accordingly.
6. If none of these troubleshooting tips work, it may be time to repair or replace your mouse. Consider contacting the manufacturer for further assistance.
Remember, the scroll wheel is an essential part of your mouse, so ensuring its proper functioning will help improve your productivity and concentration while working on projects or navigating through documents.
How to Update Mouse Drivers
To update mouse drivers, follow these steps:
1. Press the Windows key and type “Device Manager” to open it.
2. Expand the “Mice and other pointing devices” category.
3. Right-click on your mouse and select “Update driver.”
4. Choose the option to search automatically for updated driver software.
5. Wait for Windows to search and install any available updates.
6. If no updates are found, you can also try downloading the latest driver from the manufacturer’s website and install it manually.
7. Restart your computer for the changes to take effect.
Updating your mouse drivers can often resolve issues with the scroll wheel not working. If the problem persists, try cleaning the mouse wheel and checking for any physical damage. Additionally, ensure that the mouse is properly connected to the computer and that the batteries (if applicable) are not low.
Remember to troubleshoot any software or compatibility issues that may be causing the problem. If you’re using specific software like Excel or working on an editing project, ensure that it is not interfering with the mouse’s functionality.
How to Check for Corrupt Windows System Files
To check for corrupt Windows system files and troubleshoot a non-working mouse scroll wheel:
1. Open the Command Prompt as an administrator by pressing the Windows key, typing “cmd,” and selecting “Run as administrator.”
2. In the Command Prompt window, type “sfc /scannow” and press Enter. This command will scan and repair any corrupt system files.
3. Wait for the scan to complete. If any corrupt files are found and successfully repaired, you will see a message indicating the completion.
4. Restart your computer and check if the mouse scroll wheel is functioning correctly.
If the issue persists, try the following additional steps:
1. Update the mouse driver by visiting the manufacturer’s website and downloading the latest driver for your specific mouse model.
2. Clean the mouse scroll wheel by gently removing any debris or dust that may be obstructing its movement.
3. Test the mouse on a different computer to determine if the issue is specific to your system.
If none of these steps resolve the problem, it may be necessary to replace the mouse.
Troubleshooting Application-Specific Scroll Wheel Issues
- Open the Control Panel by clicking on the Start button and selecting Control Panel.
- In the Control Panel, click on Hardware and Sound.
- Under the Devices and Printers section, click on Mouse.
- A new window will open. Go to the Wheel tab.

- Adjust the Vertical Scrolling settings to your preference.
- Click Apply and then OK to save the changes.
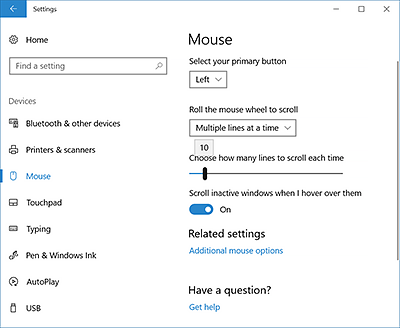
Method 2: Update Mouse Driver
- Open the Device Manager by pressing Windows key + X and selecting Device Manager from the menu.
- In the Device Manager, expand the Mice and other pointing devices category.
- Locate your mouse device, right-click on it, and select Update driver.
- Choose the option to Search automatically for updated driver software.
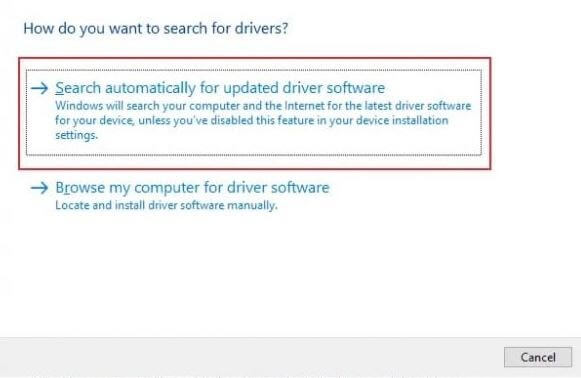
- Wait for the system to search and install any available updates for your mouse driver.
- Restart your computer to apply the changes.
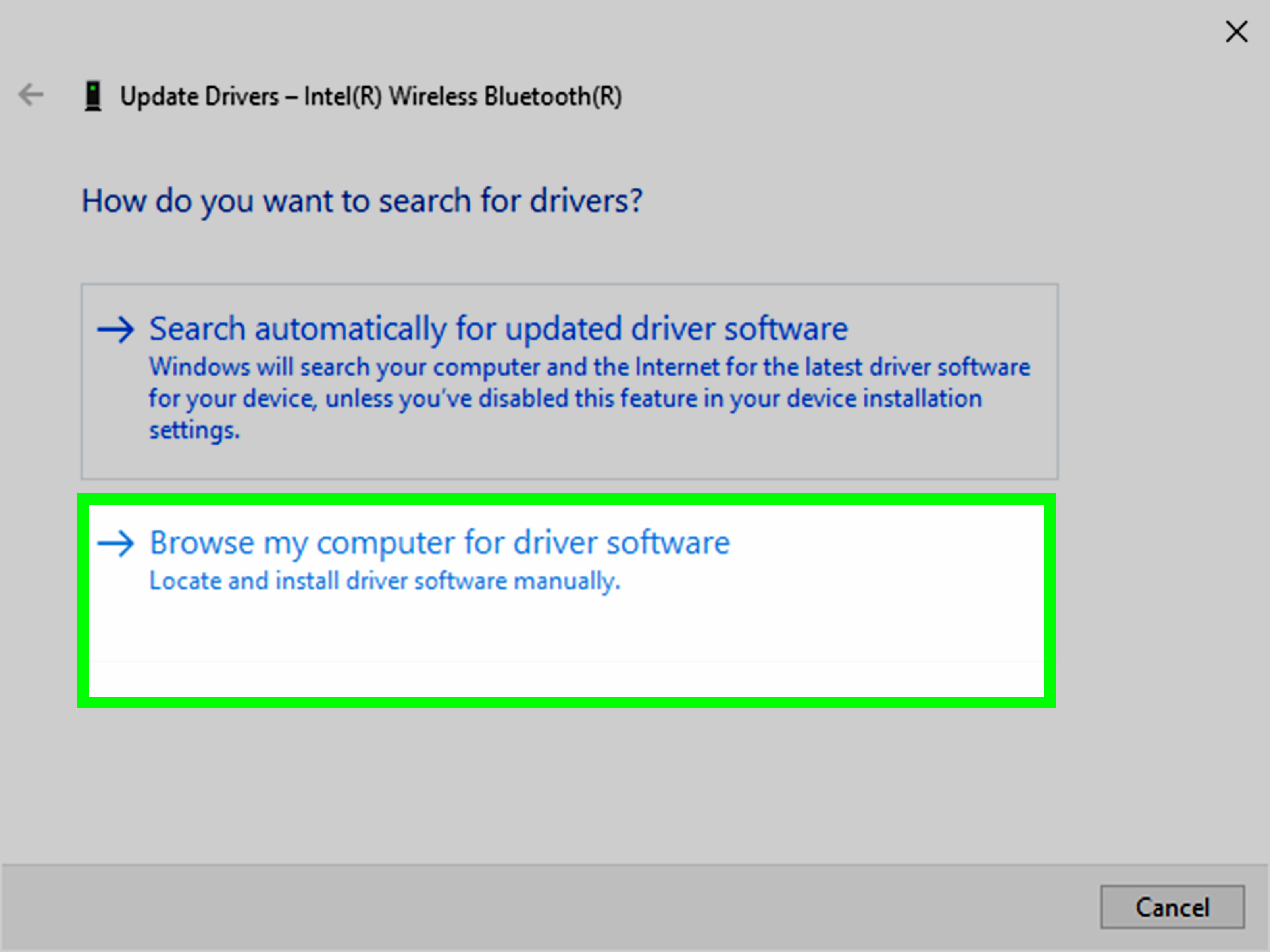
Method 3: Clean the Scroll Wheel
- Turn off your computer and disconnect the mouse.
- Gently rotate the mouse wheel in different directions to loosen any debris or dirt.
- Use compressed air or a soft brush to carefully clean the scroll wheel and its surrounding area.
- Reconnect the mouse and turn on your computer.







