Are you struggling with the Hypervisor Not Running error in Hyper-V? Don’t worry, we’ve got you covered. In this article, we will explore some effective solutions to fix this error and get your Hyper-V up and running smoothly.
Recently, Fortect has become increasingly popular as a reliable and efficient way to address a wide range of PC issues. It's particularly favored for its user-friendly approach to diagnosing and fixing problems that can hinder a computer's performance, from system errors and malware to registry issues.
- Download and Install: Download Fortect from its official website by clicking here, and install it on your PC.
- Run a Scan and Review Results: Launch Fortect, conduct a system scan to identify issues, and review the scan results which detail the problems affecting your PC's performance.
- Repair and Optimize: Use Fortect's repair feature to fix the identified issues. For comprehensive repair options, consider subscribing to a premium plan. After repairing, the tool also aids in optimizing your PC for improved performance.
Understanding the Hypervisor not Running Error
When encountering the “Hypervisor not running error” in Hyper-V, there are a few things to keep in mind. First, check that your PC’s BIOS is set up for virtualization. To fix the issue, try running the command “bcdedit /set hypervisorlaunchtype auto” in an elevated command prompt. Another solution is using a third-party tool such as Macrium Reflect viBoot to create a virtual machine from a backup image. If you’re still experiencing problems, check your computer’s Data Execution Prevention (DEP) settings. The error message may indicate the reason for the issue, so pay attention to the symptoms and any relevant event IDs or descriptions. Keep in mind that this error can occur in a number of scenarios and may have different solutions depending on the technology and OS you’re running.
Checking for Virtualization Support and BIOS Settings
| Checking for Virtualization Support and BIOS Settings | |
|---|---|
| Step 1 | Check if your processor supports virtualization technology |
| To do this, you can use a utility like CPU-Z, which can be downloaded for free from the CPUID website. | |
| Step 2 | Check if virtualization support is enabled in the BIOS settings |
| To do this, restart your computer and enter the BIOS settings by pressing the appropriate key (usually F2, F10, or Delete). | |
| Look for an option called “Virtualization Technology” or “Intel Virtualization Technology” (depending on your processor). | |
| Make sure that this option is enabled. | |
Updating BIOS and Drivers
Updating BIOS and drivers is a common solution to the hypervisor not running error in Hyper-V. Check for any available updates for your PC and virtual machine. Additionally, make sure that your PC meets the minimum requirements to run Hyper-V. If you’re running Windows 10, Milan Stanojevic recommends checking the hypervisorlaunchtype setting. Open Command Prompt as administrator and type “bcdedit /set hypervisorlaunchtype auto” to enable it. You can also try using Macrium Reflect to create a backup of your host OS and virtual machines. If the error message still persists, check if Data Execution Prevention (DEP) is enabled on your PC. This could be a reason why Hyper-V is not running correctly. Lastly, if you’re running Windows Server, make sure that the Worker role is installed and running.
Reinstalling or Enabling Hyper-V Feature
To fix the “Hypervisor not running” error in Hyper-V, you can try reinstalling or enabling the Hyper-V feature.
For Windows 10 users, go to the Control Panel and select Programs and Features. Then click on Turn Windows features on or off. Scroll down and check the box next to Hyper-V. Click OK and restart your computer.
For Windows Server 2012 and later versions, use the Server Manager to add the Hyper-V role.
If you’re still experiencing problems, try checking the event log for relevant Event IDs and descriptions. Milan Stanojevic’s article on how to fix Hypervisor errors in Hyper-V has more detailed instructions and answers to everything Hyper-V related.
Note that some scenarios may require changes to the BIOS settings or disabling other virtualization components such as Virtualbox, VMWare Workstation, or Docker Desktop.
Removing Problematic Updates
- Identify the problematic updates that are causing the hypervisor not to run.
- Uninstall the problematic updates through the control panel.
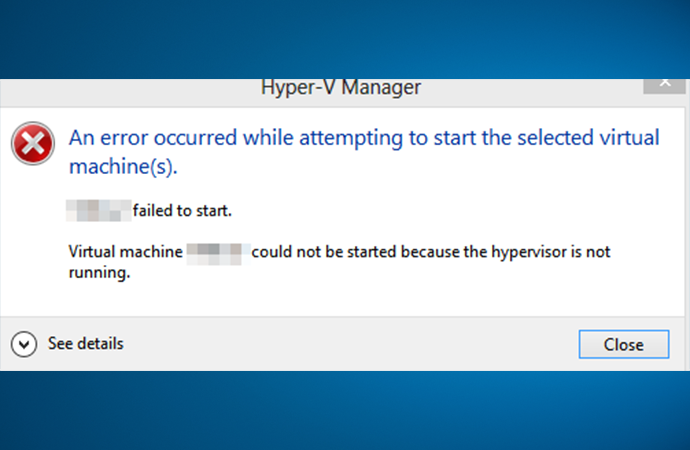
- Disable automatic updates to prevent the problematic updates from being installed again.
- Restart the computer to apply the changes.
- Check if the hypervisor is now running properly.
- Reinstall necessary updates and patches that are not causing the hypervisor error.
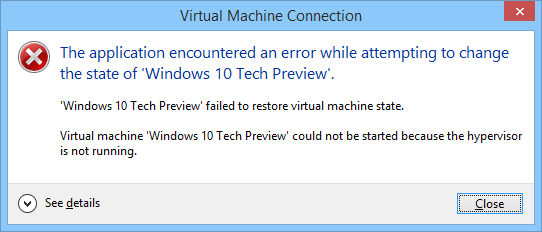
Using Command Prompt and Hyper-V Service to Fix Error
To fix the Hypervisor Not Running error in Hyper-V, you can use Command Prompt and the Hyper-V service. First, open Command Prompt as an administrator and type “bcdedit /enum” to check the hypervisor settings. If it shows “hypervisorlaunchtype Auto“, then the issue may be with Hyper-V’s service. Check if it is running by typing “sc queryvmcompute“. If it is not running, type “net start vmcompute” to start it. If this does not work, try disabling and re-enabling the Hyper-V feature in Windows Features settings. Another scenario that can cause this error is when virtualization is turned off in the host OS. To fix this, go to the BIOS and enable virtualization. These steps should help resolve the Hypervisor Not Running error in Hyper-V for most users.







