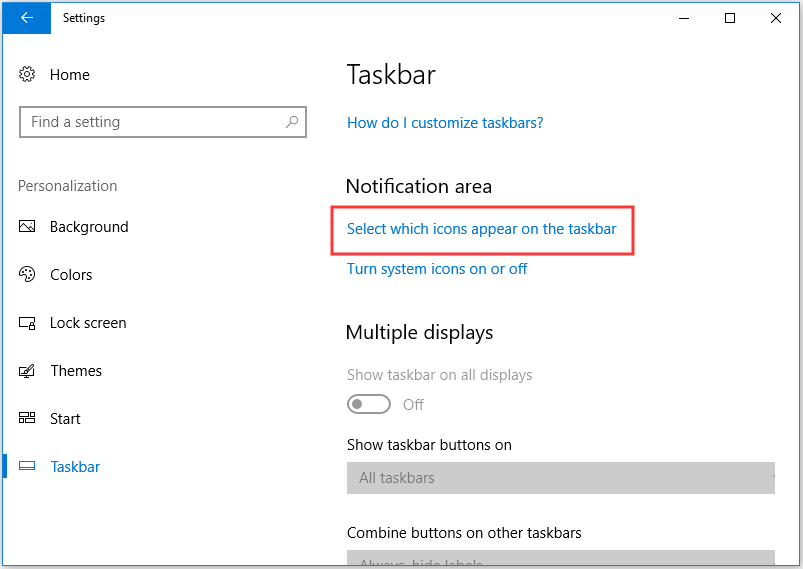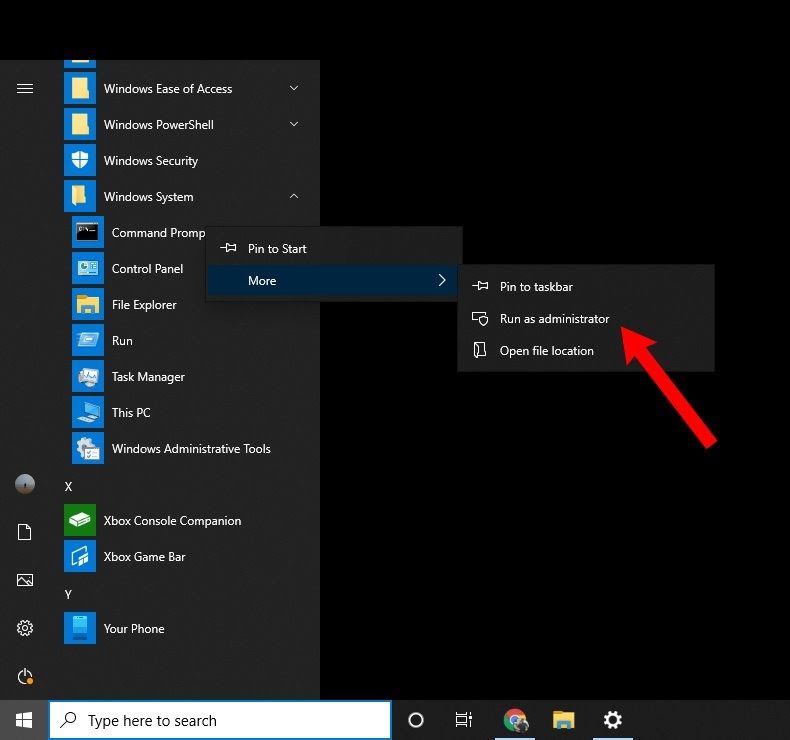Have you encountered the Bthhfenum.sys Blue Screen Error on your Windows 10 computer? Read on to discover how to fix this frustrating issue.
Recently, Fortect has become increasingly popular as a reliable and efficient way to address a wide range of PC issues. It's particularly favored for its user-friendly approach to diagnosing and fixing problems that can hinder a computer's performance, from system errors and malware to registry issues.
- Download and Install: Download Fortect from its official website by clicking here, and install it on your PC.
- Run a Scan and Review Results: Launch Fortect, conduct a system scan to identify issues, and review the scan results which detail the problems affecting your PC's performance.
- Repair and Optimize: Use Fortect's repair feature to fix the identified issues. For comprehensive repair options, consider subscribing to a premium plan. After repairing, the tool also aids in optimizing your PC for improved performance.
Causes and Symptoms of Bthhfenum.sys Blue Screen Error
Causes of Bthhfenum.sys Blue Screen Error include corrupted files, driver conflicts, and malware infections. Symptoms include BSoD, system crashes, and slow PC performance. To fix the error, try updating or reinstalling the Bluetooth driver, running a malware scan, or using a system restore point. You can also use the Windows Memory Diagnostic Tool to check for memory issues. If the error persists, try contacting the application developer or a professional technician. It’s important to note that this error can be related to other files such as wdiwifi.sys, atikmdag.sys, nvlddmkm.sys, and fltmgr.sys. Update your graphics card driver and perform a virus scan to fix these errors.
Solutions for Bthhfenum.sys Blue Screen Error
- Open Windows Security.
- Select Virus & threat protection.
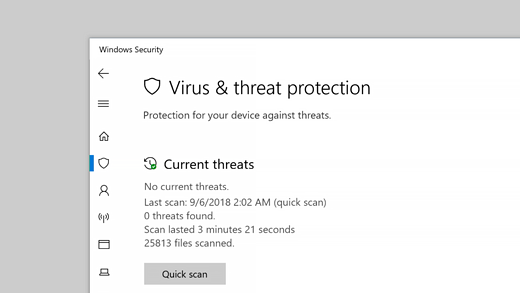
- Select Scan options.
- Select Full scan and then select Scan now.
- Follow the on-screen instructions to complete the scan.
Repair Method 2: Update Drivers
- Open Device Manager.
- Locate the device driver to update.
- Right-click the device and select Update driver.
- Select Search automatically for updated driver software.
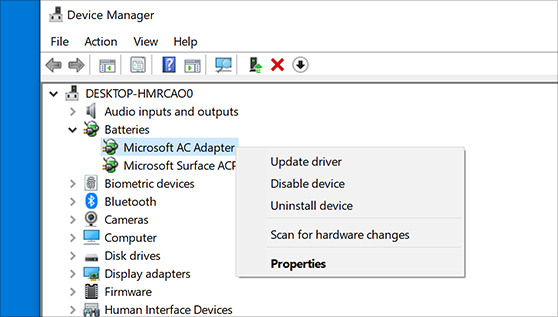
- Follow the on-screen instructions to complete the update.
Repair Method 3: Run System File Checker
- Open Command Prompt as an administrator.
- Type sfc /scannow and press Enter.
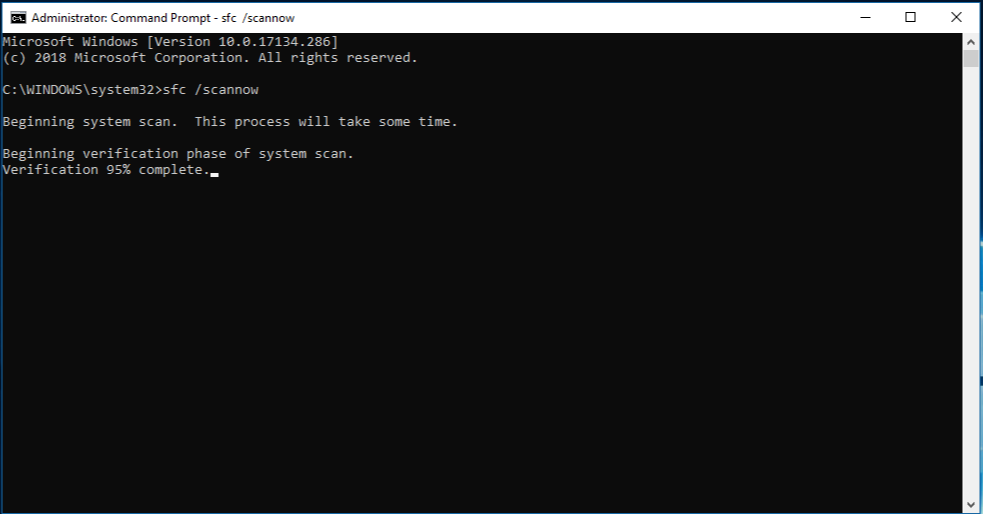
- Wait for the scan to complete.
- If any issues are found, type dism /online /cleanup-image /restorehealth and press Enter.
- Wait for the repair to complete.
Repair Method 4: Run Check Disk
- Open Command Prompt as an administrator.
- Type chkdsk /f C: and press Enter.
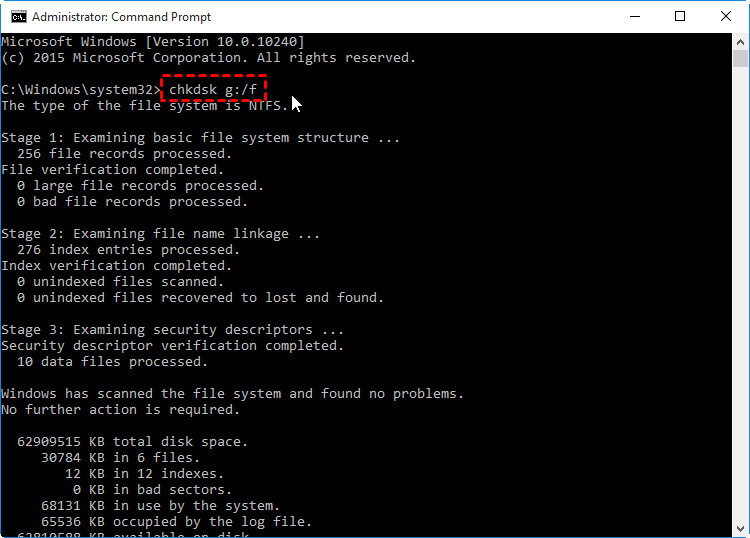
- Type y and press Enter to schedule a disk check for the next restart.
- Restart your computer and wait for the disk check to complete.
Repair Method 5: Perform a System Restore
- Type restore in the Windows search bar and select Create a restore point.
- Select System Restore.
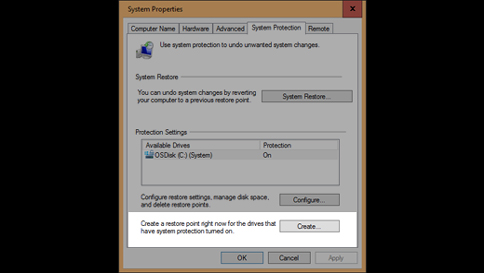
- Select a restore point from before the Bthhfenum.sys error occurred.
- Follow the on-screen instructions to complete the restore.
Reinstalling Drivers and Performing System Restore
To fix the bthhfenum.sys blue screen error on Windows 10, try reinstalling drivers and performing a system restore. First, uninstall the driver in question by going to Device Manager and right-clicking on the Bluetooth driver. Then, choose “Uninstall device” and follow the prompts. Next, download and install the latest Bluetooth driver from the manufacturer’s website. If that doesn’t work, try performing a system restore to a point before the error occurred. To do this, type “system restore” into the search bar and choose “Create a restore point.” Then, click “System Restore” and follow the prompts. Keep in mind that this will undo any changes made since the restore point, so make sure to back up any important files beforehand.
import subprocess
def check_for_driver_updates():
# Run the command to check for updates
result = subprocess.run(['devcon', 'driverfiles', '=network'], capture_output=True)
# Check the output for any updates
if b'no matching devices' in result.stdout:
print('No driver updates available')
else:
print('Driver updates available')
This script uses the `subprocess` module to run the `devcon` command, which checks for driver updates for network devices. If no updates are available, the script prints a message saying so. If updates are available, the script prints a message indicating that updates are available.
Of course, this is just a simple example and may or may not be relevant to the specific error message you are encountering. Additionally, this script assumes that `devcon` is installed on your system and that it works as expected. Nonetheless, it provides an example of how you could create a tool to automate a common solution to a computer problem.
Updating Windows OS and Checking for File Corruption
| Fix Bthhfenum.sys Blue Screen Error on Windows 10 | |
|---|---|
| Step 1: | Update Windows OS |
|
|
| Step 2: | Check for File Corruption |
|
|