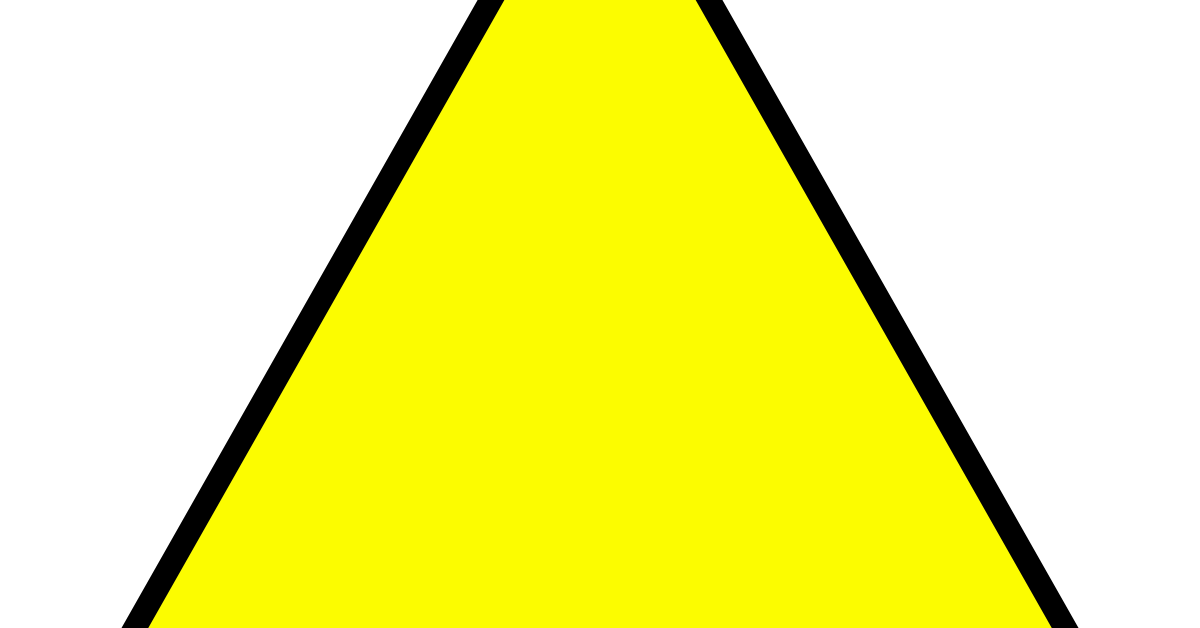
Are you experiencing a frustrating yellow triangle Ethernet connection issue on your Windows 10 device?
Recently, Fortect has become increasingly popular as a reliable and efficient way to address a wide range of PC issues. It's particularly favored for its user-friendly approach to diagnosing and fixing problems that can hinder a computer's performance, from system errors and malware to registry issues.
- Download and Install: Download Fortect from its official website by clicking here, and install it on your PC.
- Run a Scan and Review Results: Launch Fortect, conduct a system scan to identify issues, and review the scan results which detail the problems affecting your PC's performance.
- Repair and Optimize: Use Fortect's repair feature to fix the identified issues. For comprehensive repair options, consider subscribing to a premium plan. After repairing, the tool also aids in optimizing your PC for improved performance.
Troubleshooting Ethernet Connection Issues on Windows 10
If you are experiencing an Ethernet connection issue on Windows 10, specifically the yellow triangle icon on your network icon, there are a few troubleshooting steps you can take to resolve the problem.
First, ensure that your Ethernet cable is securely connected to both your computer and the router. Sometimes a loose connection can cause this issue.
Next, check if your network adapter driver is up to date. To do this, follow these steps:
1. Press the Windows key + X and select Device Manager.
2. Expand the Network adapters section.
3. Right-click on your Ethernet adapter and select Update driver.
4. Choose the option to search automatically for updated driver software.
If updating the driver doesn’t work, try disabling and re-enabling your Ethernet adapter:
1. Press the Windows key + X and select Device Manager.
2. Expand the Network adapters section.
3. Right-click on your Ethernet adapter and select Disable device.
4. Right-click on it again and select Enable device.
If the issue persists, check your network settings:
1. Press the Windows key + I to open the Settings app.
2. Go to Network & Internet.
3. Select Ethernet from the left menu.
4. Click on Change adapter options.
5. Right-click on your Ethernet connection and select Properties.
6. Make sure that Internet Protocol Version 4 (TCP/IPv4) is checked.
Solutions to Fix Intermittent Ethernet Disconnection
- Inspect the Ethernet cable for any visible damage or loose connections.
- If the cable appears damaged or loose, try using a different Ethernet cable.
Solution 2: Restart Network Devices
- Power off your modem and router by unplugging them from the power source.
- Wait for at least 30 seconds before plugging them back in.
- Allow the devices to fully restart and establish a connection.
Solution 3: Disable Power Saving for Ethernet Adapter
- Open the Device Manager by pressing Win+X and selecting Device Manager.
- Expand the Network adapters category.
- Right-click on your Ethernet adapter and select Properties.
- In the Power Management tab, uncheck the option that says Allow the computer to turn off this device to save power.
- Click OK to save the changes.
Solution 4: Update Ethernet Adapter Driver
- Open the Device Manager by pressing Win+X and selecting Device Manager.
- Expand the Network adapters category.
- Right-click on your Ethernet adapter and select Update driver.
- Choose the option to Search automatically for updated driver software.
- Follow the on-screen instructions to complete the driver update process.
Solution 5: Disable IPv6
- Open the Network and Sharing Center by right-clicking on the network icon in the system tray and selecting Open Network and Sharing Center.
- Click on Change adapter settings on the left-hand side.
- Right-click on your Ethernet connection and select Properties.
- Uncheck the box next to Internet Protocol Version 6 (TCP/IPv6).
- Click OK to save the changes.
Updating Network Card Drivers and BIOS for Stable Ethernet Connection
To resolve the yellow triangle Ethernet connection issue on Windows 10, it is important to update your network card drivers and BIOS. This can help ensure a stable and reliable connection.
To update your network card drivers, follow these steps:
1. Open Device Manager by pressing the Windows key + X and selecting “Device Manager” from the menu.
2. Locate and expand the “Network adapters” category.
3. Right-click on your network card and select “Update driver.”
4. Choose the option to search automatically for updated driver software.
If Windows doesn’t find any updates, you can also visit the manufacturer’s website to download the latest driver for your network card.
Now, let’s move on to updating the BIOS:
1. Visit the manufacturer’s website and search for your computer model’s support page.
2. Look for BIOS updates and download the latest version.
3. Follow the manufacturer’s instructions to install the BIOS update.
Updating the BIOS can help fix compatibility issues and improve overall system performance.
Once you have updated your network card drivers and BIOS, restart your computer to apply the changes. This should help resolve the yellow triangle Ethernet connection issue on Windows 10. If the problem persists, you may need to troubleshoot other potential causes, such as Microsoft Defender Antivirus, proxy server settings, router or firewall configurations, and any other relevant factors.
Addressing Common Causes of Ethernet Connectivity Problems
| Cause | Solution |
|---|---|
| Incorrect IP Configuration | Check if the IP address is set to obtain automatically. If not, configure it to obtain an IP address automatically. |
| Outdated Network Drivers | Update the network drivers to the latest version from the manufacturer’s website. |
| Network Cable Issues | Ensure that the Ethernet cable is securely connected to both the computer and the router/switch. Try using a different cable if possible. |
| Network Adapter Disabled | Check if the network adapter is enabled in the Device Manager. Enable it if necessary. |
| Firewall/Antivirus Interference | Temporarily disable the firewall or antivirus software and check if the issue persists. If it resolves the problem, adjust the settings to allow Ethernet connectivity. |
| Windows Network Troubleshooter | Run the built-in Windows Network Troubleshooter to automatically detect and fix common network connection issues. |








