Troubleshooting network connection issues can be a frustrating ordeal, disrupting our online activities and productivity. In this article, we delve into effective solutions and techniques to swiftly fix network connection problems. Whether it’s a glitchy Wi-Fi, a faulty Ethernet connection, or an unresponsive router, we’ve got you covered with practical tips to get your network up and running smoothly again.
Recently, Fortect has become increasingly popular as a reliable and efficient way to address a wide range of PC issues. It's particularly favored for its user-friendly approach to diagnosing and fixing problems that can hinder a computer's performance, from system errors and malware to registry issues.
- Download and Install: Download Fortect from its official website by clicking here, and install it on your PC.
- Run a Scan and Review Results: Launch Fortect, conduct a system scan to identify issues, and review the scan results which detail the problems affecting your PC's performance.
- Repair and Optimize: Use Fortect's repair feature to fix the identified issues. For comprehensive repair options, consider subscribing to a premium plan. After repairing, the tool also aids in optimizing your PC for improved performance.
Signs of a bad connection
Signs of a bad connection can include slow internet speeds, frequent disconnections, and difficulty connecting to Wi-Fi networks. If you’re experiencing these issues, there are a few troubleshooting steps you can try. First, make sure your Wi-Fi is turned on and your device is connected to the correct network. Restart your router by unplugging it from the power source for 10 seconds, then plugging it back in.
Clear your cache and cookies by opening your web browser and navigating to the settings menu. If you’re still having problems, try power cycling your device by turning it off and on again. If all else fails, contact your internet service provider for further assistance.
General troubleshooting tips for Android devices
- Restart your device:
- Press and hold the power button.

- Select “Restart” from the options that appear.
- Toggle Airplane Mode:
- Swipe down from the top of the screen to open the notification panel.
- Tap on the Airplane Mode icon to turn it on.
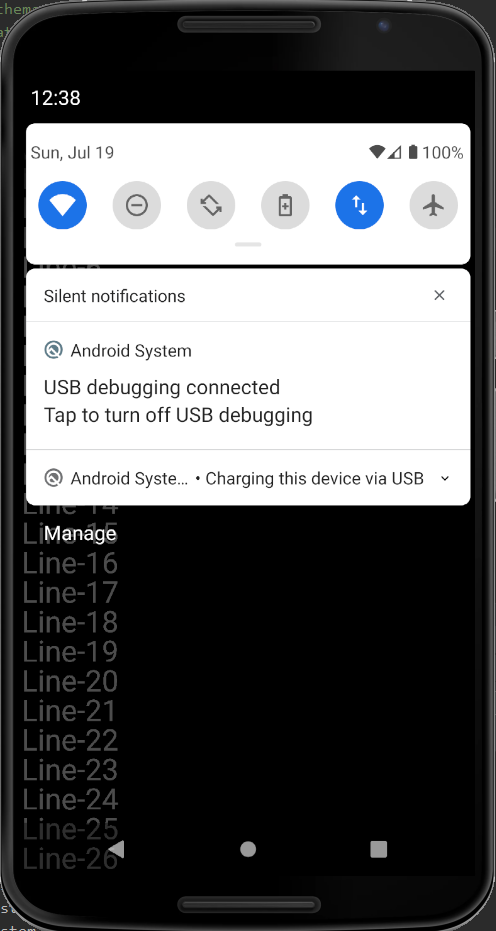
- Wait for a few seconds, then tap on the Airplane Mode icon again to turn it off.
- Forget and reconnect to Wi-Fi:
- Go to the Settings menu on your Android device.
- Select “Wi-Fi” or “Network & Internet” depending on your device.
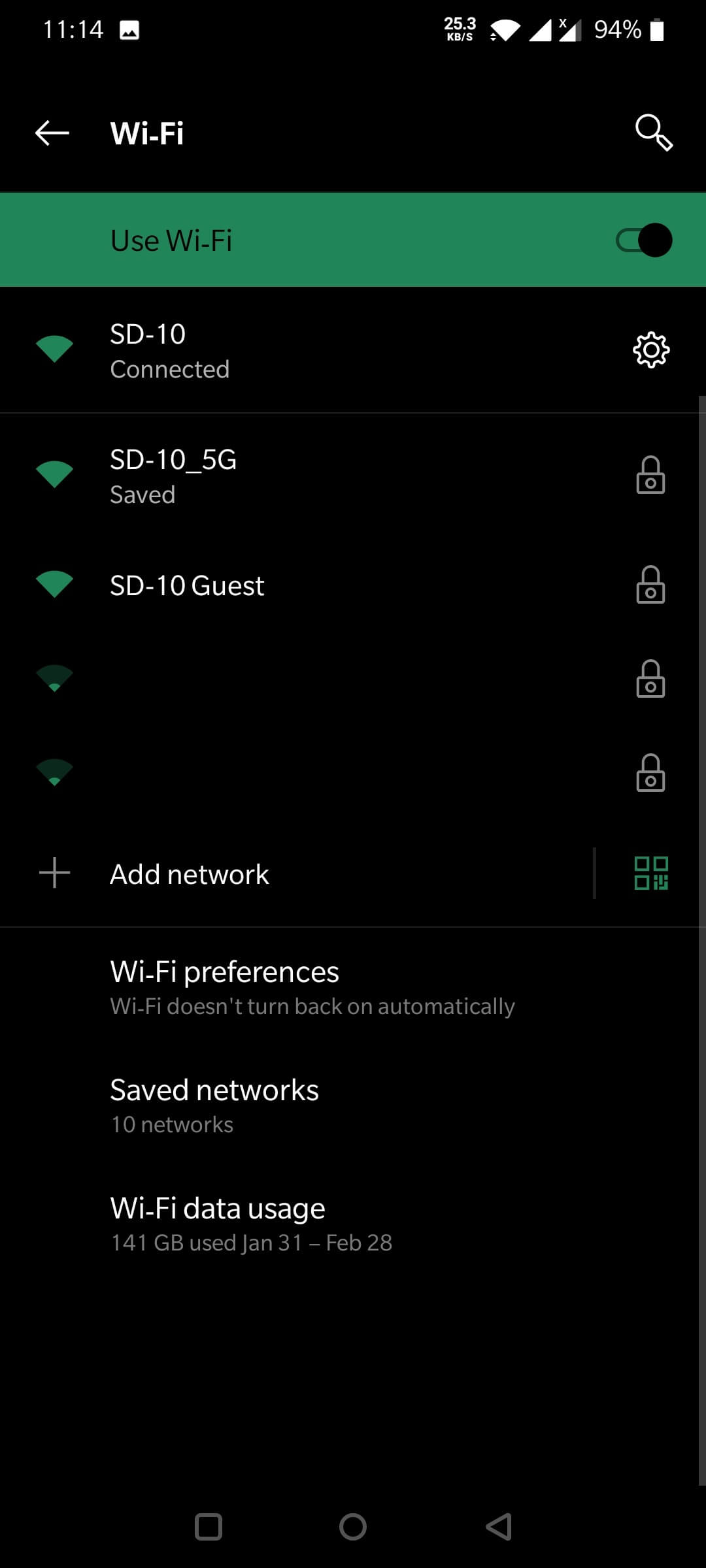
- Tap and hold on the Wi-Fi network you are connected to.
- Select “Forget network” or “Forget” from the options that appear.
- Reconnect to the Wi-Fi network by tapping on it and entering the password if required.
- Restart your router:
- Locate your router and unplug it from the power source.
- Wait for about 10 seconds.
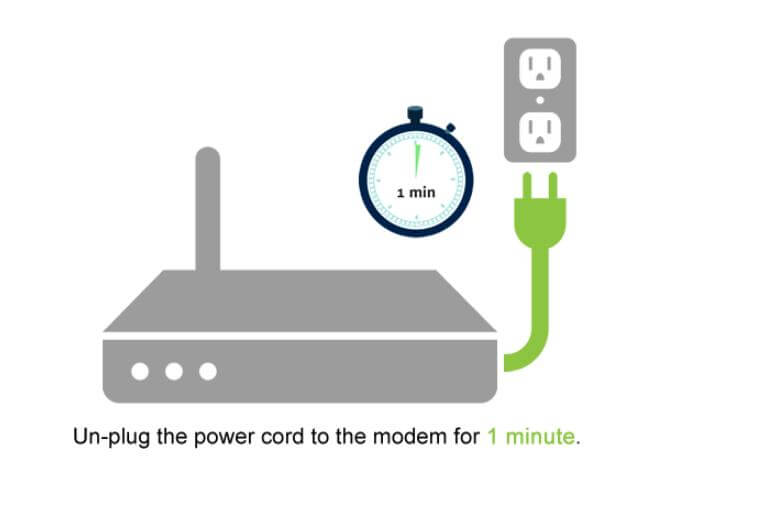
- Plug the router back into the power source.
- Wait for the router to fully restart.
- Check network settings:
- Go to the Settings menu on your Android device.
- Select “Wi-Fi” or “Network & Internet” depending on your device.
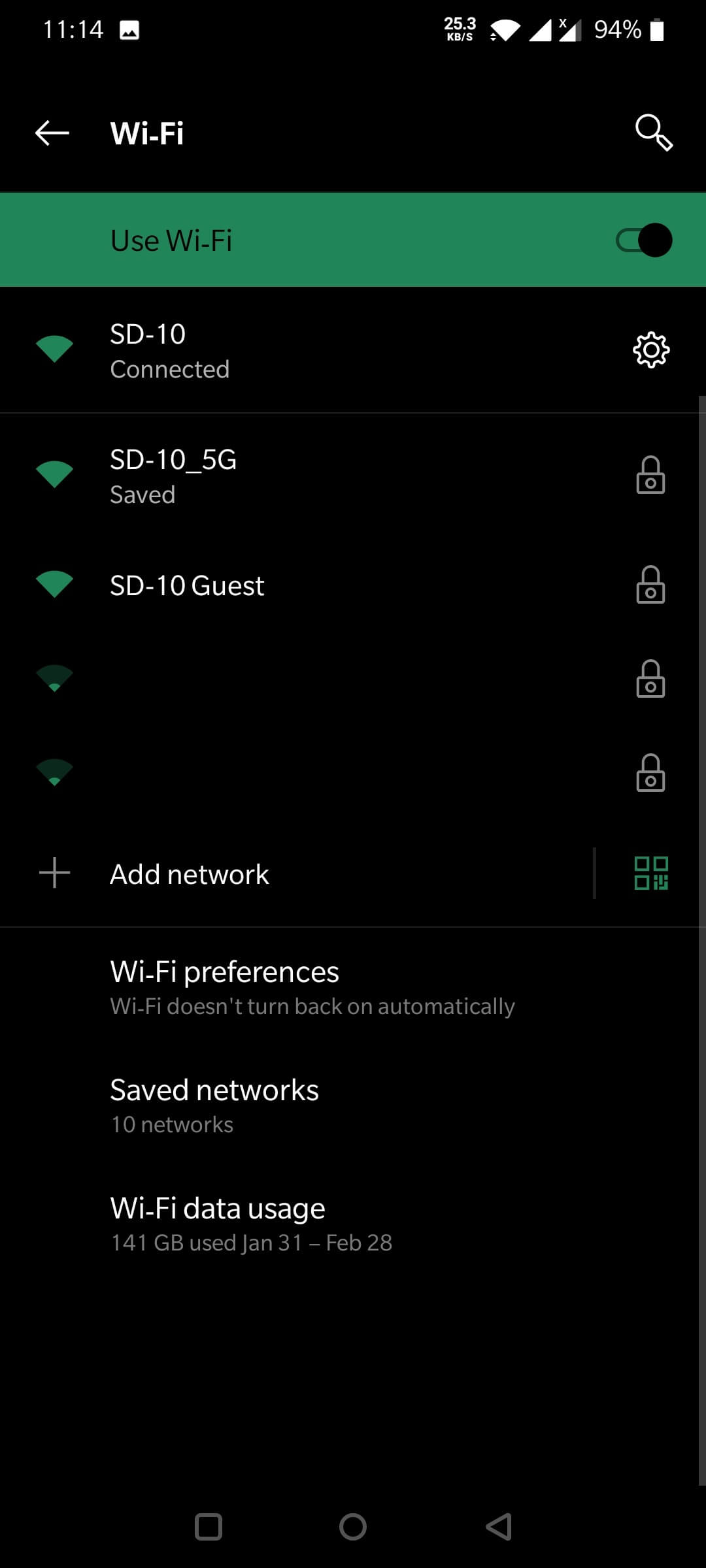
- Tap on the network you are connected to.
- Ensure that the settings such as IP address, gateway, and DNS are set to obtain automatically.
Check mobile data & data connection
To check your mobile data and data connection on your device, follow these steps:
1. For iPhone users, go to “Settings” and tap on “Cellular” to ensure that the data is turned on. For Android users, go to “Settings” and tap on “Network & internet” or “Connections” to check if your mobile data is enabled.
2. If your device still doesn’t connect to the internet, try toggling the airplane mode on and off. This can help reset the connection.
3. Check if your Wi-Fi is turned on. If it is, try disconnecting and reconnecting to your Wi-Fi network.
4. Ensure that your SIM card is properly inserted and not damaged. Sometimes, removing and reinserting the SIM card can resolve connection issues.
5. If you’re using a laptop or computer, make sure your Wi-Fi is turned on and you’re connected to a stable network.
python
import os
def check_network(ip_address):
response = os.system("ping -c 1 " + ip_address)
if response == 0:
print(f"Network is reachable. IP: {ip_address}")
else:
print(f"Network is unreachable. IP: {ip_address}")
# Example usage:
check_network("192.168.1.1")
The above code snippet uses the `ping` command to check if a specific IP address is reachable. It sends a single ping packet to the given IP address and prints whether the network is reachable or unreachable. You can modify and expand this code according to your specific requirements.
However, keep in mind that this is just a basic demonstration and may not be suitable for fixing complex network issues. It is always recommended to consult a network professional or refer to official documentation for comprehensive troubleshooting and network maintenance.
Turn airplane mode on & off
To turn airplane mode on or off on your device, follow these steps:
1. For Windows: Click on the network icon in the taskbar, then click on “Airplane mode” to toggle it on or off.
For Mac: Click on the Wi-Fi icon in the menu bar, then click on “Turn Wi-Fi off” or “Turn Wi-Fi on.”
2. For iPhone: Swipe down from the top-right corner of the screen to access Control Center. Tap the airplane icon to enable or disable airplane mode.
3. For Android: Swipe down from the top of the screen to open the notification panel, then tap the airplane mode icon to turn it on or off.
Enabling airplane mode temporarily disables all wireless connections, including Wi-Fi and cellular networks. Use this feature to troubleshoot network connection problems or when you need to conserve battery life during flights.
Check that Wi-Fi is turned on & you’re connected
– On your device, go to the Wi-Fi settings and make sure it’s turned on.
– Select the correct Wi-Fi network from the available options.
– Enter the correct password if prompted.
– If you’re still having trouble, try restarting your device and router.
– Ensure your device is within range of the Wi-Fi signal.
– If you’re using a laptop, check if the Wi-Fi switch or key combination is enabled.
– Consider running a speed test to check your internet connection.
Restart your wireless router
To fix network connection problems, try restarting your wireless router. This simple step can often resolve issues and get you back online quickly. Here’s how to do it:
1. Locate your wireless router and find the power cord.
2. Unplug the power cord from the router.
3. Wait for about 10 seconds.
4. Plug the power cord back into the router.
5. Give the router a few moments to fully restart.
6. Once it’s back up and running, try connecting to the internet again.
Try Another Device or Website
If you’re experiencing network connection problems, try using another device or accessing a different website to determine if the issue is specific to your device or website. Make sure to check for any malware or viruses by running a scan using antivirus software such as Microsoft Defender Antivirus or AVG AntiVirus. Additionally, ensure that your internet access is stable by connecting to a different network, such as mobile broadband or a cellular network. If your connection is slow, consider power cycling your router or clearing your browser’s cache.
For more troubleshooting steps, refer to the Control Panel on your Windows computer or the Settings app on your iPhone.
Check the Wi-Fi Settings
1. Open the Wi-Fi settings on your device.
2. Ensure Wi-Fi is turned on and your device is connected to the correct network.
3. Restart your router and modem by unplugging them, waiting for 10 seconds, and plugging them back in.
4. Update your device’s firmware and Wi-Fi drivers.
5. Disable any VPN or proxy connections.
6. Clear your device’s cache and cookies.
7. Run a speed test using Speedtest.net to check your internet connection.
8. Disable any firewall or antivirus software temporarily and see if the issue persists.
9. If using a public Wi-Fi network, try connecting to a different network or contacting the network administrator.
10. If the problem persists, contact your internet service provider for further assistance.
Check Your Internet Package
1. Ensure that you have a stable internet connection by checking your internet package. Contact your internet service provider (ISP) to verify the details of your plan.
2. Open your preferred web browser and visit Speedtest.net to test your internet speed. This will help identify any potential issues.
3. If you are using a Wi-Fi connection, make sure your device is within range of the router. Consider restarting your router to refresh the connection.
4. For iPhone users experiencing Wi-Fi issues, navigate to Settings > Wi-Fi on your device. Toggle the Wi-Fi off and on, or try forgetting and reconnecting to your network.
5. If you’re unable to connect to Wi-Fi on your laptop, check if the Wi-Fi switch is turned on. Additionally, make sure you have the correct network password.
6. Slow internet speeds can be caused by various factors. Close any unnecessary applications or downloads that may be consuming bandwidth.
7. If you suspect a computer network issue, restart your computer and modem. This can often resolve connectivity problems.
Scan for Viruses
To scan for viruses on your computer network, follow these steps:
1. Open Microsoft Defender Antivirus by clicking on the Windows icon in the taskbar and typing “Microsoft Defender Antivirus.” Select the app from the search results to launch it.
2. Once the app is open, click on the “Virus & threat protection” tab in the left-hand menu.
3. Under the “Quick scan” section, click on the “Scan now” button to start scanning for viruses and malware on your network.
4. Microsoft Defender Antivirus will now scan your computer network for any potential threats. This process may take some time depending on the size of your network and the number of files being scanned.
5. After the scan is complete, Microsoft Defender Antivirus will notify you if any viruses or malware were found. Follow the recommended actions provided by the app to remove or quarantine the threats.
Bypass Your DNS Server
If you’re experiencing network connection problems and suspect that your DNS server is the issue, you can bypass it to troubleshoot the problem. To do this, follow these steps:
1. On your Windows computer, open the Control Panel.
2. Look for the “Network and Internet” category and click on it.
3. Select “Network and Sharing Center” from the options.
4. On the left-hand side, click on “Change adapter settings.”
5. Right-click on your active network connection (e.g., Wi-Fi or Ethernet) and choose “Properties.”
6. In the properties window, locate and select “Internet Protocol Version 4 (TCP/IPv4).”
7. Click on the “Properties” button.
8. In the new window, select the option to “Use the following DNS server addresses.”
9. Enter the following DNS server addresses: 8.8.8.8 as the preferred DNS server and 8.8.4.4 as the alternate DNS server.
10. Click “OK” to save the changes and close all windows.
By bypassing your DNS server and using Google’s public DNS servers, you can often resolve network connection problems related to DNS.








