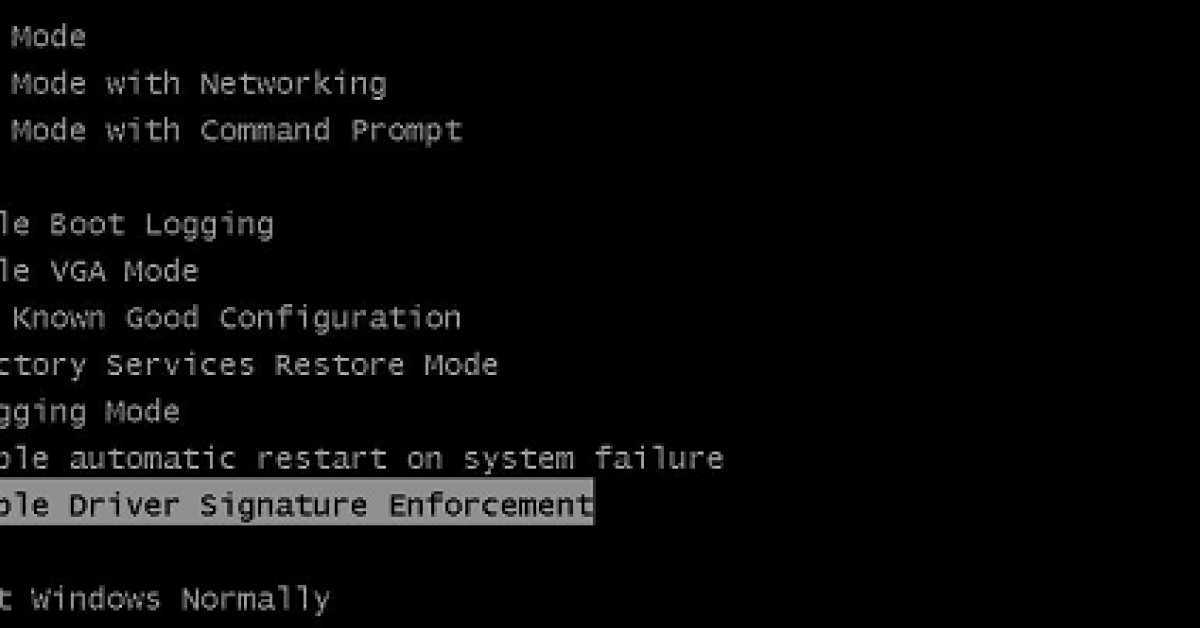
In this article, I will discuss the advanced diagnostic mode startup for Windows 7.
Recently, Fortect has become increasingly popular as a reliable and efficient way to address a wide range of PC issues. It's particularly favored for its user-friendly approach to diagnosing and fixing problems that can hinder a computer's performance, from system errors and malware to registry issues.
- Download and Install: Download Fortect from its official website by clicking here, and install it on your PC.
- Run a Scan and Review Results: Launch Fortect, conduct a system scan to identify issues, and review the scan results which detail the problems affecting your PC's performance.
- Repair and Optimize: Use Fortect's repair feature to fix the identified issues. For comprehensive repair options, consider subscribing to a premium plan. After repairing, the tool also aids in optimizing your PC for improved performance.
Accessing Advanced Boot Options
To access the Advanced Boot Options in Windows 7, start by restarting your computer. As the computer is booting up, press the F8 key repeatedly until the Advanced Boot Options menu appears.
Once the Advanced Boot Options menu is displayed, you can use the arrow keys to navigate through the different options. Select the option you want by pressing the Enter key.
From the Advanced Boot Options menu, you can choose to boot into Safe Mode, Safe Mode with Networking, or Safe Mode with Command Prompt. These options can be useful for troubleshooting issues with your Windows 7 computer.
In addition to Safe Mode options, the Advanced Boot Options menu also allows you to access other advanced diagnostic tools such as Last Known Good Configuration and Startup Repair. These tools can be helpful in resolving startup issues and other system problems.
It is important to note that accessing the Advanced Boot Options menu requires timing and precision. If you miss the window of opportunity to press the F8 key, you will need to restart your computer and try again.
Exploring Safe Mode Features
Safe Mode Features in Windows 7 Advanced Diagnostic Mode Startup
When exploring the safe mode features in Windows 7 Advanced Diagnostic Mode Startup, it’s important to understand the different options available to troubleshoot and resolve issues with the operating system. Safe mode is a diagnostic mode of a computer operating system (OS), meaning it only uses the most basic features and drivers to run. This is useful for troubleshooting and removing malware or other software that is causing issues with your computer.
One of the main features of safe mode is the ability to access the Command Prompt. This allows you to enter commands directly into the operating system and perform various tasks such as repairing system files or checking for disk errors.
In addition to the Command Prompt, safe mode also allows you to uninstall problematic software or device drivers that may be causing issues with your computer. This can be done through the Control Panel or Device Manager, depending on the nature of the issue.
Another important feature of safe mode is the ability to restore your computer to a previous state using System Restore. This can be helpful if you recently installed new software or drivers that caused issues with your system.
In safe mode, you can also run antivirus and antimalware scans to remove any malicious software that may be causing issues with your computer. This can help to ensure that your system is clean and free from any harmful programs.
Lastly, safe mode allows you to diagnose and fix display issues, such as incorrect resolution or refresh rate settings. This is important for ensuring that your computer’s display is functioning properly.
By utilizing the safe mode features in Windows 7 Advanced Diagnostic Mode Startup, you can effectively troubleshoot and resolve issues with your operating system, ensuring that your computer runs smoothly and efficiently.
Utilizing the Performance Monitor
| Performance Monitor | Description |
|---|---|
| Resource Overview | Provides a comprehensive view of the system’s resource usage, including CPU, memory, disk, and network utilization. |
| Data Collector Sets | All data collector sets available on the system, including system-provided and user-defined sets. |
| Reports | Predefined reports for analyzing performance data, including system diagnostics and performance trends. |
| Alerts | Allows users to set up alerts for specific performance counters to be notified when certain thresholds are reached. |
| Performance Logs and Alerts | Enables users to configure performance logs and alerts for monitoring system performance over time. |
Repairing Your Computer Options
- Boot your computer into Advanced Diagnostic Mode by restarting and pressing F8 before the Windows logo appears.
- Select Repair Your Computer from the Advanced Boot Options menu.
- Choose System Restore and follow the on-screen instructions to restore your computer to a previous working state.
Method 2: Startup Repair
- Access Advanced Diagnostic Mode by pressing F8 during startup and selecting Repair Your Computer.
- Choose Startup Repair and let the system scan and repair any issues with the startup process.
- Follow any additional instructions provided by the tool.
Method 3: Boot from Installation Media
- Insert your Windows 7 installation disc or USB drive and boot from it.
- Select Repair Your Computer and then choose the option to open a Command Prompt.
- Use the command prompt to run sfc /scannow to scan and repair system files.








