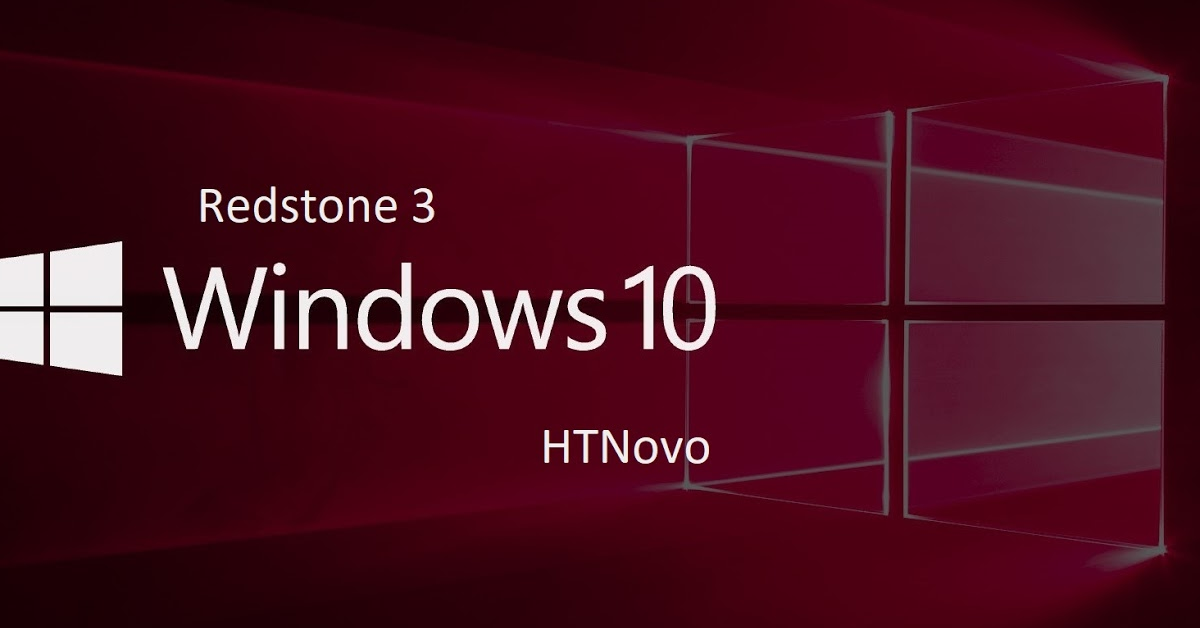
Struggling to open JPG files on your Windows 10? Read on to discover the solution to this frustrating issue.
Recently, Fortect has become increasingly popular as a reliable and efficient way to address a wide range of PC issues. It's particularly favored for its user-friendly approach to diagnosing and fixing problems that can hinder a computer's performance, from system errors and malware to registry issues.
- Download and Install: Download Fortect from its official website by clicking here, and install it on your PC.
- Run a Scan and Review Results: Launch Fortect, conduct a system scan to identify issues, and review the scan results which detail the problems affecting your PC's performance.
- Repair and Optimize: Use Fortect's repair feature to fix the identified issues. For comprehensive repair options, consider subscribing to a premium plan. After repairing, the tool also aids in optimizing your PC for improved performance.
Rename the File
If you’re experiencing issues opening JPG files on Windows 10, you can easily solve this problem by renaming the file extension. Right-click on the JPG file that won’t open and select “Rename“. Change the file extension from .jpg to .jpeg. Try opening the file again, and it should work without any problems.
If you’re still unable to open the file, you can also try using a different image viewer like IrfanView or XnView. These applications are lightweight and can open a wide range of image file formats. Alternatively, you can also try opening the JPG file in Paint 3D or Windows Photo Viewer.
If renaming the file extension doesn’t work, you may need to run a CHKDSK scan to check for any errors on your hard drive. To do this, open a Command Prompt window as an administrator and type “chkdsk /f“. Follow the on-screen instructions to repair any issues with your hard drive.
In some cases, the problem could be caused by a software bug or a glitch in Windows 10. Make sure your operating system is up to date by running Windows Update and installing any available patches. You should also run a full system scan with your antivirus software to check for any malware that could be interfering with your files.
Update Photos App
![]()
To update the Photos app in Windows 10, follow these steps:
1. Open the Microsoft Store from the Start menu.
2. Search for ‘Photos’ in the store.
3. Click on the ‘Get’ button to download and install any available updates for the app.
4. Restart your computer after the update is complete.
If you’re still having trouble opening JPG files after updating the Photos app, you can try using alternative image viewers like IrfanView or XnView. Additionally, running a scan with your antivirus software to check for any malware or viruses that may be causing the issue could help resolve the problem.
Run a Virus Scan
1. Open your antivirus software and initiate a full system scan to check for any malicious programs that could be causing issues with opening JPG files.
2. If you don’t have antivirus software installed, you can use Windows Defender to run a scan. Simply go to the Start menu, type “Windows Security,” and open the app. From there, select “Virus & threat protection” and click on “Scan options” to run a full scan.
3. Make sure to keep your antivirus software up to date with the latest virus definitions to effectively detect and remove any threats on your system.
By performing a virus scan on your Windows 10 computer, you can ensure that any potential malware causing issues with opening JPG files is identified and removed, allowing you to access your photos without any disruptions.
Reset or Repair Windows Photos App
If your Windows Photos app is not working properly and you are unable to open JPG files, you may need to reset or repair the app to resolve the issue. To reset the Windows Photos app, go to Settings > Apps > Apps & features. Find the Photos app in the list and click on it. Then, select Advanced options and click on Reset.
This will reset the app to its default settings. If resetting the app does not work, you can try to repair it. To do this, open the Microsoft Store and search for the Photos app. Click on it and select Get to reinstall the app.
This should fix any issues you are experiencing with opening JPG files in Windows Photos.
Update Windows 10
If you’re facing issues with Windows 10 not being able to open JPG files, the problem might be related to an outdated system. To resolve this, update your Windows 10 to the latest version available. This can help fix any bugs or glitches that might be causing the issue.
Another solution could be to run the System File Checker tool to scan and repair any corrupted system files that could be affecting your ability to open JPG files. You can do this by opening the Command Prompt as an administrator and typing in “sfc /scannow”.
If the problem persists, you can also try resetting your Windows Photo Viewer app to its default settings. This can sometimes resolve issues with opening certain file types. To do this, go to Settings > Apps > Apps & features, find Windows Photo Viewer, and click on Advanced options. Then, click on Reset to reset the app.
Use Third-party Image Viewer
If Windows 10 is unable to open JPG files, one solution is to use a third-party image viewer. Download a reliable third-party image viewer such as IrfanView or FastStone Image Viewer. Install the software on your computer and set it as the default program for opening JPG files.
Once the third-party image viewer is installed, right-click on a JPG file that is not opening correctly and select “Open with.” Choose the newly installed image viewer from the list of programs. Check the box that says “Always use this app to open .jpg files” to make it the default program.
If you continue to experience issues with opening JPG files, you may need to reset the default programs in Windows 10. Go to Settings > Apps > Default apps and scroll down to the bottom. Click on “Reset” to restore the default programs for opening various file types.
By using a third-party image viewer, you can bypass any glitches or bugs in the default Windows 10 Photos app and open JPG files with ease.
Run CHKDSK
1. Press the Windows key + X on your keyboard to open the Power User menu.
2. Select “Command Prompt (Admin)” to open an elevated Command Prompt window.
3. In the Command Prompt window, type chkdsk /f and press Enter to run the CHKDSK utility with the option to fix any errors found.
4. If prompted to schedule a scan on the next system reboot, type Y and press Enter.
5. Restart your computer to allow CHKDSK to scan and repair any issues with the file system.
By running CHKDSK, you may be able to resolve the issue of Windows 10 not being able to open JPG files due to file system errors.
Run SFC Scan
If you’re having trouble opening JPG files on Windows 10, a System File Checker (SFC) scan can help resolve the issue. To run an SFC scan, follow these steps:
1. Press the Windows key + X on your keyboard to open the Power User menu.
2. Select “Command Prompt (Admin)” to open an elevated Command Prompt window.
3. In the Command Prompt window, type “sfc /scannow” and hit Enter to start the scan.
4. Wait for the scan to complete. This process may take some time.
5. Once the scan is finished, restart your computer and try opening the JPG files again.
Running an SFC scan can help fix any corrupted system files that may be causing the problem with opening JPG files on Windows 10.
Use Windows Store Apps Troubleshooter
To fix the issue of Windows 10 not opening JPG files, you can use the Windows Store Apps Troubleshooter. This tool can help identify and resolve any problems with the Windows Store apps that may be causing the issue.
First, download the Windows Store Apps Troubleshooter from the Microsoft website.
Run the troubleshooter and follow the on-screen instructions to scan for and fix any issues with the Windows Store apps on your computer.
After the troubleshooter has finished running, try opening the JPG files again to see if the problem has been resolved.
If the issue persists, you may need to try other troubleshooting steps or seek further assistance from Microsoft support.
Reinstall Photos App with PowerShell
To reinstall the Photos app with PowerShell, follow these steps:
1. First, open PowerShell with administrative privileges. You can do this by searching for “PowerShell” in the Windows search bar, right-clicking on Windows PowerShell, and selecting “Run as administrator.”
2. Once PowerShell is open, type the following command to uninstall the Photos app:
Get-AppxPackage *Microsoft.Windows.Photos* | Remove-AppxPackage
3. After the Photos app is uninstalled, you can reinstall it by typing the following command:
Get-AppxPackage -allusers *Microsoft.Windows.Photos* | Foreach {Add-AppxPackage -DisableDevelopmentMode -Register “$($_.InstallLocation)\AppXManifest.xml”}
4. Press Enter to execute the command, and the Photos app should be reinstalled on your Windows 10 computer.
Repair Corrupted Files
-
Check for System File Corruption
- Open Command Prompt as an administrator by searching for it in the search bar and right-clicking to run as admin.
- Type sfc /scannow and press Enter to start the system file checker tool.
- Wait for the scan to complete and follow any on-screen instructions to repair corrupted files.
-
Reset Default Apps for JPG Files
- Go to Settings and select Apps.
- Scroll down and click on Default Apps.
- Scroll down again and click on Choose default apps by file type.
- Find .jpg in the list, click on the current default app, and select Windows Photo Viewer or another preferred app.
-
Reinstall or Update Graphics Driver
- Open Device Manager by right-clicking on the Start button and selecting it from the menu.
- Expand the Display adapters category.
- Right-click on your graphics driver and select Update driver or Uninstall device.
- Follow the on-screen instructions to update or reinstall the driver.
Prevent Future Issues with JPG Files
![]()
Additionally, be cautious when downloading files from the internet to avoid potential viruses that may corrupt your JPG files. Consider using antivirus software to protect your computer.
If you encounter problems opening JPG files, try using a different program like Photos (Windows) or Paint 3D. Sometimes, the issue may be with the software you are using rather than the file itself.
Backing up your JPG files regularly on an external storage device, such as a USB flash drive or SD card, can help prevent data loss in case of a computer glitch or hard drive failure.
Recover Deleted/Lost Photos
If you’ve lost or accidentally deleted photos on your Windows 10 computer, there is a way to recover them. One common issue users face is not being able to open JPG files, but this can be easily fixed.
First, try recovering your deleted photos using a data recovery software like Disk Drill or Recuva. These programs can help you retrieve lost files from your hard drive or external storage devices.
If you’re still unable to open JPG files, it may be due to a corrupted file association. To fix this, you can reset the file association settings by following these steps:
1. Right-click on a JPG file and select “Open with” from the context menu.
2. Choose “Choose another app” and select a photo viewer program like Windows Photos.
3. Check the box that says “Always use this app to open .jpg files” and click OK.
If the issue persists, you may need to update your Windows 10 operating system or photo viewer app. Make sure to install any available updates to fix any bugs or compatibility issues.
FAQ
Why won’t Windows open JPG files?
Windows won’t open JPG files because the file extension may be hidden, preventing the system from being able to read it and display the photo.
Why is my PC not opening JPG?
Your PC may not be opening JPG files due to corrupt system files. You can use the SFC (System File Checker) tool on Windows to scan and repair any corrupted files that may be causing the issue.
Can JPEG be opened on Windows?
JPEG files can be opened on Windows by double-clicking on the file, which will open it in the default photo viewer app, usually the Windows Photos app.
How to open JPG files?
To open JPG files, simply locate the file in your device’s gallery or file manager app and tap on the image to open it in the default image viewer. On Android, use the gallery app, and on iOS, use the Photos or Files app.






