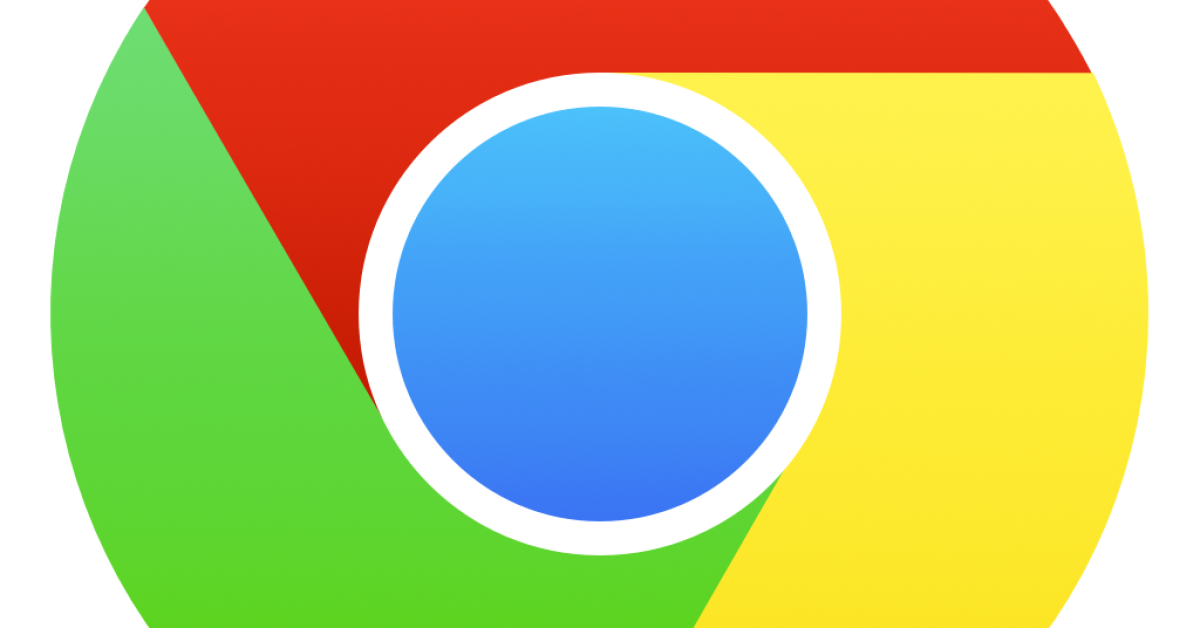
Having trouble with the “Error Loading Thumb” message in your Chrome browser? Let’s explore how to fix this issue.
Recently, Fortect has become increasingly popular as a reliable and efficient way to address a wide range of PC issues. It's particularly favored for its user-friendly approach to diagnosing and fixing problems that can hinder a computer's performance, from system errors and malware to registry issues.
- Download and Install: Download Fortect from its official website by clicking here, and install it on your PC.
- Run a Scan and Review Results: Launch Fortect, conduct a system scan to identify issues, and review the scan results which detail the problems affecting your PC's performance.
- Repair and Optimize: Use Fortect's repair feature to fix the identified issues. For comprehensive repair options, consider subscribing to a premium plan. After repairing, the tool also aids in optimizing your PC for improved performance.
Browser Solutions for Unplayable Media
If you are encountering unplayable media and seeing an “Error Loading Thumb” message in your Chrome browser, there are several solutions you can try to fix this issue.
Clear the Cache and Cookies: Sometimes, a build-up of cache and cookies can cause media files to not load properly. Clearing your browser’s cache and cookies can help resolve this issue.
Disable Browser Extensions: Browser extensions can sometimes interfere with the loading of media files. Try disabling your extensions one by one to see if any of them are causing the problem.
Update Chrome: Make sure you are using the latest version of Chrome. Updating your browser can often fix compatibility issues with media files.
If none of these solutions work, you may want to try using a different browser such as Firefox or Safari to see if the media files load correctly there. Additionally, checking for any updates to the media player software you are using may also help resolve the issue.
Understanding and Resolving Thumb.ins Issues
- Clear Browser Cache:
- Open Chrome Browser.
- Click on the three dots in the top right corner to open the menu.
- Select More Tools and then Clear Browsing Data.
- Choose the time range and check the box next to Cache.
- Click Clear Data to clear the browser cache.
- Disable Extensions:
- Open Chrome Browser.
- Click on the three dots in the top right corner to open the menu.
- Select More Tools and then Extensions.
- Toggle off the switch next to each extension to disable them.
- Update Chrome Browser:
- Open Chrome Browser.
- Click on the three dots in the top right corner to open the menu.
- Go to Help and select About Google Chrome.
- Chrome will automatically check for updates and install them.
Key Steps to Fix Failed Resource Loading
1. Clear Cache and Cookies: Start by clearing the cache and cookies in your Chrome browser. This can help resolve issues with failed resource loading.
2. Disable Browser Extensions: Disable any browser extensions that may be causing conflicts with loading resources. You can do this by going to the Extensions menu in Chrome and toggling them off.
3. Check Internet Connection: Ensure that your internet connection is stable and working properly. Sometimes a poor connection can result in failed resource loading.
4. Update Chrome Browser: Make sure your Chrome browser is up to date. Updates often include bug fixes and improvements that can help with loading issues.
5. Restart Chrome Browser: Sometimes a simple restart of the browser can fix loading problems. Close Chrome completely and then reopen it to see if the issue is resolved.
6. Check for Updates: Check if there are any updates available for the website or resource that is failing to load. Sometimes updating the content can fix loading errors.
7. Disable Hardware Acceleration: Disable hardware acceleration in Chrome by going to the Settings menu, selecting Advanced, and then turning off the hardware acceleration option.
8. Use Incognito Mode: Try loading the resource in Chrome’s Incognito mode. This mode disables extensions and cookies, which can sometimes interfere with resource loading.
Preventative Measures for Common Loading Errors
To prevent common loading errors in the Chrome browser, follow these preventative measures:
Clear your browser cache regularly to ensure that old and potentially corrupted files are not causing loading issues. This can be done by going to the settings menu, selecting “Clear browsing data,” and checking the box for “Cached images and files.”
Disable unnecessary browser extensions that may be causing conflicts with the loading process. Go to the extensions menu in Chrome, and disable any extensions that you do not use or that may be causing problems.
Check your internet connection to ensure that it is stable and fast enough to load the content properly. Try resetting your router or connecting to a different network to see if that resolves the loading errors.
It is also recommended to update your Chrome browser to the latest version available. This can help resolve any compatibility issues and ensure that you are using the most stable version of the browser.
If you are still experiencing loading errors, try disabling hardware acceleration in Chrome. This can be done by going to the settings menu, clicking on “Advanced,” and then toggling off the option for hardware acceleration.
Finally, if none of these preventative measures work, you may need to reinstall Chrome completely. Uninstall the browser from your computer, download the latest version from the official website, and reinstall it to see if that resolves the loading errors.
FAQs
How do I fix error loading media?
To fix error loading media, you can try resetting your browser settings, updating to the latest browser version, clearing cache and cookies, and playing the media file in incognito mode. Another option is to turn off hardware acceleration.
How do I fix error loading player?
To fix the error loading player, try reinstalling Adobe Flash Player, updating your web browser, clearing browser cache, enabling Adobe Flash Player, editing the Flash exceptions settings, or entering Safe Mode with Networking.
How do I fix error loading media on HUDL?
To fix the error loading media on HUDL, you can start by updating your browser, using Incognito mode, disabling extensions, removing browsing history, cache, and cookies, resetting browser settings, or using video repair software.
How do I fix error 101104?
To fix error 101104, you can try again later or use a different browser or device to see if the issue persists.






