
In this article, I will discuss the issue of Bluetooth not being available on Windows 10 and provide solutions to fix it.
Recently, Fortect has become increasingly popular as a reliable and efficient way to address a wide range of PC issues. It's particularly favored for its user-friendly approach to diagnosing and fixing problems that can hinder a computer's performance, from system errors and malware to registry issues.
- Download and Install: Download Fortect from its official website by clicking here, and install it on your PC.
- Run a Scan and Review Results: Launch Fortect, conduct a system scan to identify issues, and review the scan results which detail the problems affecting your PC's performance.
- Repair and Optimize: Use Fortect's repair feature to fix the identified issues. For comprehensive repair options, consider subscribing to a premium plan. After repairing, the tool also aids in optimizing your PC for improved performance.
Before You Start
If Bluetooth is not available on your Windows 10 device, there are a few steps you can take to fix the issue. First, check if Bluetooth is enabled in the system settings. To do this, go to the Start menu and click on the Settings icon. From there, navigate to Devices and then Bluetooth & other devices. Make sure the toggle switch for Bluetooth is turned on.
If Bluetooth is enabled but still not working, try restarting your device. Sometimes a simple reboot can resolve connectivity issues. If that doesn’t work, you may need to update the Bluetooth driver. Go to the Device Manager by right-clicking on the Start menu and selecting Device Manager. Look for the Bluetooth driver under Bluetooth or Network adapters, right-click on it, and select Update driver.
If updating the driver doesn’t fix the problem, you can try troubleshooting the Bluetooth service. Go back to Settings and click on Update & Security, then Troubleshoot. Select Bluetooth and run the troubleshooter to identify and fix any issues.
If none of these steps work, you may need to reset the Bluetooth settings on your device. Go to Settings > Devices > Bluetooth & other devices and click on Remove device to unpair any connected devices. Then, restart your device and try reconnecting to Bluetooth.
Check Product Information
To check the product information for Bluetooth on Windows 10, follow these steps:
1. Right-click on the Start menu icon in the taskbar.
2. Select “Device Manager” from the drop-down list.
3. Look for “Bluetooth” under the “Network adapters” or “Bluetooth” category.
4. Right-click on the Bluetooth device and select “Properties.”
5. Go to the “General” tab to view the product information, including the manufacturer and driver details.
If you encounter any issues with the Bluetooth device, try updating the driver software. Here’s how:
1. Right-click on the Bluetooth device in Device Manager.
2. Select “Update driver” from the menu.
3. Choose “Search automatically for updated driver software.”
4. Follow the on-screen instructions to complete the update process.
If updating the driver doesn’t resolve the issue, you may need to troubleshoot further or seek additional support from the manufacturer.
Ensure Bluetooth Is Enabled
To ensure that Bluetooth is enabled on your Windows 10 device, follow these steps:
1. Check the taskbar: Look for the Bluetooth icon in the taskbar at the bottom of your screen. If it’s not there, it may have been hidden. Click on the up arrow to expand the hidden icons and look for the Bluetooth icon.
2. Turn on Bluetooth: If you see the Bluetooth icon, but it’s grayed out, it may be turned off. Right-click on the icon and select “Turn Bluetooth on” from the drop-down list.
3. Check Airplane mode: Make sure that Airplane mode is turned off, as this can disable Bluetooth connectivity. You can find the Airplane mode toggle in the Action Center or in the settings menu.
If Bluetooth is still not available on Windows 10 after following these steps, you may need to troubleshoot further or update your device drivers.
Verify Bluetooth Device Functionality
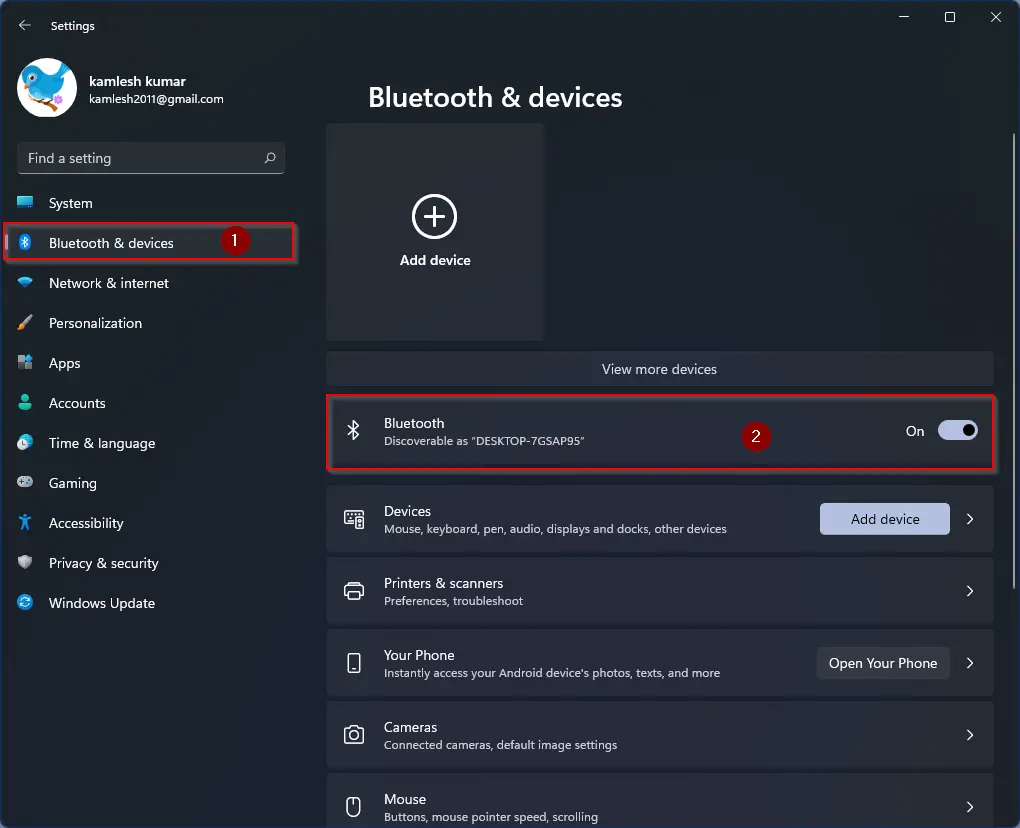
If the Bluetooth device is listed in the Device Manager but still not working, try updating the device driver by right-clicking on the Bluetooth device and selecting “Update driver.” This may resolve any compatibility issues.
If updating the driver does not work, restart the Bluetooth service by typing “services.msc” into the Windows search bar, finding the Bluetooth service in the list, and restarting it.
You can also try running the built-in Windows troubleshooter for Bluetooth by going to Settings > Update & Security > Troubleshoot > Bluetooth and running the troubleshooter.
If none of these steps fix the issue, consider restarting your computer or reconnecting the Bluetooth device to see if that resolves the problem.
Adjust Bluetooth Discovery Settings
To adjust the Bluetooth discovery settings on Windows 10, follow these steps:
1. Press the Windows key + I to open the Settings menu.
2. Click on “Devices” and then select “Bluetooth & other devices” from the left-hand menu.
3. Under the “Bluetooth” section, toggle the switch to turn Bluetooth on if it is currently off.
4. Scroll down to the “Related settings” section and click on “More Bluetooth options.”
5. In the Bluetooth Settings window, go to the “Options” tab.
6. Check the box next to “Allow Bluetooth devices to find this PC” if it is not already selected.
7. Click on “Apply” and then “OK” to save the changes.
Adjusting the Bluetooth discovery settings can help resolve connectivity issues and make your Windows 10 device discoverable to other Bluetooth-enabled devices.
Inspect Your PC Settings
Check your PC settings to ensure that Bluetooth is enabled and functioning properly. To do this, click on the Start menu and select Settings. From there, navigate to Devices and then Bluetooth & other devices.
Make sure the Bluetooth toggle is switched on. If it is already on, toggle it off and then back on to reset the connection. Additionally, check that your device is set to be discoverable by other devices.
Next, update your device drivers by going to Device Manager. Right-click on the Start button and select Device Manager. Look for the Bluetooth driver under the Network adapters or Bluetooth category. Right-click on it and select Update driver.
If updating the driver does not work, try uninstalling the driver and then restarting your computer. The driver should automatically reinstall upon startup. This can often resolve any software bugs causing Bluetooth connectivity issues.
Finally, if none of the above solutions work, consider checking for Windows updates. Go to Settings, then Update & Security, and click on Check for updates. Installing the latest updates can sometimes resolve compatibility issues that are affecting Bluetooth functionality.
Troubleshoot Accessory Connectivity Issues
If you are experiencing Bluetooth connectivity issues on your Windows 10 device, there are a few troubleshooting steps you can take to resolve the issue.
First, ensure that Bluetooth is turned on in your device settings. To do this, go to Settings > Devices > Bluetooth & other devices and toggle the Bluetooth switch to the “On” position.
Next, make sure that the device you are trying to connect to is in pairing mode. This can usually be done by pressing and holding the pairing button on the device until the indicator light starts flashing.
If the issue persists, try updating the device drivers for your Bluetooth hardware. You can do this by right-clicking on the Start button, selecting Device Manager, finding the Bluetooth device under the Bluetooth category, right-clicking on it, and selecting Update driver.
Additionally, you can try restarting your device or disabling and re-enabling the Bluetooth hardware through Device Manager to see if that resolves the connectivity issues.
Disable Fast Startup Feature
To fix the issue of Bluetooth not being available on Windows 10, one solution is to disable the Fast Startup feature. This feature can sometimes cause conflicts with Bluetooth drivers and prevent the device from functioning properly.
To disable Fast Startup, follow these steps:
1. Press the Windows key + R to open the Run dialog box.
2. Type in “control panel” and press Enter.
3. In the Control Panel, click on “Power Options.”
4. In the left-hand menu, select “Choose what the power buttons do.”
5. Click on “Change settings that are currently unavailable.”
6. Scroll down to the “Shutdown settings” section and uncheck the box next to “Turn on fast startup (recommended).”
7. Click “Save Changes.”
After disabling Fast Startup, restart your computer and check if Bluetooth is now available. This simple fix may resolve the issue and allow you to connect your Bluetooth devices without any problems.
Update Windows and Bluetooth Drivers
To fix the issue of Bluetooth not being available on Windows 10, the first step is to update your Windows and Bluetooth drivers. Outdated drivers can often cause connectivity problems with Bluetooth devices.
1. Update Windows: Go to the Start menu, click on Settings, then Update & Security, and finally Windows Update. Check for any available updates and install them. This will ensure that your operating system is up to date and can better support Bluetooth functionality.
2. Update Bluetooth Drivers: Go to the Device Manager by right-clicking on the Start button and selecting it from the menu. Look for the Bluetooth category, right-click on your Bluetooth device, and select Update driver. Follow the on-screen instructions to complete the update process.
3. Restart Your Computer: After updating both Windows and Bluetooth drivers, restart your computer to apply the changes. This can often resolve any lingering connectivity issues and ensure that the updates are fully implemented.
Restart Bluetooth Support Services
1. Press the Windows key + R to open the Run dialog box.
2. Type “services.msc” and hit Enter to open the Services window.
3. Look for “Bluetooth Support Service” in the list of services.
4. Right-click on it and select “Restart” from the dropdown menu.
5. Wait for the service to restart and then close the Services window.
If you’re still experiencing issues with Bluetooth on Windows 10, you may need to troubleshoot further or update your device drivers.
Conduct System Repairs with SFC and DISM
- Run SFC scan:
- Open Command Prompt as an administrator
- Type sfc /scannow and press Enter
- Wait for the scan to complete
- Run DISM scan:
- Open Command Prompt as an administrator
- Type Dism /Online /Cleanup-Image /RestoreHealth and press Enter
- Wait for the scan to complete
FAQs
Why does it say Bluetooth not available Windows 10?
The message “Bluetooth not available Windows 10” may be due to a Bluetooth driver error. Keep your drivers updated to ensure proper functionality. Update your operating system and Bluetooth driver manually or with a driver updater tool if needed.
Why do I not have the option to turn Bluetooth on Windows 10?
I do not have the option to turn on Bluetooth on Windows 10 because my Bluetooth driver or service may be disabled. To enable the Bluetooth driver, I should right-click the Start button and choose Device Manager from the list to open it.
How do I install Bluetooth on Windows 10?
To install Bluetooth on Windows 10, you can navigate to Start > Settings > Devices > Bluetooth & other devices > Add Bluetooth or other device > Bluetooth. From there, select the device and follow any additional instructions that may appear, then select Done.
Why is my Bluetooth not showing up?
Your Bluetooth may not be showing up because the Discoverable feature is not turned on. This feature allows other devices with Bluetooth to search for your phone.







