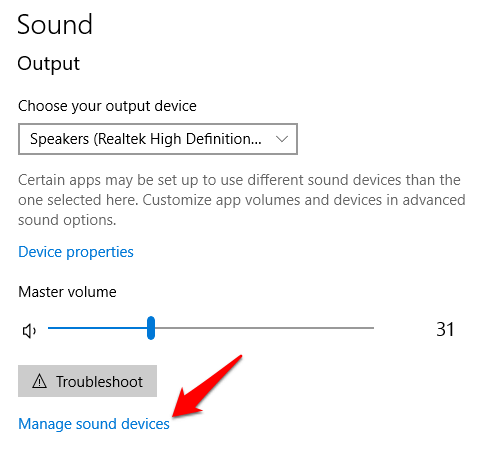Are you tired of dealing with frustrating sound issues on your Windows 10 computer? Look no further! This article will provide you with simple and effective troubleshooting tips to help you resolve those pesky sound problems once and for all. Say goodbye to silent frustration and hello to smooth audio playback on your device!
Recently, Fortect has become increasingly popular as a reliable and efficient way to address a wide range of PC issues. It's particularly favored for its user-friendly approach to diagnosing and fixing problems that can hinder a computer's performance, from system errors and malware to registry issues.
- Download and Install: Download Fortect from its official website by clicking here, and install it on your PC.
- Run a Scan and Review Results: Launch Fortect, conduct a system scan to identify issues, and review the scan results which detail the problems affecting your PC's performance.
- Repair and Optimize: Use Fortect's repair feature to fix the identified issues. For comprehensive repair options, consider subscribing to a premium plan. After repairing, the tool also aids in optimizing your PC for improved performance.
Before you begin
If you’re experiencing audio problems after a Windows update, try resetting your sound settings. To do this, right-click on the volume button in the taskbar and select “Open Sound settings.” Under the “Output” section, click on the device you want to troubleshoot and select “Troubleshoot” to run the audio troubleshooter.
If the audio troubleshooter doesn’t resolve the issue, you can also try updating your audio drivers. Visit the manufacturer’s website for your audio device and download the latest drivers.
If these steps don’t solve the problem, you may need to check for hardware problems or seek further assistance.
How to Fix Broken Audio on Windows 10
If you’re experiencing audio issues on Windows 10, there are a few troubleshooting steps you can try to resolve the problem.
First, check your audio output devices. Make sure your speakers or headphones are plugged in correctly and selected as the default audio device. You can do this by right-clicking the sound icon on the taskbar, selecting “Open Sound settings,” and under the “Output” section, choosing the correct device.
If that doesn’t work, try running the built-in audio troubleshooter. To do this, go to the Settings app and search for “Troubleshoot.” Under the “Find and fix other problems” section, select “Playing Audio” and follow the on-screen instructions.
If the issue persists, you can also reset your sound settings. Go to the Settings app, search for “Sound,” and under the “Advanced sound options” section, click on “App volume and device preferences.” From there, click on “Reset” under the “Reset to the Microsoft recommended defaults” section.
If none of these solutions work, it’s possible that there may be a hardware problem with your audio device. In this case, you may need to contact the manufacturer for further assistance.
Part 1: Why is My Audio Not Working in Windows 10?
If you’re experiencing audio issues on your Windows 10 computer, there are a few troubleshooting steps you can try.
First, make sure your audio output device is set correctly. Click on the speaker icon in the taskbar and select the appropriate device from the list.
Next, check the volume settings. Click on the speaker icon again and adjust the volume slider to your desired level.
If that doesn’t work, try running the built-in audio troubleshooter. Press the Windows key + I to open the Settings app, then go to Update & Security > Troubleshoot. Select “Playing Audio” and click on “Run the troubleshooter.”
If you’re using external speakers or headphones, make sure they’re properly connected and powered on. Try unplugging and plugging them back in.
Lastly, you can try resetting the sound settings. Right-click on the speaker icon, select “Open Sound settings,” then click on “Sound control panel” on the right side. In the Playback tab, right-click on the device you’re having issues with and select “Properties.” Go to the “Advanced” tab and click on “Restore Defaults.”
These steps should help you troubleshoot and resolve audio issues on your Windows 10 computer.
Part 2: How to Solve the Audio Not Working Problem?
To solve the audio not working problem in Windows 10, follow these steps:
1. Check audio output devices: Ensure that your speakers, headphones, or any other audio devices are properly connected to your computer.
2. Adjust speaker volume: Click on the speaker icon in the taskbar, then use the speaker volume slider to increase the volume.
3. Run the audio troubleshooter: Press the Windows key + I to open the Settings app, then go to Update & Security > Troubleshoot. Select “Playing Audio” and click on “Run the troubleshooter” to automatically diagnose and fix audio issues.
4. Check for updates: Make sure your computer is up to date with the latest Windows updates. Go to Settings > Update & Security > Windows Update and click on “Check for updates”.
5. Reset sound settings: Press the Windows key + X and select “Device Manager”. Expand the “Sound, video and game controllers” category, right-click on your audio device, and select “Uninstall device”. Restart your computer and Windows will reinstall the audio driver.
If you’re still experiencing audio problems, it may be due to hardware issues. In that case, it’s best to contact Microsoft support or consult a professional technician.
Check all the Audio Connections
- Verify the speakers are properly connected to the computer or device.
- Ensure the speakers are powered on and the volume is turned up.

- Check if the audio cables are securely plugged into the correct ports.
- Inspect the headphone jack for any debris or obstruction.
- If using external speakers, make sure they are not muted or turned off.
- Try using a different set of speakers or headphones to rule out any hardware issues.
Check for Updates
1. Open the Windows Settings by pressing the Windows key + I.
2. Click on “Update & Security” and then select “Windows Update” from the left-hand menu.
3. Click on the “Check for updates” button to search for any available updates for your system.
4. If updates are found, proceed with downloading and installing them.
5. Restart your computer after the updates are installed.
6. Check if the sound issues have been resolved.
If the sound issues persist, try the following steps:
1. Press the Windows key + X and select “Device Manager” from the menu.
2. Expand the “Sound, video, and game controllers” category.
3. Right-click on your audio device and select “Update driver.”
4. Follow the on-screen instructions to update the driver.
5. Restart your computer and check if the sound issues have been resolved.
If the above steps do not resolve the sound issues, consider running the built-in audio troubleshooter:
1. Press the Windows key + I to open the Windows Settings.
2. Click on “Update & Security” and then select “Troubleshoot” from the left-hand menu.
3. Scroll down and click on “Playing Audio” under the “Find and fix other problems” section.
4. Click on “Run the troubleshooter” and follow the instructions provided.
5. Restart your computer and check if the sound issues have been resolved.
If none of the suggested solutions work, it may be worth seeking further assistance from Microsoft support or a technician to diagnose any potential hardware problems.
Restart your System
If you’re experiencing sound issues on your Windows 10 device, a simple restart can often resolve the problem. Restarting your system can refresh the software and fix any temporary glitches that may be causing the audio issue.
To restart your system, follow these steps:
1. Click on the Start button located in the bottom-left corner of your screen.
2. Select the Power icon and then choose Restart.
Once your system has restarted, check if the sound is working properly. If the issue persists, try other troubleshooting methods to resolve the problem.
Restart the Windows Audio Services
To troubleshoot and resolve sound issues on your Windows 10 computer, you may need to restart the Windows Audio Services. Here are the steps to do so:
1. Press the Windows key + R to open the Run dialog box.
2. Type “services.msc” and press Enter to open the Services window.
3. Scroll down and locate the “Windows Audio” service.
4. Right-click on it and select “Restart” from the context menu.
5. Wait for the service to restart and then close the Services window.
6. Test the sound on your computer to see if the issue has been resolved.
If restarting the Windows Audio Services doesn’t fix the sound issue, you can also try other troubleshooting methods such as running the audio troubleshooter, checking your audio devices and volume controls, or resetting sound settings. If you need further assistance, you can get help from Microsoft support or refer to the Windows 10 documentation for more detailed instructions.
Run the Automatic Audio Troubleshoot
To access the troubleshooter, follow these steps:
1. Click on the Start button and select Settings.
2. In the Settings window, click on Update & Security.
3. Select Troubleshoot from the left-hand menu.
4. Scroll down and click on Playing Audio, then click on Run the troubleshooter.
The troubleshooter will automatically scan for and identify any common audio issues on your computer. It will provide suggestions and solutions to fix the problem.
If the troubleshooter is unable to resolve the issue, try the following steps:
1. Check the speaker volume slider on your laptop or headset. Ensure it is not set to zero or muted.
2. Restart the audio service by right-clicking on the Start button, selecting Run, and typing `services.msc`. Locate Windows Audio in the list, right-click on it, and select Restart.
3. Reset sound settings by right-clicking on the volume button in the taskbar, selecting Open Volume Mixer, and clicking on the speaker icon. Click on Properties, then click on the Enhancements tab. Check the box next to Disable all enhancements, and click Apply.
If you are still experiencing audio issues after following these steps, it may be necessary to update your audio drivers or seek further assistance.
Review the Sound Settings
To troubleshoot and resolve sound issues in Windows 10, it’s important to review the sound settings on your computer. Here are some steps to follow:
1. Start by checking the volume control on your laptop or computer. Make sure it’s not muted or set too low. Adjust the volume accordingly.
2. Next, check if your laptop speakers or headphones are properly plugged in. Sometimes, a loose connection can cause audio issues. Ensure they are securely connected.
3. If you’re using a headset, check if it’s set as the default audio device. Right-click on the volume icon in the taskbar, select “Sounds,” and go to the “Playback” tab. Set your headset as the default device.
4. If you’re still experiencing sound failures, try running the audio troubleshooter. Press the Windows key + I to open the Settings app, go to “Update & Security,” and click on “Troubleshoot.” Select “Playing Audio” and follow the on-screen instructions.
Check the Default Input and Output for Audio
- Ensure default audio input and output settings are correctly configured in Windows 10.
- Verify that the correct audio device is selected as the default input and output.
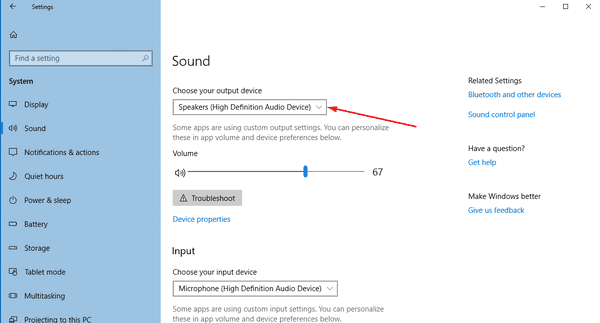
- Check that the audio device is properly connected to the computer.
- Make sure the volume level is not set to minimum or muted.
- Update the audio drivers to the latest version provided by the manufacturer.
- Restart the computer and check if the sound issues persist.
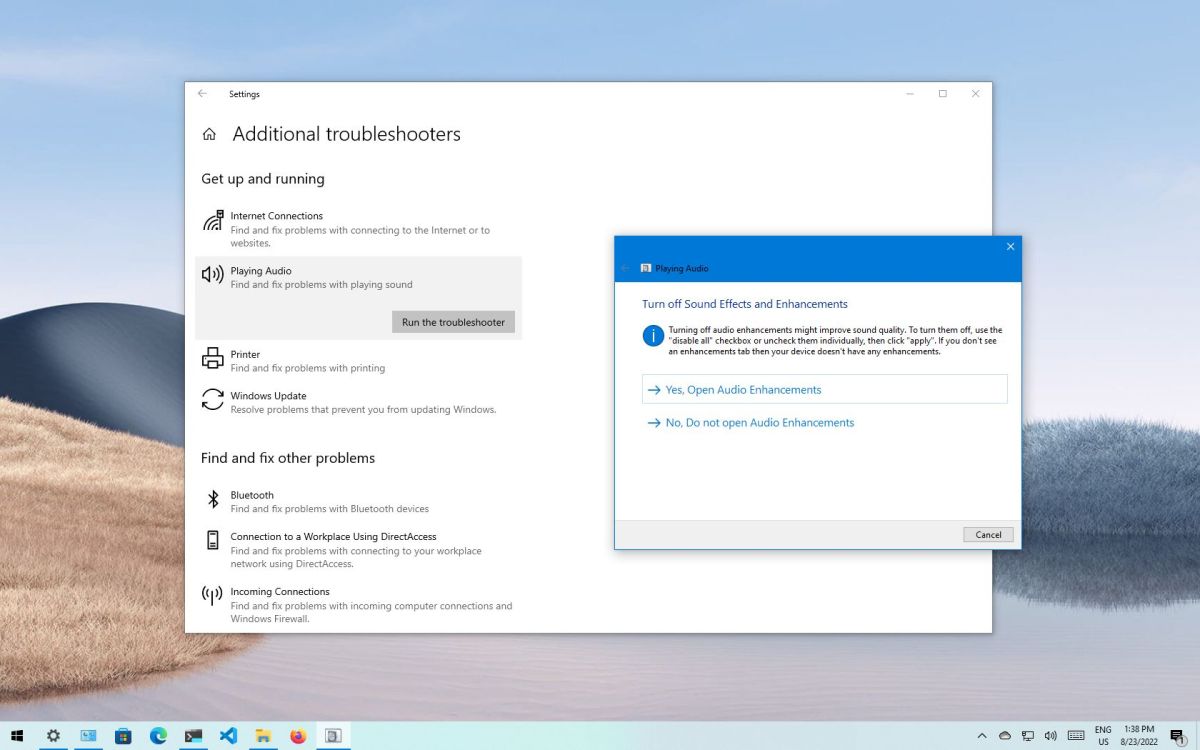
- Run the Windows Audio Troubleshooter to automatically detect and resolve common audio problems.
- Disable any audio enhancements or effects that may be causing conflicts.
- Perform a system restore to a previous point when the sound was working correctly.
- Ensure that third-party audio applications are not conflicting with the default audio settings.