Introducing a Simple Solution for Chrome’s Plugin Predicament
Recently, Fortect has become increasingly popular as a reliable and efficient way to address a wide range of PC issues. It's particularly favored for its user-friendly approach to diagnosing and fixing problems that can hinder a computer's performance, from system errors and malware to registry issues.
- Download and Install: Download Fortect from its official website by clicking here, and install it on your PC.
- Run a Scan and Review Results: Launch Fortect, conduct a system scan to identify issues, and review the scan results which detail the problems affecting your PC's performance.
- Repair and Optimize: Use Fortect's repair feature to fix the identified issues. For comprehensive repair options, consider subscribing to a premium plan. After repairing, the tool also aids in optimizing your PC for improved performance.
How to Fix “This Plug-in is Not Supported” Error on Google Chrome
If you encounter the “This Plug-in is Not Supported” error on Google Chrome, don’t worry – there are a few simple steps you can take to resolve the issue.
Step 1: Clear your browser cache by going to the settings menu. Simply type “chrome://settings/content” in your address bar, and click on “Clear browsing data.”
Step 2: Update your Adobe Flash Player. This error often occurs due to an outdated version of Flash. Visit the Adobe website and download the latest version of Flash for your Windows OS.
Step 3: Disable any conflicting plug-ins. Sometimes, certain plug-ins can interfere with the functionality of Flash. To do this, go to the settings menu again, click on “Site settings,” and then “Flash.” Toggle off any plug-ins that may be causing the issue.
Troubleshooting Tips for Plugin Not Supported Issues
If you encounter a “This Plugin is Not Supported” error on Chrome, here are some troubleshooting tips to resolve the issue:
Step 1: Clear your browser cache and history. This can help fix any temporary issues with the plugin. To do this, click on the three-dot menu icon in the top-right corner of your browser window, go to “Settings,” and then click on “Privacy and security.” In the Privacy and security section, select “Clear browsing data” and choose the appropriate time range and data types to clear.
Step 2: Update your Flash player. Many plugins rely on Flash to function properly. To update your Flash player, visit Adobe’s website and download the latest version for your operating system.
Step 3: Check for any updates for the plugin in question. Developers often release updates to address compatibility issues. Visit the plugin’s official website or the Chrome Web Store to see if there are any available updates.
Alternative Browsers to Use When Plugin is Not Supported
- Microsoft Edge: The default browser on Windows 10, Microsoft Edge offers a seamless browsing experience with built-in support for various plugins.
- Mozilla Firefox: A popular alternative browser, Firefox provides a wide range of plugins and extensions to enhance your browsing experience.
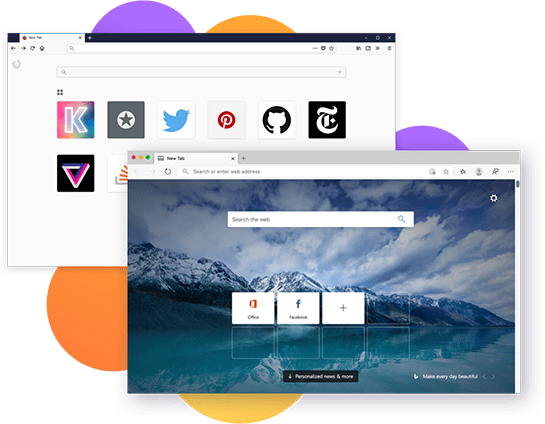
- Opera: Known for its speed and performance, Opera supports a multitude of plugins and offers a user-friendly interface.
- Safari: If you are using a Mac or iOS device, Safari is a reliable choice that supports a range of plugins and provides a smooth browsing experience.
- Vivaldi: A feature-rich browser, Vivaldi allows you to customize your browsing experience and supports various plugins.
- Brave: Focused on privacy and security, Brave is a browser that supports a wide range of plugins and offers a fast, ad-free browsing experience.
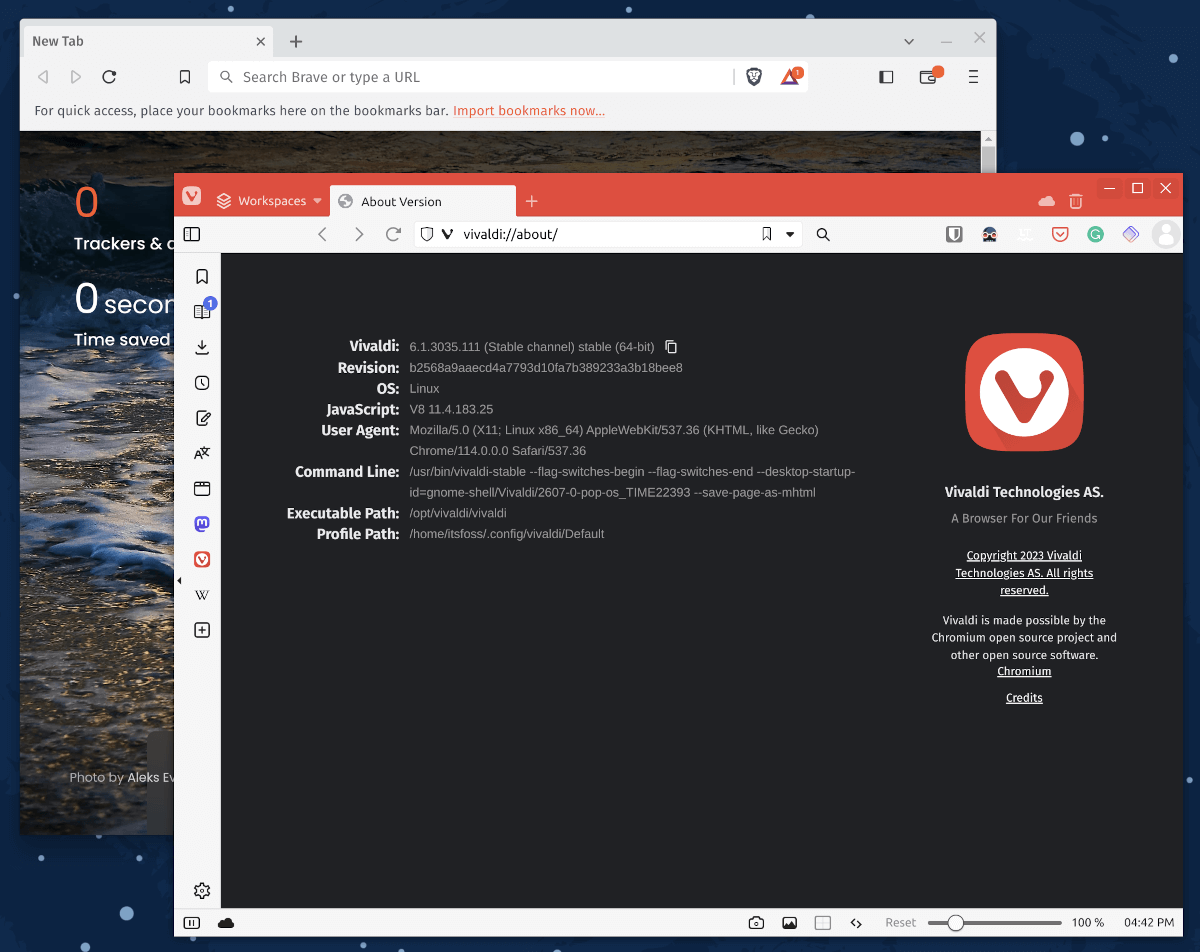
Solutions for the “Plugin Not Supported” Error on Google Chrome
If you encounter the “Plugin Not Supported” error on Google Chrome, there are a few solutions you can try to fix it.
Method 1: Update Chrome to the latest version by following these steps:
1. Click on the three-dot menu icon in the top right corner.
2. Go to “Help” and click on “About Google Chrome”.
3. Chrome will automatically check for updates and install them if available.
Method 2: Enable the plugin by adjusting your Chrome settings:
1. Type “chrome://settings/content” in the address bar and press Enter.
2. Scroll down to the “Flash” section and toggle the switch to enable it.
Method 3: Clear your browsing data:
1. Click on the three-dot menu icon and go to “More tools” > “Clear browsing data”.
2. Select the time range and the types of data you want to delete.
3. Click “Clear data” to remove the browsing history.
Steps to Resolve the “Plugin Not Supported” Error on Various Browsers
- Open the browser menu by clicking on the three dots in the top-right corner.
- Select “More Tools” and then “Extensions”.
- Look for the plugin causing the error and click on “Update” if available.
Method 2: Disable the Plugin
- Access the browser menu by clicking on the three dots in the top-right corner.
- Navigate to “More Tools” and then “Extensions”.
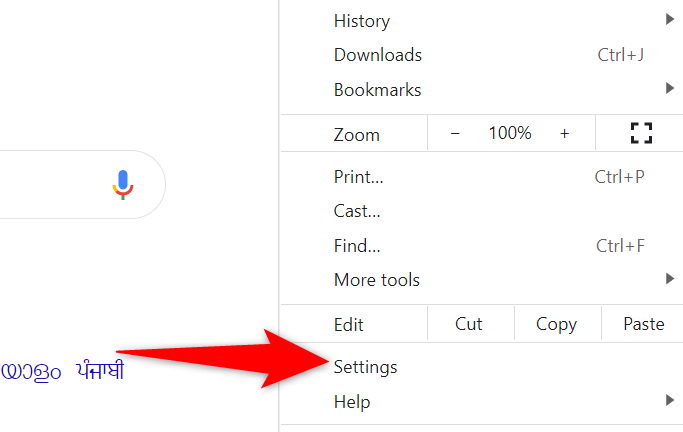
- Locate the plugin causing the issue and toggle the switch to “Off”.
Method 3: Clear Browser Cache
- Open the browser menu by clicking on the three dots in the top-right corner.
- Select “Settings” and scroll down to “Privacy and Security”.

- Click on “Clear browsing data” and choose the appropriate time range.
- Select the checkboxes for “Cached images and files” and “Cookies and other site data”.
- Click on “Clear data” to remove the cache.
Method 4: Reset Browser Settings
- Access the browser menu by clicking on the three dots in the top-right corner.
- Navigate to “Settings” and scroll down to “Advanced”.
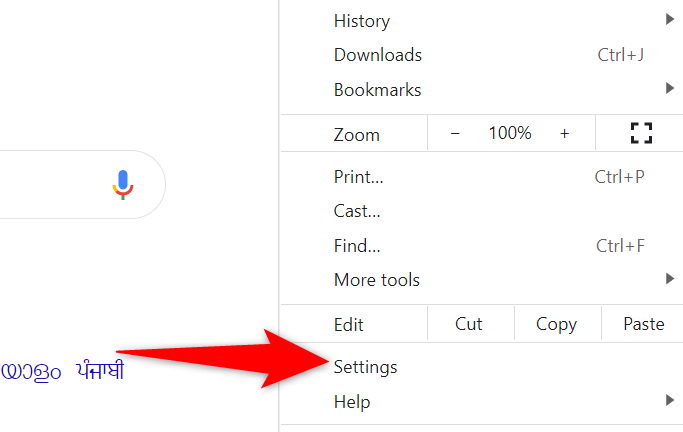
- Click on “Restore settings to their original defaults”.
- Confirm the action by clicking on “Reset settings”.
Method 5: Reinstall the Plugin
- Open the browser menu by clicking on the three dots in the top-right corner.
- Select “More Tools” and then “Extensions”.

- Locate the plugin causing the error and click on “Remove”.
- Visit the official plugin website and download the latest version.
- Follow the installation instructions provided and restart the browser if required.
Common Fixes for Plugin Not Supported Error on Web Browsers
If you’re encountering the “This Plugin is Not Supported” error on Chrome, there are a few common fixes that you can try. First, make sure you have the latest version of Chrome installed. If that doesn’t work, try disabling and re-enabling the plugin. To do this, type “chrome:
//settings/content” into the address bar and hit Enter. Scroll down to the “Flash” section and toggle it off and then back on. Another solution is to clear the cache and cookies on your browser. Go to the “Settings” menu, click on “Privacy and Security,” and then select “Clear Browsing Data.
” Choose the relevant options and click “Clear Data. ” If none of these methods work, you might need to uninstall and reinstall the plugin.






