Welcome to the ultimate guide on resolving the frustrating Bluestacks black screen issues.
Recently, Fortect has become increasingly popular as a reliable and efficient way to address a wide range of PC issues. It's particularly favored for its user-friendly approach to diagnosing and fixing problems that can hinder a computer's performance, from system errors and malware to registry issues.
- Download and Install: Download Fortect from its official website by clicking here, and install it on your PC.
- Run a Scan and Review Results: Launch Fortect, conduct a system scan to identify issues, and review the scan results which detail the problems affecting your PC's performance.
- Repair and Optimize: Use Fortect's repair feature to fix the identified issues. For comprehensive repair options, consider subscribing to a premium plan. After repairing, the tool also aids in optimizing your PC for improved performance.
Solutions for Bluestacks black screen issue
Solutions for Bluestacks Black Screen Issue
If you’re experiencing a black screen issue with Bluestacks, here are some solutions to help you fix it:
1. Update your graphics card drivers: Outdated or incompatible graphics drivers can cause black screen problems. Visit your graphics card manufacturer’s website and download the latest drivers for your device.
2. Disable sleep timer: Sometimes, Bluestacks can be affected by the sleep timer on your PC. To fix this, go to the Power & Sleep settings and disable the sleep timer.
3. Adjust Bluestacks graphics settings: Open Bluestacks and click on the gear icon to access the settings. Go to “Engine” and change the graphics mode to “Compatibility” or “OpenGL.” Experiment with different settings to see which one works best for you.
4. Reinstall Bluestacks: If none of the above solutions work, try reinstalling Bluestacks. Uninstall the current version and download the latest version from the official Bluestacks website.
Hopefully, these solutions will help you resolve the black screen issue in Bluestacks and get back to enjoying your favorite Android apps and games.
Fixing the issue with graphics card driver updates
If you are experiencing black screen issues with Bluestacks, it could be due to outdated or incompatible graphics card drivers. To fix this problem, follow these steps:
1. Press the Windows key + X and select Device Manager.
2. Locate and expand the Display adapters category.
3. Right-click on your graphics card and select Update driver.
4. Choose “Search automatically for updated driver software” and wait for Windows to find and install the latest driver.
5. Restart your PC after the driver installation is complete.
Note: If Windows is unable to find an updated driver, you can visit the manufacturer’s website to manually download and install the latest driver for your graphics card.
By keeping your graphics card drivers up to date, you can ensure smooth performance and avoid black screen issues while using Bluestacks.
Adjusting settings to resolve the problem
- 1. Update Bluestacks: Ensure you have the latest version of Bluestacks installed, as updates often include bug fixes that may resolve black screen issues.
- 2. Adjust display settings: Navigate to the settings within Bluestacks and experiment with different display settings such as resolution, DPI, and graphics mode. Make sure to restart Bluestacks after each adjustment to see if the black screen problem is resolved.
- 3. Disable antivirus software: Temporarily disable any antivirus or security software that may be conflicting with Bluestacks. Sometimes, these programs can interfere with Bluestacks’ functionality, causing black screen issues.
- 4. Check system requirements: Verify that your computer meets the minimum system requirements to run Bluestacks smoothly. Inadequate hardware specifications can lead to various performance problems, including black screen errors.
- 5. Update graphics driver: Visit the website of your graphics card manufacturer and download the latest driver for your specific model. Outdated or incompatible graphics drivers can often cause display issues, including black screens in Bluestacks.
- 6. Disable Hyper-V: If you are using Windows 10 Pro, Enterprise, or Education edition, disable Hyper-V, a virtualization platform that can conflict with Bluestacks. Go to “Turn Windows features on or off” in the Control Panel and uncheck the Hyper-V option.
- 7. Run Bluestacks as Administrator: Right-click on the Bluestacks shortcut or executable file and select “Run as administrator” to give it elevated privileges. This can sometimes help resolve compatibility issues and prevent black screen problems.
- 8. Reinstall Bluestacks: If all else fails, uninstall Bluestacks from your computer and then download and install the latest version from the official website. A fresh installation can often eliminate persistent black screen issues.
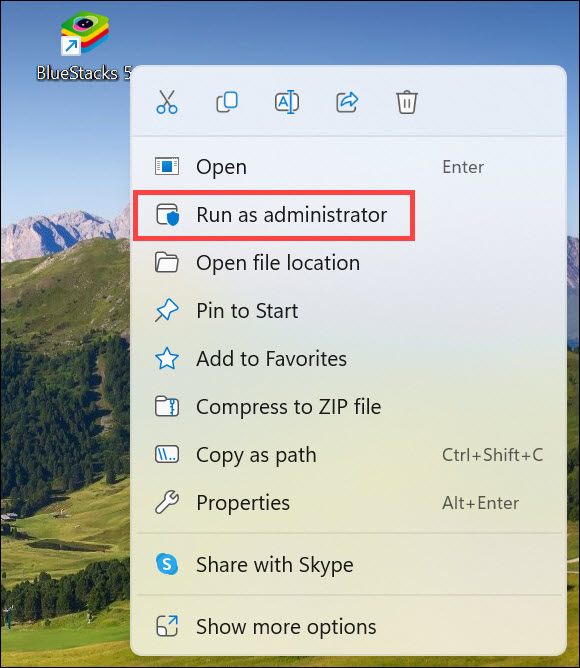
Reinstalling BlueStacks to resolve the black screen issue
To resolve the black screen issue in BlueStacks, you can try reinstalling the software. Here’s how:
1. Close the BlueStacks app completely.
2. Uninstall BlueStacks from your computer. Go to the Control Panel, click on “Programs and Features,” find BlueStacks in the list of installed programs, and click “Uninstall.”
3. After uninstalling, download the latest version of BlueStacks from the official website.
4. Once the download is complete, run the installer and follow the on-screen instructions to reinstall BlueStacks.
5. After the installation is finished, launch BlueStacks and check if the black screen issue is resolved.
Reinstalling BlueStacks can often fix various issues, including black screen problems. If the issue persists, you may want to check for any conflicting software or update your graphics drivers.






