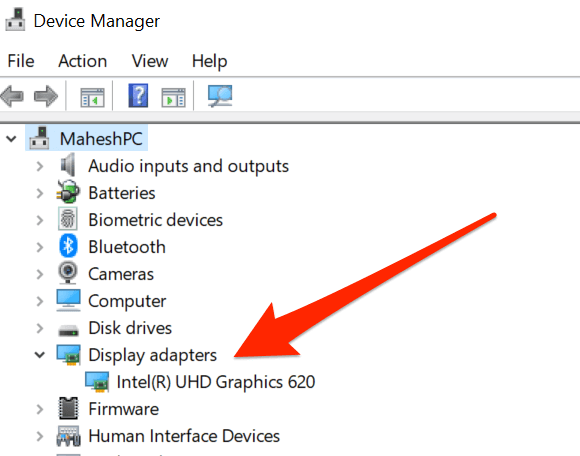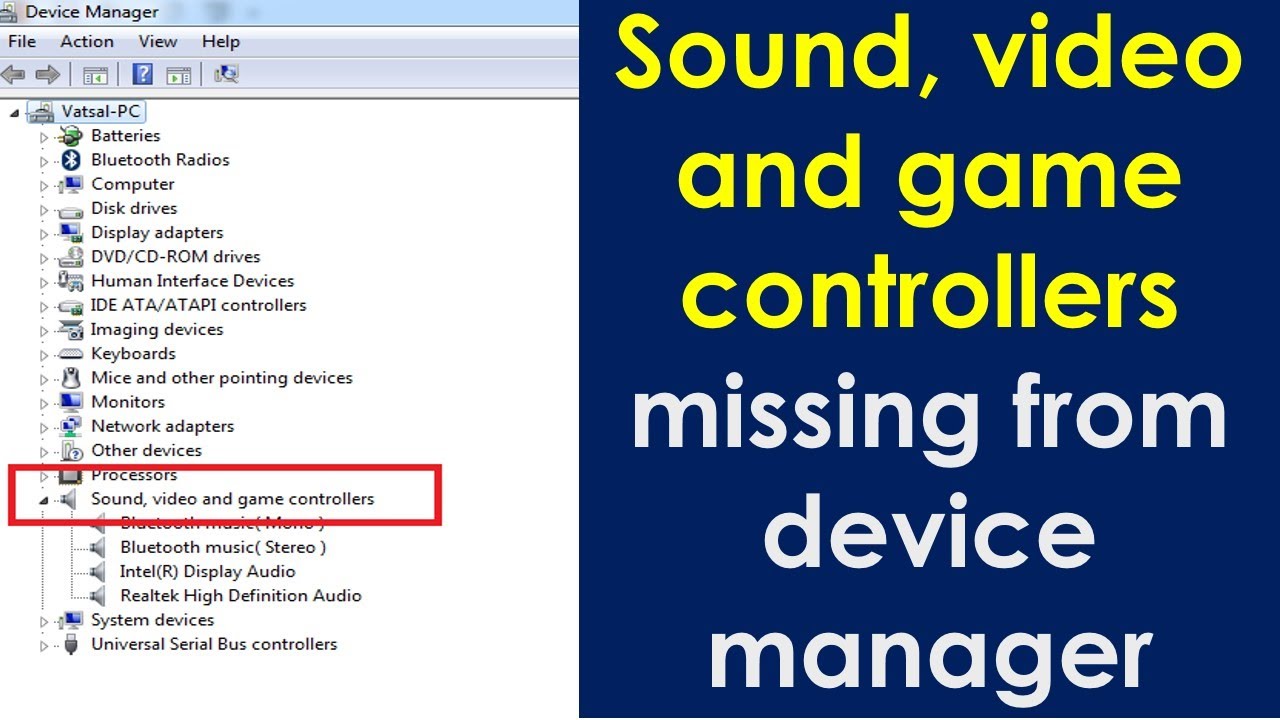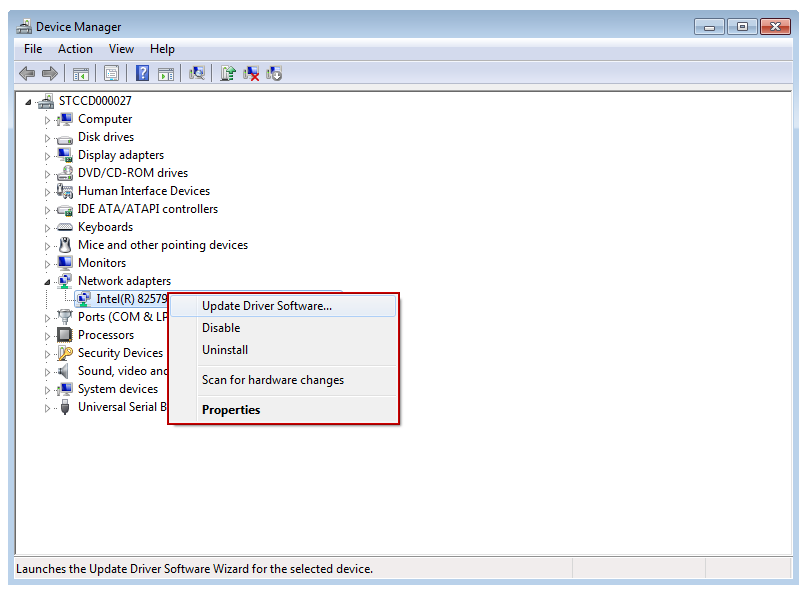Unlocking the secrets to resolve VALORANT Vanguard Error Code 128, this article presents practical solutions to put an end to your gaming woes.
Recently, Fortect has become increasingly popular as a reliable and efficient way to address a wide range of PC issues. It's particularly favored for its user-friendly approach to diagnosing and fixing problems that can hinder a computer's performance, from system errors and malware to registry issues.
- Download and Install: Download Fortect from its official website by clicking here, and install it on your PC.
- Run a Scan and Review Results: Launch Fortect, conduct a system scan to identify issues, and review the scan results which detail the problems affecting your PC's performance.
- Repair and Optimize: Use Fortect's repair feature to fix the identified issues. For comprehensive repair options, consider subscribing to a premium plan. After repairing, the tool also aids in optimizing your PC for improved performance.
Disabling Windows Testing Mode
To disable Windows Testing Mode and fix VALORANT Vanguard Error Code 128, follow these steps:
1. Press the Windows key + R to open the Run dialog box.
2. Type cmd and press Enter to open the Command Prompt.
3. In the Command Prompt, type bcdedit.exe -set TESTSIGNING OFF and press Enter.
4. Restart your computer for the changes to take effect.
This will disable Windows Testing Mode and resolve the VALORANT Vanguard Error Code 128. Now you can enjoy playing VALORANT without any issues.
Setting Services to “Automatic”
- Open the Run dialog box by pressing Win + R.
- Type “services.msc” in the Run dialog box and click OK.
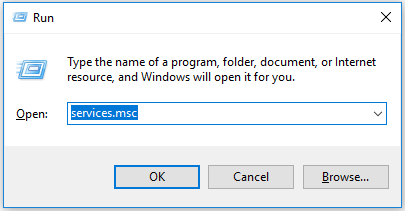
- In the Services window, locate the following services:
- vgk.sys
- vgc
- Right-click on each service and select Properties.
- In the Properties window, select the General tab.
- Set the Startup Type to “Automatic” by selecting it from the dropdown menu.
- Click on the “Start” button under the Service status section.
- Click Apply and then OK to save the changes.
- Repeat steps 4-8 for both the vgk.sys and vgc services.
- Restart your computer for the changes to take effect.
Repairing VALORANT
To fix VALORANT Vanguard Error Code 128, follow these steps:
1. Close VALORANT and make sure it is not running in the background.
2. Open the Control Panel on your Windows computer.
3. Go to “Programs” and click on “Uninstall a program.”
4. Find and uninstall VALORANT Vanguard.
5. Restart your computer.
6. Download the latest version of VALORANT from the official website.
7. Install VALORANT and allow Vanguard to install as well.
8. If you encounter an “Error initializing Vanguard” message, try disabling your VPN or any other network-related software.
9. If the issue persists, check for any Windows updates and install them.
10. Restart your computer again and try launching VALORANT.
If you still experience the error, contact VALORANT support for further assistance.
python
def handle_error_code(error_code):
if error_code == 128:
print("Error Code 128: Connection lost. Please check your internet connection and try again.")
else:
print("Unknown error code. Please refer to official documentation for more information.")
# Usage example
error_code = 128
handle_error_code(error_code)
In the above code, we define a function `handle_error_code` that takes an error code as input and displays a corresponding error message based on the provided error code. In this case, we handle error code 128 and display a message indicating a connection loss. If the error code is not recognized, a generic message is displayed.
Verifying Drivers
Verifying Drivers in VALORANT Vanguard Error Code 128
| Driver | Verification Steps |
|---|---|
| Graphics Driver |
|
| Audio Driver |
|
| Network Driver |
|
Turning on Data Execution Prevention
To fix VALORANT Vanguard Error Code 128, you can enable Data Execution Prevention. Follow these steps:
1. Press the Windows key and type “Control Panel” to open it.
2. In Control Panel, click “System and Security” and then “System.”
3. Click on “Advanced system settings” on the left-hand side.
4. In the System Properties window, click on the “Advanced” tab.
5. Under the Performance section, click on “Settings.”
6. In the Performance Options window, click on the “Data Execution Prevention” tab.
7. Select the option “Turn on DEP for all programs and services except those I select.”
8. Click on the “Add” button and browse to the VALORANT game installation folder.
9. Select the game’s executable file (.exe) and click “Open.”
10. Click “Apply” and then “OK” to save the changes.
By enabling Data Execution Prevention, you can potentially fix the VALORANT Vanguard Error Code 128 and ensure smooth gameplay.