Losing access to your phone due to a forgotten password can be frustrating, but worry not! In this article, we will explore effective solutions to help you regain control of your device with the help of Find My Phone feature.
Recently, Fortect has become increasingly popular as a reliable and efficient way to address a wide range of PC issues. It's particularly favored for its user-friendly approach to diagnosing and fixing problems that can hinder a computer's performance, from system errors and malware to registry issues.
- Download and Install: Download Fortect from its official website by clicking here, and install it on your PC.
- Run a Scan and Review Results: Launch Fortect, conduct a system scan to identify issues, and review the scan results which detail the problems affecting your PC's performance.
- Repair and Optimize: Use Fortect's repair feature to fix the identified issues. For comprehensive repair options, consider subscribing to a premium plan. After repairing, the tool also aids in optimizing your PC for improved performance.
Locking and resetting a device password
If you’ve forgotten your device password, don’t worry, there are steps you can take to regain access. For Android devices, you can reset your password using your Google account. Simply go to the Find My Device website and sign in with your Google account. From there, select your device and click on the Lock option.
Enter a new password and click Lock again to set it. For iOS devices, you can use the Find My iPhone feature. Sign in to iCloud with your Apple ID, select your device, and choose Erase iPhone to reset your password.
Using a computer to recover and restore an iPhone
If you’ve forgotten the password for your iPhone, you can use a computer to recover and restore it. Here’s how:
1. Connect your iPhone to a computer using a USB cable.
2. Open iTunes or Finder on your computer.
3. If prompted, enter your device passcode or choose “Trust This Computer” on your iPhone.
4. In iTunes or Finder, select your iPhone when it appears.
5. Click on the “Summary” tab.
6. Click on “Restore iPhone” or “Restore Backup” if you have a recent backup.
7. Follow the on-screen instructions to complete the process.
Unlocking an Android phone using face or fingerprint recognition
Unlocking your Android phone is quick and easy with face or fingerprint recognition. If you’ve forgotten your password, don’t worry! Follow these steps to regain access to your device:
1. On your Android phone’s lock screen, locate the Face Unlock or Fingerprint Unlock option.
2. If you haven’t set up face or fingerprint recognition before, follow the on-screen instructions to do so.
3. Once set up, simply look at your phone’s front camera or place your registered fingerprint on the sensor to unlock your device.
python
import geolocation
import send_SMS
def find_my_phone():
# Request permission to access location
geolocation.request_permission()
# Get current location
current_location = geolocation.get_current_location()
# Send SMS with location details to another device
send_SMS.send("I lost my phone. Here's the location: " + current_location)
In this code snippet, we use the `geolocation` module to request permission to access the device’s location and obtain the current location. Then, we utilize the `send_SMS` module to send an SMS to a predetermined number with the location details. This can help the owner of the lost phone locate it by receiving the SMS on another device.
Different methods to unlock an Android phone and reset the password
-
Using Google Account:
- Enter the wrong password or pattern multiple times until the “Forgot Pattern” or “Forgot Password” option appears.
- Tap on the option and enter your Google account credentials.
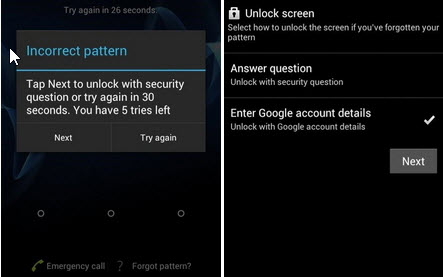
- Follow the on-screen instructions to create a new password or pattern for your device.
-
Using Find My Device:
- Visit the Find My Device website on a computer or another mobile device.
- Sign in with the same Google account linked to your locked Android phone.
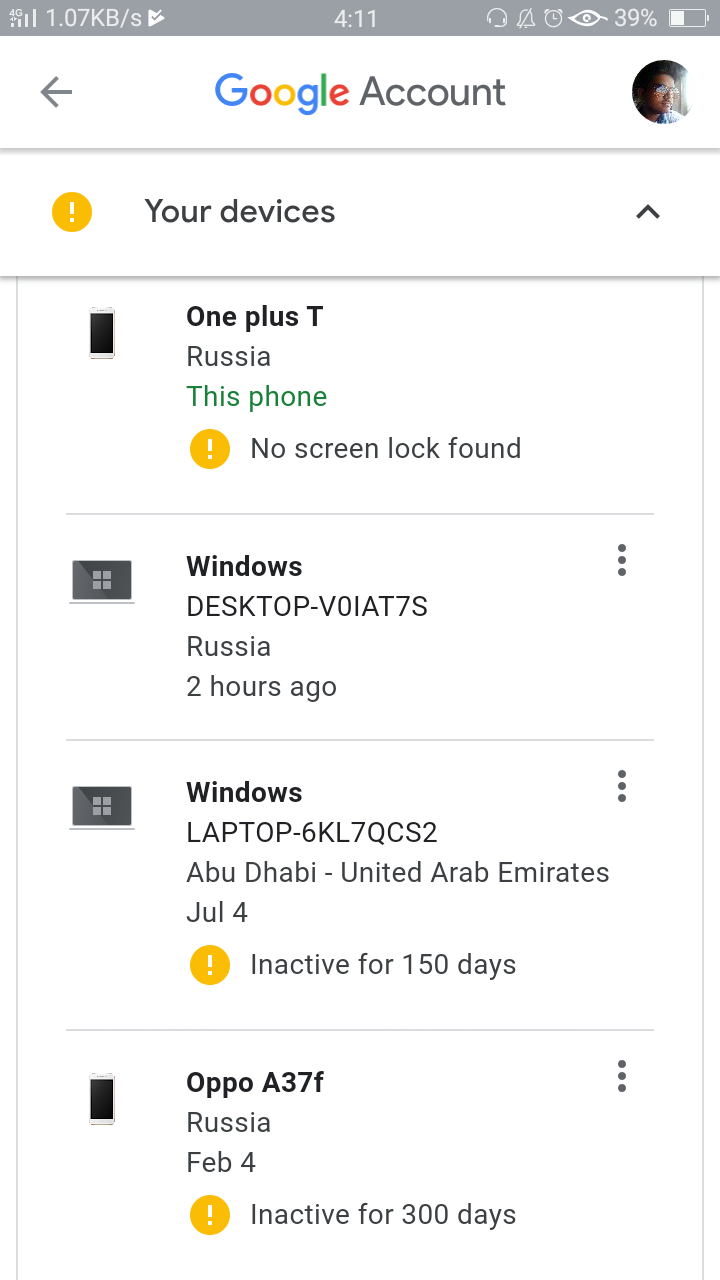
- Select your locked device from the list of available devices.
- Click on the “Lock” option and set a temporary password.
- Use the temporary password on your locked phone to unlock it.
- Once unlocked, go to the phone settings and change the password to a new one.
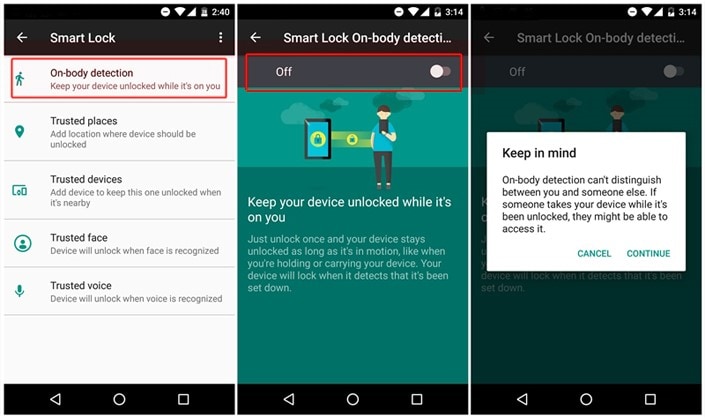
-
Using Android Device Manager:
- Access the Android Device Manager website on a computer or another mobile device.
- Sign in with the same Google account associated with your locked Android phone.
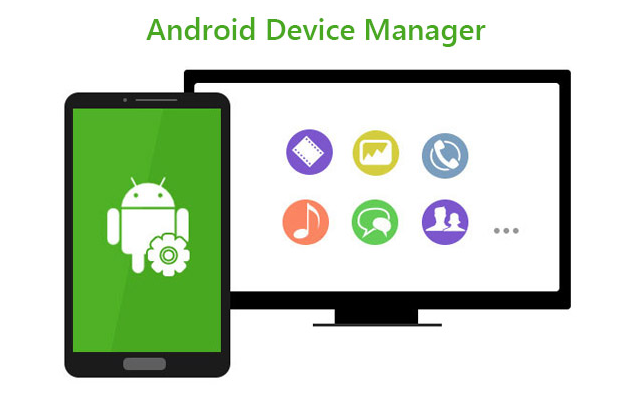
- Select your locked device from the list of available devices.
- Click on the “Lock” option and set a temporary password.
- Use the temporary password on your locked phone to unlock it.
- Once unlocked, go to the phone settings and change the password to a new one.
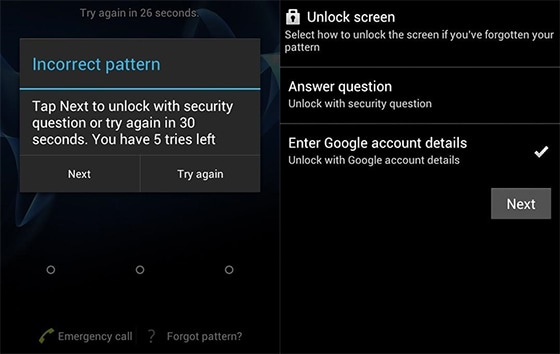
-
Using Factory Reset:
- Power off your Android phone.
- Press and hold the specific key combination to enter Recovery Mode (e.g., Power button + Volume Up button).
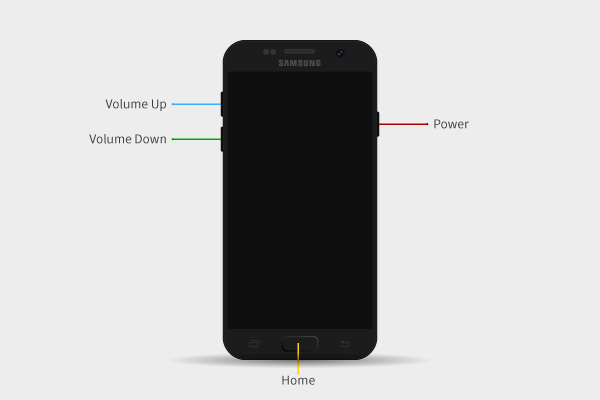
- Use the volume buttons to navigate and the power button to select “Factory Reset” or “Wipe Data/Factory Reset” option.
- Confirm the reset process and wait for your phone to reboot.
- Note: This method will erase all data on your phone, so make sure to back up important files before proceeding.







