
Having trouble with your Plex remote access? Let’s troubleshoot the error and find a fix.
Recently, Fortect has become increasingly popular as a reliable and efficient way to address a wide range of PC issues. It's particularly favored for its user-friendly approach to diagnosing and fixing problems that can hinder a computer's performance, from system errors and malware to registry issues.
- Download and Install: Download Fortect from its official website by clicking here, and install it on your PC.
- Run a Scan and Review Results: Launch Fortect, conduct a system scan to identify issues, and review the scan results which detail the problems affecting your PC's performance.
- Repair and Optimize: Use Fortect's repair feature to fix the identified issues. For comprehensive repair options, consider subscribing to a premium plan. After repairing, the tool also aids in optimizing your PC for improved performance.
Checking and Configuring Automatic Connections
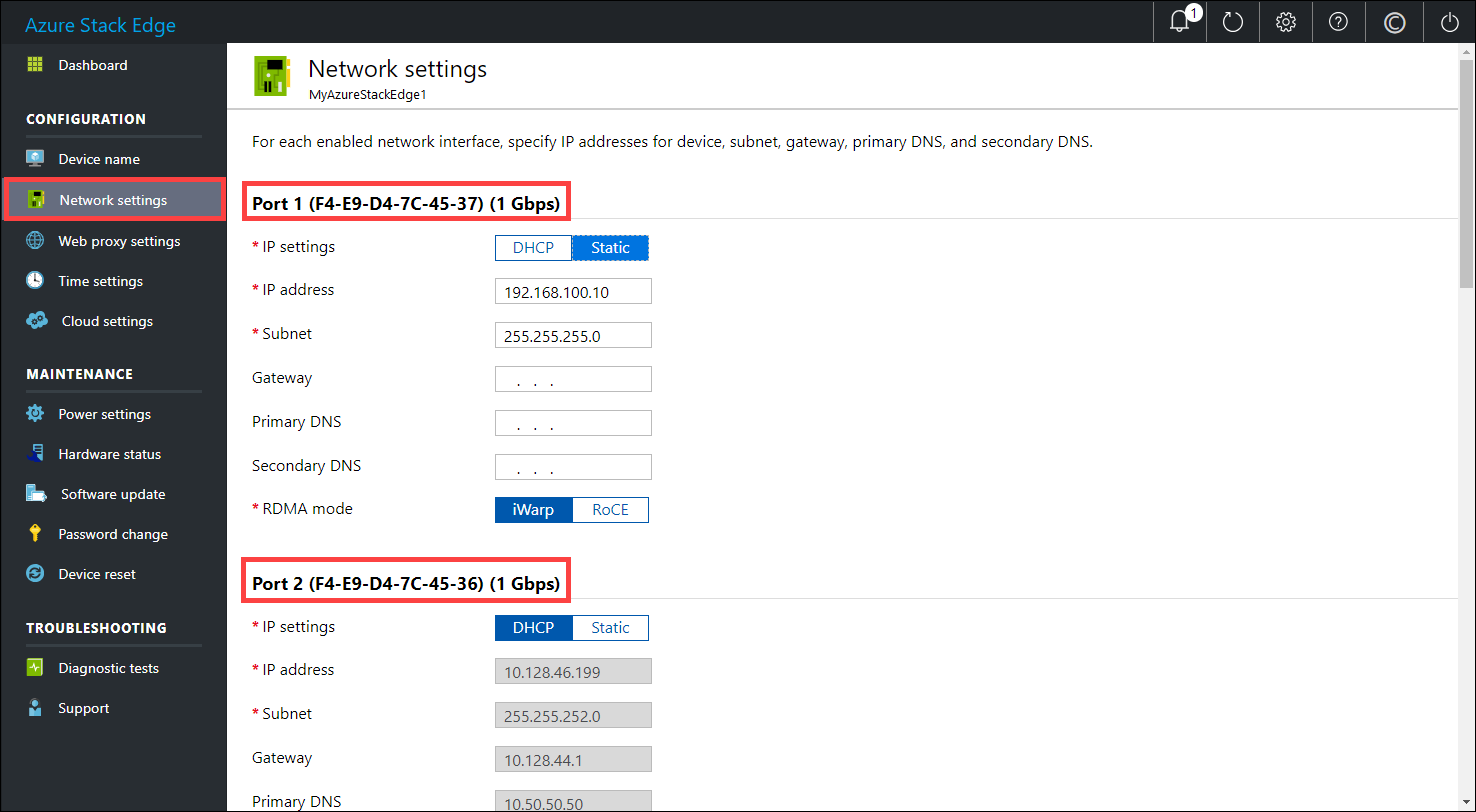
Checking and Configuring Automatic Connections: To troubleshoot Plex Remote Access errors, ensure that your router is properly configured to allow automatic connections. Access your router’s settings by typing its IP address in a web browser. Look for options such as “UPnP” or “NAT-PMP” and make sure they are enabled to allow Plex to communicate with the server. Additionally, check if any firewall or antivirus software is blocking the connection and configure them to allow Plex access.
Restart both your router and Plex server after making any changes to ensure they take effect. Test the connection to see if the error is resolved.
Manual Port Forwarding Techniques
| Step | Description |
|---|---|
| 1 | Access your router’s settings by entering the router’s IP address in a web browser. |
| 2 | Locate the port forwarding section in your router’s settings. |
| 3 | Add a new port forwarding rule for Plex by specifying the internal IP address of the device running Plex, the port number (usually 32400), and the protocol (TCP). |
| 4 | Save the changes and restart your router to apply the new port forwarding rule. |
| 5 | Verify that the port forwarding rule is working correctly by checking the status of remote access in the Plex settings. |
Ensuring a Static Local IP Address for the Server
To ensure a static local IP address for the server, you need to access your router’s settings. Log in to your router’s admin panel and navigate to the DHCP settings. Locate the option to reserve an IP address and assign a static IP to the server’s MAC address. This will prevent the IP address from changing. Make sure to set the IP address outside the DHCP range to avoid conflicts. Save the settings and restart the server to apply the changes.
This should help resolve any Plex remote access errors related to IP address changes.
Troubleshooting Common Network Issues
1. Check Network Connection: Ensure that your device is connected to the network properly and has internet access. Restart your router and modem if needed.
2. Verify Plex Settings: Make sure your Plex server is running and that remote access is enabled in the settings. Check that the correct port is set for remote access.
3. Firewall and Antivirus: Disable any firewall or antivirus software temporarily to see if they are blocking the connection. Add exceptions for Plex if necessary.
4. Port Forwarding: Configure port forwarding on your router for the Plex server. Check Plex documentation for the specific ports to open.
5. Dynamic IP Address: If your IP address changes frequently, consider setting up Dynamic DNS to ensure remote access is maintained.
6. Plex server update: Ensure that your Plex server software is up to date. Check for any firmware or software updates for your device as well.
Dealing with Security Software and VPN Interferences
When troubleshooting Plex Remote Access errors, it is important to address any potential interferences from security software and VPNs. These programs can sometimes block the necessary connections for Plex to function properly.
If you are experiencing issues with remote access, check your security software settings to ensure that Plex is allowed to communicate through the firewall. You may need to add Plex as an exception to prevent it from being blocked.
Additionally, if you are using a VPN, try disconnecting from it temporarily to see if this resolves the remote access error. Some VPN services can interfere with Plex’s ability to establish connections with external devices.
Understanding and Fixing Double-NAT Scenarios
Double-NAT scenarios can cause Plex Remote Access errors, but they can be fixed easily. The first step is to determine if you are experiencing this issue by checking your network setup. If you have a double-NAT situation, where two routers are in use, you will need to make some adjustments.
To fix the Double-NAT scenario, you will need to access the settings of your primary router. Look for the option to set up a DMZ (demilitarized zone) or enable port forwarding. You will need to forward the necessary ports for Plex to communicate properly.
Once you have configured the primary router, you may also need to make changes to the secondary router. Access its settings and disable DHCP, as well as any firewall or NAT features that may be causing conflicts with the Plex server.
After making these adjustments, restart both routers and test the Plex Remote Access to see if the issue has been resolved.
Optimizing Remote Video Quality
To optimize remote video quality on Plex, ensure your internet connection is stable and has sufficient bandwidth. Check your router settings to make sure UPnP is enabled and ports are properly forwarded. Confirm that your firewall is not blocking Plex traffic. Update Plex software and router firmware to the latest versions. Consider using a wired connection instead of Wi-Fi for better stability.
If you’re still experiencing issues, reach out to Plex support for further assistance. Following these steps should help troubleshoot and fix any remote access errors you may encounter.
Addressing Server and App Connectivity on Various Platforms
When troubleshooting Plex Remote Access errors on various platforms, it’s important to address server and app connectivity issues. To fix this error, start by checking your server’s connectivity settings.
Make sure your server is running and properly connected to the internet. If you’re using a proxy server, ensure it’s configured correctly for Plex. You may also need to configure port forwarding on your router for Plex to work properly.
Check if Universal Plug and Play (UPnP) is enabled on your router. This feature allows devices to automatically discover and interact with each other on a local network. Adjust your firewall settings to allow Plex to communicate through the network.
If you’re still experiencing connectivity issues, consider using remote desktop software to access your server directly. This can help you troubleshoot any configuration problems that may be causing the error.
Final Resort Measures for Persistent Access Problems
If you have exhausted all other troubleshooting steps and are still experiencing persistent access problems with Plex Remote Access, there are a few final resort measures you can try:
1. Port forwarding: Check your router settings and manually set up port forwarding for Plex to ensure proper communication between your devices.
2. UPnP: Enable Universal Plug and Play on your router to allow devices on your network to automatically open the necessary ports for Plex Remote Access.
3. VPN: Consider using a VPN to bypass any restrictions or firewall settings that may be preventing Plex from accessing your media server remotely.
F.A.Qs
Why is Plex suddenly no remote access?
Plex suddenly has no remote access because port forwarding within the router may need to be enabled if UPnP doesn’t work. This involves reserving an IP address for the device within the router’s DHCP server and forwarding the proper ports to the Plex Media Server.
How do I get Plex to work remotely?
To get Plex to work remotely, you need to make sure you are signed in to your Plex account on the server and enable remote access in the settings by specifying a public port.
How do I securely enable Plex remote access?
To securely enable Plex remote access, sign in to your Plex account on the server and navigate to Settings > Server > Network in the Plex Web App. Toggle the Advanced settings to be visible and adjust the Secure connections setting as needed.
Why is Plex not reachable?
Plex is not reachable because the current version of Plex Media Server may not be installed, the server may not be actively running, the Server may not be listed on your Devices page, or there may be a VPN enabled on your computer or router.








