
Ever wondered why your computer won’t recognize your iPhone when you connect it?
Recently, Fortect has become increasingly popular as a reliable and efficient way to address a wide range of PC issues. It's particularly favored for its user-friendly approach to diagnosing and fixing problems that can hinder a computer's performance, from system errors and malware to registry issues.
- Download and Install: Download Fortect from its official website by clicking here, and install it on your PC.
- Run a Scan and Review Results: Launch Fortect, conduct a system scan to identify issues, and review the scan results which detail the problems affecting your PC's performance.
- Repair and Optimize: Use Fortect's repair feature to fix the identified issues. For comprehensive repair options, consider subscribing to a premium plan. After repairing, the tool also aids in optimizing your PC for improved performance.
Basic Troubleshooting Steps
If that doesn’t work, make sure that both your iPhone and computer are running the latest operating systems (iOS for iPhone, macOS for Mac, Windows 10 for PC).
Next, check that iTunes is installed on your computer and is up to date. Sometimes updating the software can resolve connectivity issues.
If you are still having trouble, try restarting both your iPhone and computer and then reconnecting them.
If none of these steps work, you may need to update the device driver for your iPhone on your computer.
If all else fails, you may need to perform a factory reset on your iPhone as a last resort.
Ensuring Software and iOS are Up-to-Date
To ensure your computer recognizes your iPhone when you connect it via USB, it is important to make sure both your software and iOS are up-to-date.
Check that your computer’s operating system is updated, whether it’s MacOS or Windows 10. Apple regularly releases updates that may include improvements for device recognition.
Make sure iTunes is also up-to-date on your computer. This software is essential for managing your iOS devices.
If you’re still having trouble, try using a different USB port or cable. Sometimes faulty hardware can cause connectivity issues.
If all else fails, consider restarting both your computer and iPhone, as well as performing a factory reset on your device as a last resort. This can often resolve software glitches that may be causing the recognition issue.
Update and Check Device Drivers
- Connect iPhone to Computer: Make sure your iPhone is securely connected to your computer using a USB cable.
- Check Device Manager:
- Press Windows key + X and select Device Manager.
- Look for any yellow exclamation marks next to the iPhone device. This indicates a driver issue.
- Update Device Drivers:
- Right-click on the iPhone device with the exclamation mark and select Update Driver.
- Choose Search automatically for updated driver software to let Windows find and install the latest driver.
- Restart Computer: After updating the drivers, restart your computer to apply the changes.
- Check iPhone Connection: Reconnect your iPhone to the computer and see if it is now recognized.
Verify Apple Mobile Device Support Installation
If your computer is not recognizing your iPhone when you connect it, the issue may be related to the installation of Apple Mobile Device Support. To verify the installation:
1. Press the Windows + R keys on your keyboard to open the Run dialog box.
2. Type “services.msc” and press Enter to open the Services window.
3. Scroll down and locate “Apple Mobile Device Service” in the list.
4. Check if the service is running. If it is not, right-click on it and select Start.
5. Restart your computer and try connecting your iPhone again.
If the issue persists, you may need to uninstall and reinstall iTunes to ensure that the Apple Mobile Device Support installation is correct. This should resolve any conflicts that may be preventing your computer from recognizing your iPhone.
Reinstall iTunes for Connection Issues
If your computer is not recognizing your iPhone when you connect it, one possible solution is to reinstall iTunes. This can help resolve any connection issues that may be causing the problem.
To reinstall iTunes, first uninstall the current version from your computer. Then, download the latest version from the Apple Inc. website and follow the installation instructions.
Once iTunes is reinstalled, try connecting your iPhone to your computer again to see if the issue has been resolved. If not, you may need to update the device driver for your iPhone or try using a different USB port.
If you continue to experience connection issues, you may want to consider troubleshooting other possible causes such as a faulty USB hardware or a problem with your computer’s settings.
Inspect USB Cable and Ports
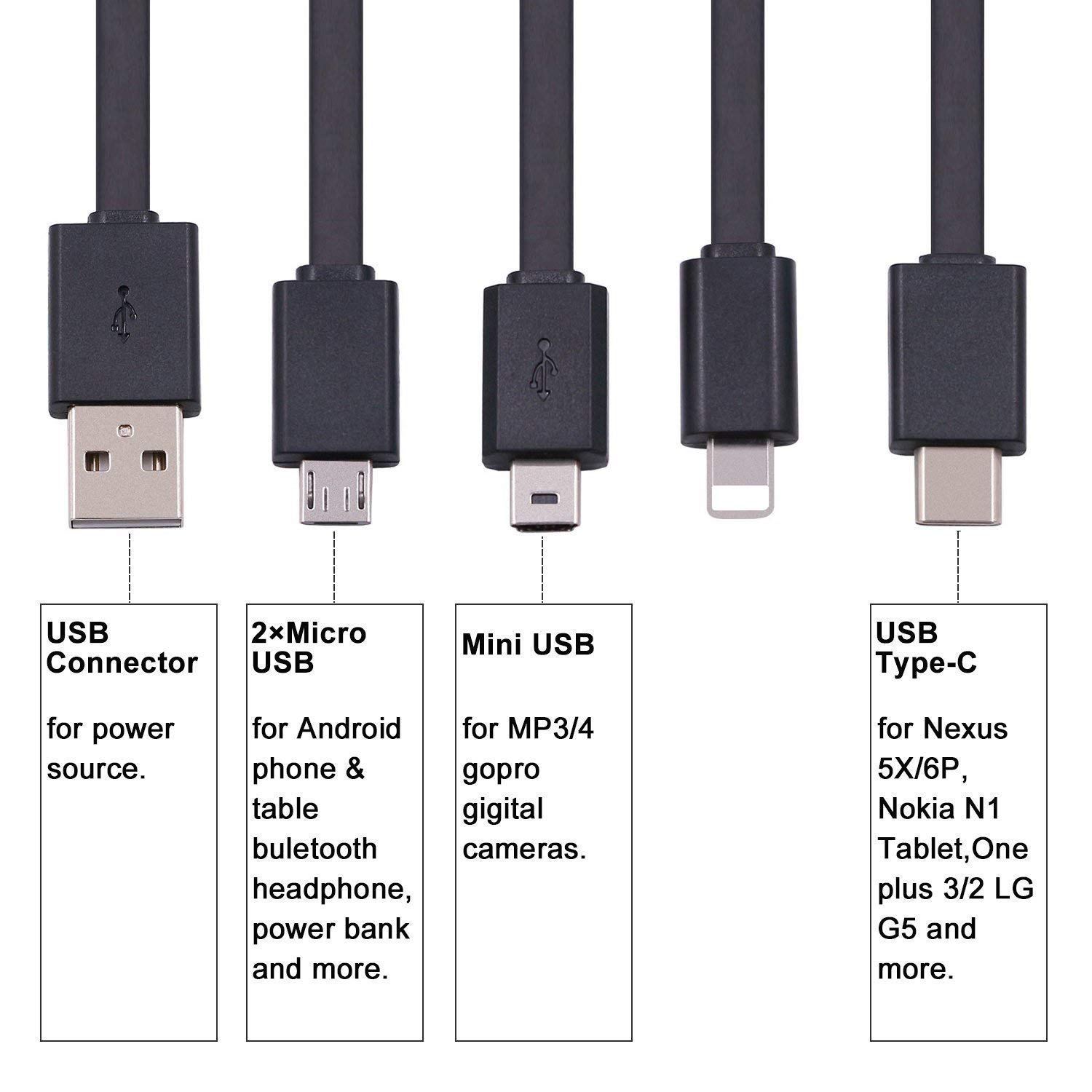
Next, examine the USB ports on both your computer and iPhone for any debris or dirt that may be hindering the connection. Use a can of compressed air to clean out any dust or particles that might be blocking the connection.
If everything looks fine, try using a different USB cable or port to see if the issue is with the current setup. Sometimes a faulty cable or port can prevent proper recognition.
If the problem persists after checking and cleaning the USB cable and ports, it may be worth trying to connect your iPhone to another computer to determine if the issue lies with the device or the computer.
Trust Computer Notification
If your computer is not recognizing your iPhone when connected via USB, it could be due to a lack of trust between the devices. To establish this trust, follow these steps:
1. Make sure both your iPhone and computer are unlocked.
2. Connect your iPhone to the computer using a USB cable.
3. A Trust prompt should appear on your iPhone screen.
4. Tap “Trust” on your iPhone to allow your computer to access your device.
5. If the Trust prompt does not appear, try using a different USB port or cable.
By establishing trust between your iPhone and computer, you should now be able to successfully connect and access your device for data transfer or backup.
Update Operating System for Compatibility
To ensure your computer recognizes your iPhone when connected, it is important to update your operating system for compatibility. Check for any available updates for your operating system, whether it is Windows or macOS, and install them promptly. This will ensure that your computer has the necessary software to communicate with your iPhone.
If you are using Windows, navigate to the settings menu and search for updates. Download and install any available updates to ensure compatibility with your iPhone. For macOS users, go to the Apple menu and select “Software Update” to check for any available updates.
Updating your operating system can fix any compatibility issues that may be preventing your computer from recognizing your iPhone when connected. By staying up to date with the latest software, you can ensure a smooth connection between your devices.
FAQ
Why is my computer not picking up my iPhone?
Your computer may not be picking up your iPhone because Windows computers require iOS drivers to correctly recognize Apple devices. If the drivers are not installed, outdated, or misconfigured, your iPhone may not be detected.
How do I allow my PC to see my iPhone?
To allow your PC to see your iPhone, unlock your iPhone and then select your device in the Finder or Apple Devices app. Click on Trust to give permission for your computer to access information on your device. If using iTunes, click Continue.
Why won’t my iPhone sync to my computer?
Your iPhone may not be syncing to your computer due to reasons such as outdated iOS or iTunes versions, lack of authorization for iTunes access on your computer, or firewall security software blocking the connection.
Why is my iPhone not connecting to my Apple computer?
Your iPhone may not be connecting to your Apple computer due to dust and debris on the ports. Make sure to clean the ports and connecting cables to ensure proper communication between the devices.








