
Are you experiencing issues with your HP Officejet Pro 8600 not printing wirelessly from your Mac? This article will provide troubleshooting tips to help you resolve this issue.
Recently, Fortect has become increasingly popular as a reliable and efficient way to address a wide range of PC issues. It's particularly favored for its user-friendly approach to diagnosing and fixing problems that can hinder a computer's performance, from system errors and malware to registry issues.
- Download and Install: Download Fortect from its official website by clicking here, and install it on your PC.
- Run a Scan and Review Results: Launch Fortect, conduct a system scan to identify issues, and review the scan results which detail the problems affecting your PC's performance.
- Repair and Optimize: Use Fortect's repair feature to fix the identified issues. For comprehensive repair options, consider subscribing to a premium plan. After repairing, the tool also aids in optimizing your PC for improved performance.
Enhance Home Network Security
Next, update the printer’s firmware to the latest version to ensure it has the latest security patches and features. You can do this by accessing the printer’s web interface and checking for updates in the settings menu.
It’s also important to update the printer drivers on your Mac to the latest version. Go to the HP website or use the built-in software update feature on your Mac to ensure you have the latest drivers installed.
Additionally, consider using a dedicated network for your printer to further enhance security. Some routers allow you to create a separate guest network, which can be used exclusively for your printer to isolate it from other devices on your main network.
Another important step is to enable the printer’s built-in security features, such as password protection and IP filtering. This will add an extra layer of security to your printer and prevent unauthorized access.
Regularly check for software updates on your Mac and keep the operating system up to date to ensure the latest security measures are in place. This will help protect your printer and other devices on your network from potential security vulnerabilities.
Lastly, consider using a virtual private network (VPN) when accessing your printer remotely. This will encrypt the data transmitted between your Mac and the printer, adding an extra layer of security when printing wirelessly.
Wireless Driver Setup Guide
To set up the wireless driver for your HP Officejet Pro 8600 on your Mac, follow these steps:
1. First, ensure that your printer is connected to the same Wi-Fi network as your Mac. If it’s not, connect it to the network using the printer’s control panel or touchscreen display.
2. Next, on your Mac, click on the Apple menu and select “System Preferences.” Then, click on “Printers & Scanners.”
3. In the Printers & Scanners window, click on the “+” button to add a new printer. Your HP Officejet Pro 8600 should appear in the list of available printers. Select it and click “Add.”
4. If your printer does not appear in the list, click on the “IP” tab and enter the printer’s IP address. You can find the IP address by printing a network configuration page from the printer’s control panel.
5. Once the printer is added, click on the “Options & Supplies” button. Then, click on the “Driver” tab and make sure that the correct driver is selected for your HP Officejet Pro 8600.
6. If the correct driver is not available, you can download it from the HP website. Simply visit the HP website, search for your printer model, and download the appropriate driver for Mac.
7. After downloading the driver, follow the on-screen instructions to install it on your Mac. Once the driver is installed, your HP Officejet Pro 8600 should be ready to print wirelessly.
Remember to check the HP website for any firmware updates for your printer, as these updates can also improve wireless printing performance.
Install Printer Driver Using USB

To install the printer driver using USB for your HP Officejet Pro 8600 on your Mac, follow these steps:
1. First, make sure your printer is turned on and connected to your Mac using a USB cable.
2. Open the HP website on your Mac and navigate to the “Software and Drivers” section for the HP Officejet Pro 8600.
3. Download the latest printer driver for your Mac from the HP website. Make sure to select the USB connection option when prompted.
4. Once the driver is downloaded, locate the file on your Mac and double-click to start the installation process.
5. Follow the on-screen instructions to complete the installation. This may include selecting the USB connection option and connecting your printer to your Mac if it is not already connected.
6. Once the installation is complete, your HP Officejet Pro 8600 should be ready to print using the USB connection on your Mac.
Remember to regularly check for updates to the printer driver to ensure optimal performance and compatibility with your Mac.
By following these steps, you should be able to install the printer driver using USB for your HP Officejet Pro 8600 on your Mac and start printing wirelessly. Keep in mind that using a USB connection may not offer the same level of convenience as wireless printing, but it can be a reliable alternative if you are experiencing issues with the wireless connection.
Additionally, you may want to troubleshoot the wireless printing issue to see if it can be resolved. This could involve checking the Wi-Fi connection, updating the printer’s firmware, or adjusting the printer settings on your Mac. However, if you need to print urgently, using the USB connection can provide a quick and effective solution.
Diagnostic Tool for Troubleshooting
- Check Wi-Fi Connection
- Ensure that the printer and the Mac are connected to the same Wi-Fi network.
- Restart the router and the printer to establish a new connection.
- Update Printer Firmware
- Access the printer’s control panel and navigate to the settings menu.
- Check for firmware updates and install any available updates.
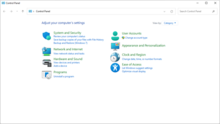
- Run HP Print and Scan Doctor
- Download and install the HP Print and Scan Doctor tool from the official HP website.
- Launch the tool and follow the on-screen instructions to diagnose and fix any printing issues.








