Unraveling the Mysteries of Ethernet & Wi-Fi Invalid IP Configuration
Recently, Fortect has become increasingly popular as a reliable and efficient way to address a wide range of PC issues. It's particularly favored for its user-friendly approach to diagnosing and fixing problems that can hinder a computer's performance, from system errors and malware to registry issues.
- Download and Install: Download Fortect from its official website by clicking here, and install it on your PC.
- Run a Scan and Review Results: Launch Fortect, conduct a system scan to identify issues, and review the scan results which detail the problems affecting your PC's performance.
- Repair and Optimize: Use Fortect's repair feature to fix the identified issues. For comprehensive repair options, consider subscribing to a premium plan. After repairing, the tool also aids in optimizing your PC for improved performance.
Understanding Ethernet and Wi-Fi Connections
If you’re encountering an “Invalid IP Configuration” error on your computer, it can disrupt your internet connection and cause inconvenience. This error typically occurs when your computer is unable to obtain a valid IP address for either the Ethernet or Wi-Fi connection. Here are some troubleshooting tips to help you resolve this issue:
1. Press the Windows key + R, then type “ncpa.cpl” and press Enter. This will open the Network Connections window.
2. Look for your Ethernet or Wi-Fi connection, right-click on it, and select “Disable.” Wait a few seconds, then right-click again and select “Enable.”
3. If the issue persists, try renewing your IP address. Open the Command Prompt by pressing the Windows key + R, then type “cmd” and press Enter. In the Command Prompt window, type “ipconfig /release” followed by “ipconfig /renew” and press Enter.
4. If you’re using a router, try power cycling it. Simply unplug the power cable, wait for 10 seconds, then plug it back in.
5. If none of the above solutions work, reach out to your ISP tech support, as the problem may be related to your network hardware or configuration.
By following these troubleshooting steps, you can resolve the “Invalid IP Configuration” error and get your Ethernet or Wi-Fi connection back up and running smoothly.
Causes of the ‘Ethernet Doesn’t Have a Valid IP Configuration’ Error
The ‘Ethernet Doesn’t Have a Valid IP Configuration’ error occurs when your PC’s Ethernet connection is unable to obtain a valid IP address from your network. This error can prevent your computer from accessing the internet and disrupt your online activities.
There are several possible causes for this error. One common reason is a misconfiguration in the TCP/IP settings or network adapter settings. Another possibility is a problem with the network hardware, such as the router or modem.
To fix this error, you can try the following solutions:
1. Reset the TCP/IP stack by typing “netsh int ip reset” in the Command Prompt.
2. Disable and then re-enable the network adapter in the Device Manager.
3. Update the network adapter driver to the latest version.
4. Restart your modem or router by unplugging the power cable and then plugging it back in.
5. Contact your ISP tech support for further assistance if the issue persists.
By following these troubleshooting tips, you should be able to resolve the ‘Ethernet Doesn’t Have a Valid IP Configuration’ error and restore your internet connection.
Comparing Ethernet and Wi-Fi: Benefits and Disadvantages
- Check physical connections
- Restart networking devices
- Reset TCP/IP stack
- Release and renew IP address
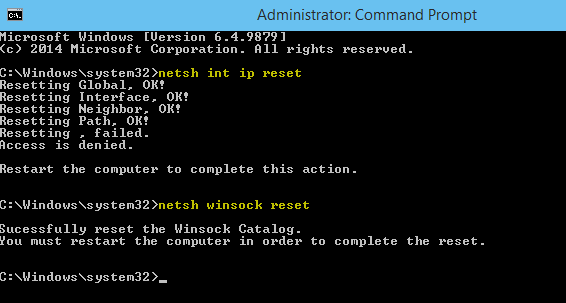
- Update network drivers
- Disable and re-enable network adapter

- Run network troubleshooter
- Disable IPv6
- Reset network settings
python
import subprocess
def check_ip_configuration(interface_name):
try:
output = subprocess.check_output(['ipconfig', interface_name])
output = output.decode('utf-8')
if "IPv4 Address" in output and "Subnet Mask" in output:
return True
else:
return False
except subprocess.CalledProcessError:
return False
# Example usage
interface = 'Ethernet' # Enter your network interface name here
if check_ip_configuration(interface):
print(f"The {interface} interface has a valid IP configuration.")
else:
print(f"The {interface} interface does not have a valid IP configuration.")
This code uses the `subprocess` module to execute the `ipconfig` command (Windows) and captures its output. It then checks whether the output contains “IPv4 Address” and “Subnet Mask” to determine if the interface has a valid IP configuration. You can replace `’Ethernet’` with the name of your network interface.
Troubleshooting Steps to Fix the Error
– Verify the ethernet or Wi-Fi connection by checking the physical connections of the cables and ensuring they are securely plugged in. For Wi-Fi, ensure the wireless network adapter is enabled and connected to a functioning Wi-Fi network.
– Reset the IP configuration by following these steps:
1. Press the Windows key + R to open the Run dialog box.
2. Type ncpa.cpl and press Enter to open the Network Connections window.
3. Right-click on the ethernet or Wi-Fi connection you are using and select “Disable”.
4. Wait a few seconds and then right-click on the connection again and select “Enable”.
– Renew the IP lease by opening the Command Prompt as an administrator and typing ipconfig /renew. Press Enter to execute the command.
– Restart your PC or the combo unit (modem/router) to ensure a fresh start for the network protocol.
– If the issue persists, try using a different ethernet cable or Wi-Fi network to rule out any hardware faults.
– If none of these solutions work, consider seeking further assistance or contacting your internet service provider for support.
Remember to adapt these steps according to your specific operating system, such as Windows 7, Windows 10, or Windows 11.
Restarting Modem, Router, and Computer
Restarting your modem, router, and computer can often resolve issues related to an invalid IP configuration. Here’s how to do it:
1. First, turn off your computer by clicking on the Start menu, selecting the Power option, and choosing Shut Down.
2. Next, unplug the power cable from your modem and router. Wait for about 30 seconds, then plug them back in.
3. Once the modem and router have fully restarted, turn on your computer.
4. After your computer has booted up, press the Windows key and the R key simultaneously to open the Run dialog box.
5. In the Run dialog box, type ncpa.cpl and hit Enter to open the Network Connections window.
6. Right-click on the network connection you are using (either Ethernet or Wi-Fi) and select Disable. Wait for a few seconds, then right-click on it again and select Enable.
7. If you are using an Ethernet connection, make sure the Ethernet cable is securely plugged into both your computer and the modem or router.
8. To renew your IP configuration, open the Command Prompt by pressing the Windows key and typing “cmd.” Right-click on Command Prompt and select Run as administrator.
9. In the Command Prompt window, type ipconfig /renew and press Enter. This will refresh your IP configuration.
By following these steps, you should be able to resolve any issues related to an invalid IP configuration and get your internet connection back up and running smoothly.
Disabling the Fast Startup Feature
To disable the Fast Startup feature in Windows 10, follow these steps:
1. Press the Windows key + R to open the Run dialog box.
2. Type “ncpa.cpl” and press Enter to open the Network Connections window.
3. Right-click on your Ethernet or wireless network adapter and select Properties.
4. In the Properties window, click on the “Configure” button.
5. Go to the Power Management tab and uncheck the option that says “Allow the computer to turn off this device to save power.”
6. Click OK to save the changes and close the Properties window.
7. Restart your computer for the changes to take effect.
Disabling the Fast Startup feature can help resolve the “Invalid IP Configuration” error message and ensure proper functioning of your IP configuration. This convenient feature can sometimes cause issues with network protocols, resulting in connectivity faults. By following these steps, you can easily disable Fast Startup and potentially resolve the IP configuration error on your LAN or wireless network adapter. Don’t forget to restart your computer after making the changes to ensure they take effect.
Configuring Network Adapter Settings
If you’re experiencing an Ethernet or Wi-Fi invalid IP configuration issue, there are a few steps you can take to resolve it and get your network connection up and running smoothly. Here’s what you can do:
1. Press the Windows key + R together to open the Run dialog box.
2. Type “ncpa.cpl” and hit Enter to access the Network Connections window.
3. Locate your Ethernet or Wi-Fi adapter, depending on the type of connection you’re using.
4. Right-click on the adapter and select “Properties.”
5. In the Properties window, scroll down and find “Internet Protocol Version 4 (TCP/IPv4).”
6. Click on it and then click on the “Properties” button.
7. Make sure the option “Obtain an IP address automatically” is selected.
8. Click on “OK” to save the changes and close the windows.
9. Restart your computer or disable and re-enable the network adapter to apply the settings.
By following these steps, you should be able to fix the invalid IP configuration error and restore your network connection.
Resetting TCP/IP
Resetting TCP/IP
If you are experiencing an “Invalid IP Configuration” error message on your Ethernet or Wi-Fi connection, you can try resetting the TCP/IP stack to resolve the issue.
Here’s how you can do it:
1. Press the Windows key + R to open the Run dialog box.
2. Type ncpa.cpl and press Enter to open the Network Connections window.
3. Right-click on the appropriate network connection (Wi-Fi or Ethernet) and select Disable.
4. Wait a few seconds and then right-click on the same network connection and select Enable.
5. If you have a combo unit (modem/router), you may need to press the power button to restart it as well.
6. Once the network connection is reestablished, open the Command Prompt as an administrator.
7. Type ipconfig /release and press Enter.
8. Wait a few seconds and then type ipconfig /renew and press Enter.
This should reset your TCP/IP stack and resolve any IP configuration issues you were experiencing.
Clearing the Network Cache
If you’re experiencing an Ethernet or Wi-Fi Invalid IP Configuration error, clearing the network cache can help resolve the issue. Follow these steps to clear the cache and get your network functioning properly:
1. Press the Windows key + R to open the Run dialog box.
2. Type ncpa.cpl and hit Enter. This will open the Network Connections window.
3. Locate your active network connection, such as Wi-Fi or Ethernet, and right-click on it.
4. Select Disable from the context menu, and wait a few seconds.
5. Right-click on the same network connection again and select Enable.
By disabling and enabling the network connection, you’re effectively clearing the network cache and refreshing the IP configuration. This can help resolve any issues causing the Invalid IP Configuration error.
Remember to also restart your router and modem by unplugging them from the power source for a few seconds and plugging them back in. This can often solve connectivity problems.
If the issue persists, you can try renewing your IP lease using the ipconfig renew command in the Command Prompt.
Reinstalling/Updating Network Adapter Driver
Reinstalling/Updating Network Adapter Driver:
1. Press the Windows+R keys to open the Run dialog box.
2. Type “ncpa.cpl” and press Enter to open the Network Connections window.
3. Right-click on your Ethernet or Wi-Fi network adapter and select “Disable”.
4. Wait a few seconds, then right-click on the same adapter and select “Enable”.
5. If your wireless network adapter doesn’t work, you may need to restart your device or try the steps above on a different device.
6. If you are still experiencing an Invalid IP Configuration error message, you can try updating your network adapter driver.
7. Press the Windows+X keys and select “Device Manager”.
8. Expand the “Network adapters” category and right-click on your Ethernet or wireless network adapter.
9. Select “Update driver” and follow the on-screen instructions to complete the update.
10. After updating the driver, restart your device and check if the IP configuration issue has been resolved.
Please note that these steps may vary depending on the version of Windows you are using, such as Windows 7 or Windows 11.
Additional Solutions: Connecting PC Directly to Router
If you are still experiencing an invalid IP configuration error message after trying the previous solutions, you can try connecting your PC directly to the router using an Ethernet cable. This can help resolve any issues with the wireless network adapter or the Wi-Fi connection.
Here are the steps to connect your PC directly to the router:
1. Press the Windows key + R to open the Run dialog box.
2. Type ncpa.cpl and press Enter. This will open the Network Connections window.
3. Right-click on the Local Area Connection and select Disable.
4. Connect one end of the Ethernet cable to your PC’s Ethernet adapter and the other end to one of the LAN ports on your router.
5. Press the power button on your router to turn it on, if it isn’t already.
6. Wait for a few seconds for your PC to establish a connection with the router.
7. Once connected, open the command prompt by pressing the Windows key + R, typing cmd, and pressing Enter.
8. In the command prompt, type ipconfig /renew and press Enter. This will renew your IP configuration.
By connecting your PC directly to the router, you can ensure a stable and functioning IP configuration, allowing you to access the internet without any inconvenience.








