Unearthing the Elusive: Untangling the Mysteries Behind Unrecognized Seagate Hard Drives
Recently, Fortect has become increasingly popular as a reliable and efficient way to address a wide range of PC issues. It's particularly favored for its user-friendly approach to diagnosing and fixing problems that can hinder a computer's performance, from system errors and malware to registry issues.
- Download and Install: Download Fortect from its official website by clicking here, and install it on your PC.
- Run a Scan and Review Results: Launch Fortect, conduct a system scan to identify issues, and review the scan results which detail the problems affecting your PC's performance.
- Repair and Optimize: Use Fortect's repair feature to fix the identified issues. For comprehensive repair options, consider subscribing to a premium plan. After repairing, the tool also aids in optimizing your PC for improved performance.
Troubleshooting Seagate External Hard Drive Detection Issues
If your Seagate external hard drive is not being detected, follow these steps to troubleshoot the issue:
1. Check the connections: Ensure that the USB or SATA cable is securely connected to both the hard drive and your computer. If using a desktop, make sure the SATA cable is connected properly to the motherboard.
2. Try a different port or cable: Connect the hard drive to a different USB port or try using a different USB or SATA cable to rule out any connection issues.
3. Update drivers: Visit the Seagate support website and download the latest drivers for your specific hard drive model.
4. Check disk management: On Windows, open Disk Management by right-clicking on the Start button and selecting “Disk Management.” If the hard drive appears in Disk Management but is not assigned a drive letter, right-click on it and select “Change Drive Letter and Paths.”
5. Test on a different computer: Connect the hard drive to a different computer to see if it is detected. If it is, the issue may be with your computer’s settings or drivers.
If these steps do not resolve the issue, it is recommended to contact Seagate support for further assistance.
Repairing Seagate External Hard Drive Not Working on Windows
Troubleshooting Seagate Hard Drive Not Detected
If your Seagate external hard drive is not working on Windows, follow these steps to troubleshoot the issue:
Step 1: Check the connections and cables.
– Ensure that the USB or SATA cable is securely connected to both the hard drive and the computer.
– Try using a different USB port or SATA port on your computer.
Step 2: Update the driver.
– Open Device Manager by pressing Windows key + X and selecting Device Manager.
– Expand the Disk Drives section and right-click on your Seagate hard drive.
– Select Update Driver and follow the on-screen instructions.
Step 3: Run the Seagate Troubleshooter.
– Visit the Seagate website and download their troubleshooter tool.
– Run the tool and follow the prompts to diagnose and fix any issues with your hard drive.
If these steps do not resolve the issue, you may need to consult a professional data recovery service.
Resolving Seagate External Hard Drive Not Detected on Mac
If your Seagate external hard drive is not being detected on your Mac, follow these steps to troubleshoot the issue:
Step 1: Check the connections
– Ensure that the USB cable is securely connected to both the hard drive and your Mac.
– Try using a different USB port on your Mac.
Step 2: Check the power source
– Make sure that the hard drive is receiving power.
– If it has a separate power adapter, ensure it is connected and working properly.
Step 3: Check Disk Utility
– Open Disk Utility on your Mac (found in the Applications/Utilities folder).
– Look for the Seagate drive in the list on the left-hand side.
– If it appears, but is grayed out or shows an error, proceed to Step 4.
Step 4: Try a different cable or computer
– Use a different USB cable to connect the hard drive.
– If possible, try connecting the drive to a different computer to see if it is detected.
If none of these steps resolve the issue, you may need to consider using data recovery software or contacting Seagate support for further assistance.
Common FAQs about Seagate External Hard Drive Detection Problems
- Check the connection:
- Ensure that the Seagate external hard drive is properly connected to the computer.
- Check if the USB cable is securely plugged into both the hard drive and the computer.

- If using a USB hub, try connecting the hard drive directly to the computer’s USB port.
- Test the hard drive on a different USB port or a different computer to rule out port or computer-related issues.
- Update drivers:
- Open Device Manager by pressing Win+X and selecting Device Manager from the menu.
- Expand the Disk drives category.
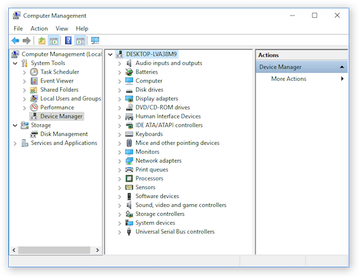
- Right-click on the Seagate external hard drive and select Update driver.
- Choose the option to Search automatically for updated driver software and follow the on-screen instructions.
- Assign a drive letter:
- Open Disk Management by pressing Win+X and selecting Disk Management.
- Locate the Seagate external hard drive in the list of disks.

- Right-click on the drive and select Change Drive Letter and Paths.
- Click Add and choose a letter to assign to the drive.
- Click OK and check if the drive is now detected.
- Check for disk errors:
- Open Command Prompt by pressing Win+R and typing cmd.
- Type chkdsk /f X: (replace X with the drive letter of the Seagate hard drive) and press Enter.
- Allow the disk checking process to complete.
- Restart the computer and check if the drive is now detected.
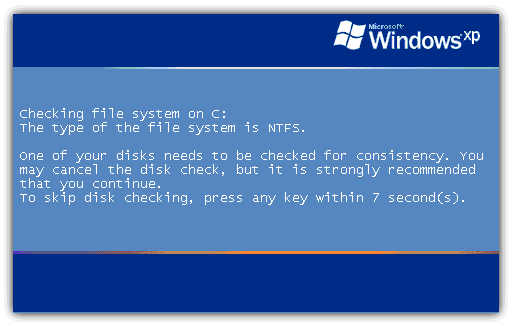
- Test in Safe Mode:
- Restart the computer and continuously press F8 until the Advanced Boot Options menu appears.
- Select Safe Mode and press Enter.
- Once in Safe Mode, connect the Seagate external hard drive and check if it is detected.
- If the drive is detected, it may indicate a conflicting software or driver issue in normal mode.
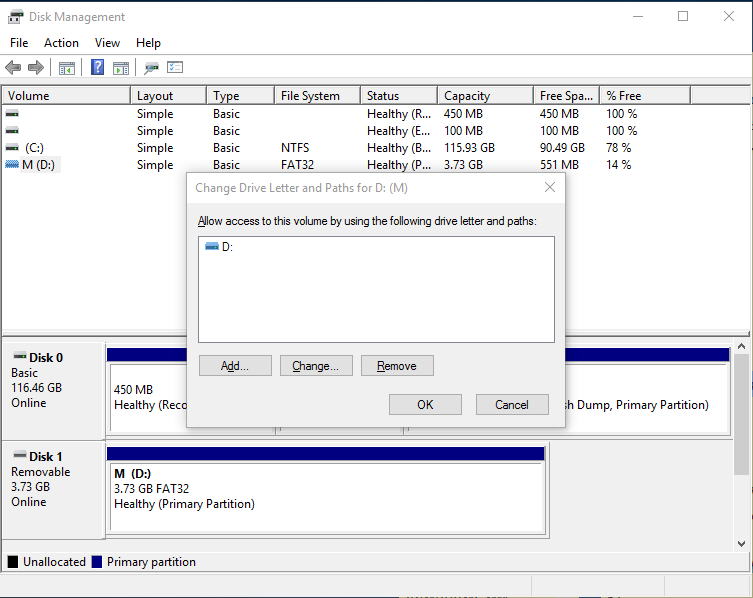
Potential Solutions for Seagate External Hard Drive Not Showing Up
- Check physical connections: Ensure that the Seagate external hard drive is properly connected to your computer or device. Double-check the USB cable and try different USB ports to rule out any connection issues.
- Verify power supply: Connect the external hard drive to a power source if it requires external power. Make sure the power supply is functioning correctly.

- Update device drivers: Check if there are any available updates for the device drivers of your computer or device. Outdated drivers can cause compatibility issues with the Seagate hard drive.
- Reinstall USB controllers: Reinstall the USB controllers on your computer to resolve any potential conflicts or driver errors. This can be done through the Device Manager in Windows.
- Try a different USB cable: Test the Seagate hard drive with a different USB cable to rule out any cable-related problems. Faulty cables can prevent the drive from being detected.
- Attempt on a different computer: Connect the Seagate external hard drive to another computer or device to determine if the issue is specific to your system. This helps identify whether it is a problem with the drive or your computer.

- Check for drive letter assignment: In Disk Management (Windows) or Disk Utility (Mac), ensure that the Seagate hard drive is assigned a drive letter or is mounted properly. Unassigned or unmounted drives may not appear in File Explorer or Finder.
- Run a diagnostic test: Utilize Seagate’s diagnostic tools, such as SeaTools, to troubleshoot and diagnose any potential hardware issues with the external hard drive.
- Perform data recovery: If the Seagate hard drive is recognized but inaccessible, consider using data recovery software to retrieve your files before attempting any further troubleshooting steps.
- Contact Seagate support: If all else fails, reach out to Seagate’s customer support for further assistance. Provide detailed information about the issue and steps you have already taken to help them better understand the problem.
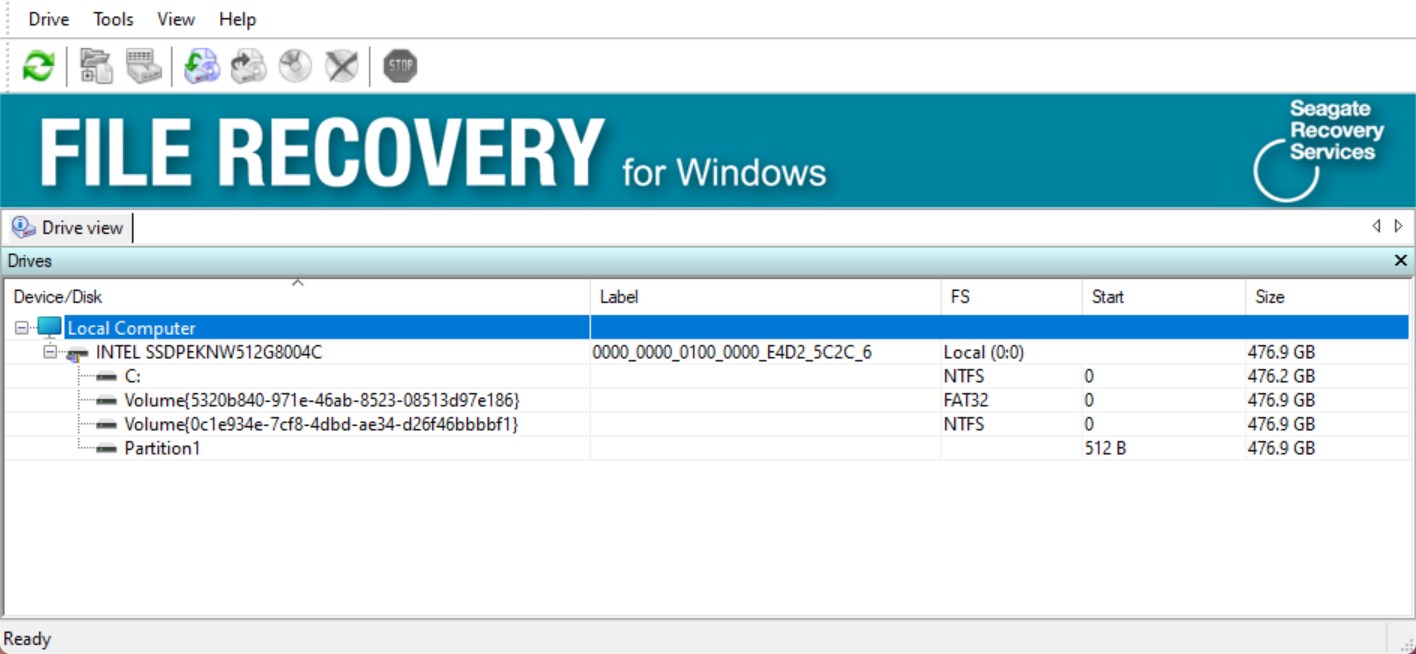
Video Guide on Fixing Seagate External Hard Drive Detection Issues
If your Seagate external hard drive is not being detected, follow these steps to troubleshoot the issue:
1. Check the physical connections: Ensure that the USB cable is securely connected to both the hard drive and your computer. Try using a different USB cable or port to rule out any connection issues.
2. Update device drivers: Go to the Seagate website and download the latest drivers for your specific model. Install them on your computer to ensure compatibility and optimal performance.
3. Check the disk management utility: Press Windows key + R, type “diskmgmt.msc,” and press Enter. Look for your Seagate drive in the list. If it appears as unallocated or has an unfamiliar format, you may need to format or partition the drive.
4. Use the Seagate Troubleshooter: Visit the Seagate support page and use their Internal Hard Drive Troubleshooter for step-by-step guidance on resolving detection issues.
5. Watch our video guide: Follow our video guide on fixing Seagate external hard drive detection issues for visual instructions and troubleshooting tips.
Recovering Data from Formatted Seagate External Hard Drive
If your Seagate external hard drive is not being detected, there are a few troubleshooting steps you can try to recover your data.
Step 1: Connect the Seagate hard drive to a different port or computer to rule out any connectivity issues.
Step 2: Use a reliable data recovery software like EaseUS Data Recovery Wizard to scan the formatted Seagate hard drive for lost files.
Step 3: Follow the on-screen instructions to recover your data.
If these steps don’t work, it is recommended to consult the Seagate Internal Hard Drive Troubleshooter or contact Seagate support for further assistance.
Ensuring Seagate External Hard Drive Recognition on Windows 10
If your Seagate external hard drive is not being recognized on Windows 10, there are a few troubleshooting steps you can take to resolve the issue.
First, make sure the drive is properly connected to your computer. Check the USB cable and try connecting it to a different port. Also, ensure that the drive is receiving power by checking if the light is blinking.
If the drive is still not detected, you can try updating the drivers for your hard drive. Open the Device Manager, locate the Seagate drive under the Disk drives section, right-click on it, and select Update driver.
If updating the drivers doesn’t work, you can try running the Windows Hardware and Devices troubleshooter. Go to the Settings page, select Update & Security, then Troubleshoot, and run the troubleshooter for hardware and devices.
If none of these solutions work, you may need to consider using data recovery software, like EaseUS Data Recovery Wizard, to recover your files.








