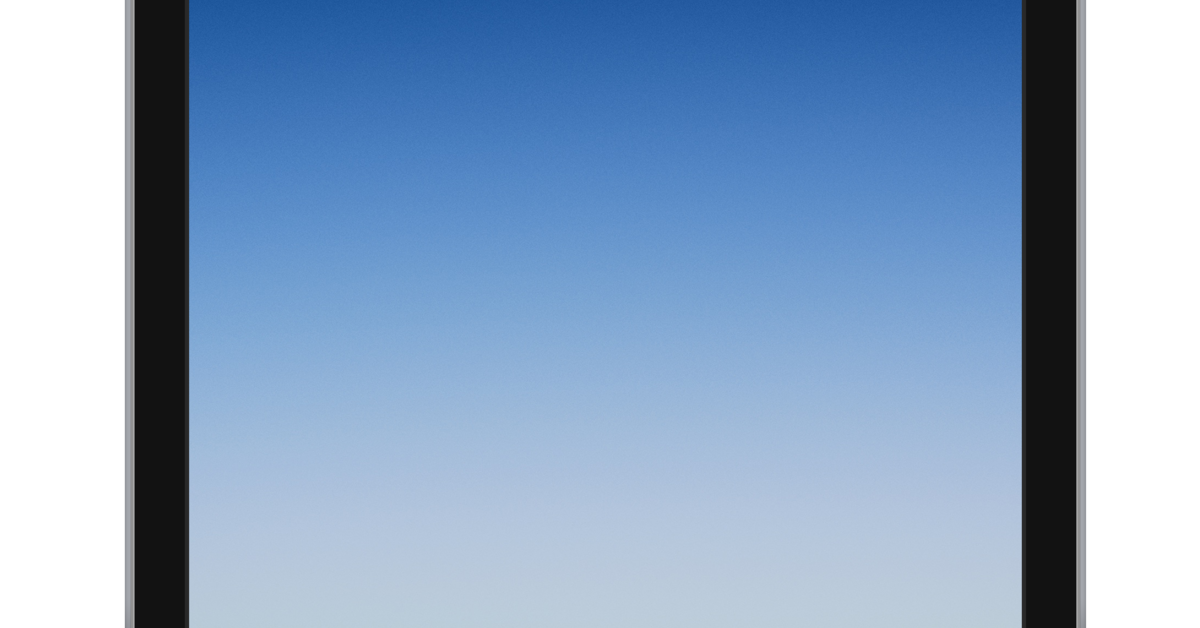
Having trouble deleting videos on your iPad? Here’s what you need to know.
Recently, Fortect has become increasingly popular as a reliable and efficient way to address a wide range of PC issues. It's particularly favored for its user-friendly approach to diagnosing and fixing problems that can hinder a computer's performance, from system errors and malware to registry issues.
- Download and Install: Download Fortect from its official website by clicking here, and install it on your PC.
- Run a Scan and Review Results: Launch Fortect, conduct a system scan to identify issues, and review the scan results which detail the problems affecting your PC's performance.
- Repair and Optimize: Use Fortect's repair feature to fix the identified issues. For comprehensive repair options, consider subscribing to a premium plan. After repairing, the tool also aids in optimizing your PC for improved performance.
Deleting Directly from Your Device
If you’re having trouble deleting videos on your iPad, there are a few simple steps you can take to resolve the issue. Follow these instructions to delete videos directly from your device:
1. Open the Videos app on your iPad. This app is pre-installed on all iOS devices and can be identified by its icon, which resembles a film reel.
2. Once you’re in the Videos app, navigate to the section where your videos are stored. This could be the “Library” or “Downloads” tab, depending on your device and settings.
3. Locate the video you want to delete and tap on it to open it. This will bring up the playback controls and additional options for that video.
4. Look for the “Delete” option, usually represented by a trash can icon. Tap on it to initiate the deletion process.
5. A confirmation message will appear, asking if you want to delete the video. Confirm your decision by tapping “Delete” or “Remove” in the pop-up window.
6. If your iPad has Touch ID enabled, you may be prompted to authenticate the deletion with your fingerprint. Place your registered finger on the Touch ID sensor to proceed.
7. The video will now be deleted from your iPad. You can verify this by returning to the main screen of the Videos app and checking if the video is no longer listed.
Please note that the steps may vary slightly depending on the version of iOS you are using and the specific iPad model. If you’re still unable to delete videos, it’s possible that the videos are stored in a different application or service. For example, if you have videos from the iTunes Store or Amazon Prime Video app, you may need to delete them through those respective applications.
Additionally, if you have password-protected your videos or enabled parental controls, you may need to enter the appropriate password or authentication information to delete the videos.
If you have any further questions or need more detailed instructions, please feel free to ask.
Using Third-Party Apps for Video Management
- Explore third-party apps specially designed for video management on iPad
- Consider installing apps like VideoSlimmer, Video Compressor, or iMovie to help manage and delete videos
- Use these apps to free up space on your iPad by deleting unwanted videos
- Organize your videos efficiently with the help of these apps
- Easily search and find specific videos within these video management apps
- Utilize features like video trimming, merging, or converting to save storage
- Protect your videos by setting passcodes or encryption within these apps
- Backup your videos to cloud storage or external devices using these video management apps

- Share your videos directly from these apps to social media platforms or messaging apps
Recovering or Permanently Removing Videos
If you’re having trouble deleting videos on your iPad, here are some steps you can take to recover or permanently remove them.
1. Check iCloud: If you have enabled iCloud, the videos you’re trying to delete might be stored there. To recover them, go to the Photos app on your iPad and tap on the “Albums” tab. Look for the “Recently Deleted” album and see if your videos are there. If they are, simply select the videos you want to recover and tap on the “Recover” button.
2. Delete from iPad 2: If you’re using an iPad 2, the process of deleting videos might be slightly different. Locate the Videos app on your home screen and open it. Find the video you want to delete and swipe your finger from right to left over it. A “Delete” button will appear, so tap on it to remove the video from your iPad.
3. Remove from iTunes Store: If the videos you’re trying to delete were purchased or rented from the iTunes Store, you might need to follow a different process. Open the iTunes Store app on your iPad and tap on the “More” tab at the bottom. From there, go to “Purchased” or “Rented” and find the video you want to remove. Swipe your finger from right to left over it and tap on the “Delete” button.
4. Consider other video streaming services: If the videos you’re having trouble deleting are from other apps like Amazon Prime Video, you might need to check the app’s settings or contact their support for assistance. Each app may have different ways to delete videos, so refer to their documentation or seek help from their customer service.
5. Authentication issues: If you’re unable to delete videos due to authentication problems, make sure you’re signed in with the correct Apple ID on your iPad. Go to “Settings” and tap on your name at the top. From there, select “iTunes & App Store” and ensure you’re signed in with the correct account.
FAQ
Why is my videos not deleting?
Your videos may not be deleting because they are located in a folder that is protected from deletion.
How do I get rid of videos on my iPad?
To remove videos from your iPad, go to the Library and select Downloaded. If you don’t have any items stored, you won’t see this option. Swipe left on the video you want to delete, then tap Delete.
Why won’t my iPad let me Delete photos or videos?
Your iPad may not allow you to delete photos or videos because they are synced from other sources or if the storage is full. The Photos app displays both pictures stored internally and those synced from other devices.
Why can’t I Delete anything on my iPad?
You can’t delete anything on your iPad because some built-in Apple apps cannot be deleted and there may be parental controls enabled on your device.







