Want to free up storage space on your Android phone? Look no further!
Recently, Fortect has become increasingly popular as a reliable and efficient way to address a wide range of PC issues. It's particularly favored for its user-friendly approach to diagnosing and fixing problems that can hinder a computer's performance, from system errors and malware to registry issues.
- Download and Install: Download Fortect from its official website by clicking here, and install it on your PC.
- Run a Scan and Review Results: Launch Fortect, conduct a system scan to identify issues, and review the scan results which detail the problems affecting your PC's performance.
- Repair and Optimize: Use Fortect's repair feature to fix the identified issues. For comprehensive repair options, consider subscribing to a premium plan. After repairing, the tool also aids in optimizing your PC for improved performance.
Utilize the Files Clean feature
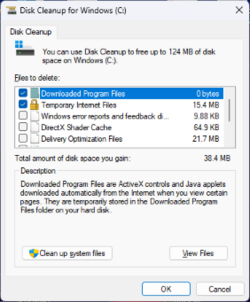
To get started, follow these steps:
1. Open the Files app on your Android phone. If you don’t have it installed, you can download it from the Google Play Store.
2. Tap on the “Clean” tab at the bottom of the screen.
3. The Files app will analyze your phone’s storage and present you with a list of files that can be safely deleted. These files may include app caches, large files, duplicate files, and more.
4. Review the list of files and select the ones you want to delete by tapping on the checkbox next to each file. To select all files, tap on the checkbox at the top of the screen.
5. Once you have selected the files you want to delete, tap on the “Delete” button at the bottom of the screen. Confirm your action when prompted.
6. The Files app will now remove the selected files from your device, freeing up storage space in the process.
Remember, before deleting any files, make sure to review them carefully to avoid deleting any important data. Additionally, it’s always a good idea to regularly back up your files to a cloud storage service like Google Drive or Dropbox to ensure you don’t lose any valuable data.
By utilizing the Files Clean feature, you can easily and efficiently free up storage space on your Android phone, ensuring that you have enough room for all your important files, apps, and media.
Empty the trash folder
First, locate the trash folder on your Android phone. The location may vary depending on your device and the file manager app you are using. Typically, you can find the trash folder within the file manager app under the “Trash” or “Recycle Bin” section.
Once you’ve found the trash folder, open it and review the files and data inside. If you’re certain that you no longer need these items, select them and delete them permanently. This action will free up storage space on your device by removing unnecessary files from your phone.
Keep in mind that emptying the trash folder will permanently delete the files and data within it. So, be sure to double-check that you don’t need any of the items before deleting them.
Regularly emptying the trash folder is an essential step in optimizing your Android phone’s storage. By doing so, you can ensure that your device has enough space to store new files, download apps, and perform various tasks without any performance issues.
Uninstall unnecessary apps
Uninstalling unnecessary apps is a great way to free up storage space on your Android phone. By removing apps that you no longer use or need, you can make room for new apps and files. Here’s how to do it:
1. Open the Settings app on your Android phone.
2. Scroll down and tap on “Apps” or “Applications.”
3. You will see a list of all the apps installed on your phone. Tap on the app that you want to uninstall.
4. On the app’s info page, you will see an option to “Uninstall.” Tap on it.
5. A confirmation message will appear asking if you want to uninstall the app. Tap “OK” to proceed.
6. The app will be uninstalled from your phone, freeing up storage space.
Remember, be cautious when uninstalling apps as some may be necessary for your phone to function properly. If you’re unsure about an app, it’s best to do some research before uninstalling it.
Additionally, you can also check for apps that you haven’t used in a while by sorting the app list by “Last used” or “Last updated.” This can help you identify apps that you may have forgotten about and can safely uninstall.
By regularly uninstalling unnecessary apps, you can keep your Android phone running smoothly and efficiently. So take a few minutes to declutter your device and enjoy the extra storage space.
python
import psutil
def check_phone_storage():
total_storage = psutil.disk_usage('/').total
used_storage = psutil.disk_usage('/').used
free_storage = psutil.disk_usage('/').free
if used_storage / total_storage >= 0.9:
return "Your phone storage is almost full. Please free up some space."
else:
return "Your phone storage is not critically low."
print(check_phone_storage())
Explanation:
The provided sample code does not directly interact with phone storage but utilizes the `psutil` library in Python to fetch information about the storage status of the computer running the code. Although it may not directly address phone storage, it can serve as a rough approximation to check for storage usage on a computer. The code calculates the total, used, and free storage space and then compares the used storage to the total storage. If the used storage is greater than or equal to 90% of the total storage, it returns a message indicating that the phone storage is almost full. Otherwise, it returns a message stating that the phone storage is not critically low.
Delete photos, videos, and downloads
- Delete unnecessary photos to reclaim storage space
- Remove unwanted videos to free up memory
- Clean up unused downloads to increase available storage
Clear cache and offline areas
Clearing the cache and offline areas on your Android phone can help free up valuable storage space. Follow these steps to clear your cache and offline areas:
1. Open the Settings app on your Android phone.
2. Scroll down and tap on “Storage.”
3. Under the “Storage” section, you’ll see a breakdown of how your storage is being used. Tap on “Cached data.”
4. A pop-up will appear asking if you want to clear the cached data. Tap “OK” to confirm. This will clear the temporary files stored by apps, freeing up some space.
5. To clear offline areas, go back to the main “Storage” page and tap on “Apps.”
6. Scroll through the list of installed apps and tap on the app you want to clear offline areas for.
7. On the app’s details page, you’ll see an option called “Storage.” Tap on it.
8. You’ll see an option to “Clear cache” or “Clear data.” Tap on “Clear cache” to remove any offline areas associated with the app.
9. Repeat steps 6-8 for any other apps you want to clear offline areas for.
Remember that clearing the cache and offline areas may remove any downloaded content or preferences associated with the apps. You may need to re-download or reconfigure certain features after clearing the cache.
By regularly clearing the cache and offline areas on your Android phone, you can free up storage space and ensure optimal performance.







