Are you experiencing high CPU usage caused by Microsoft Office Click-to-Run? Discover effective solutions to fix this issue and optimize your system’s performance.
Recently, Fortect has become increasingly popular as a reliable and efficient way to address a wide range of PC issues. It's particularly favored for its user-friendly approach to diagnosing and fixing problems that can hinder a computer's performance, from system errors and malware to registry issues.
- Download and Install: Download Fortect from its official website by clicking here, and install it on your PC.
- Run a Scan and Review Results: Launch Fortect, conduct a system scan to identify issues, and review the scan results which detail the problems affecting your PC's performance.
- Repair and Optimize: Use Fortect's repair feature to fix the identified issues. For comprehensive repair options, consider subscribing to a premium plan. After repairing, the tool also aids in optimizing your PC for improved performance.
Understanding Microsoft Office Click-to-Run and its impact on CPU usage
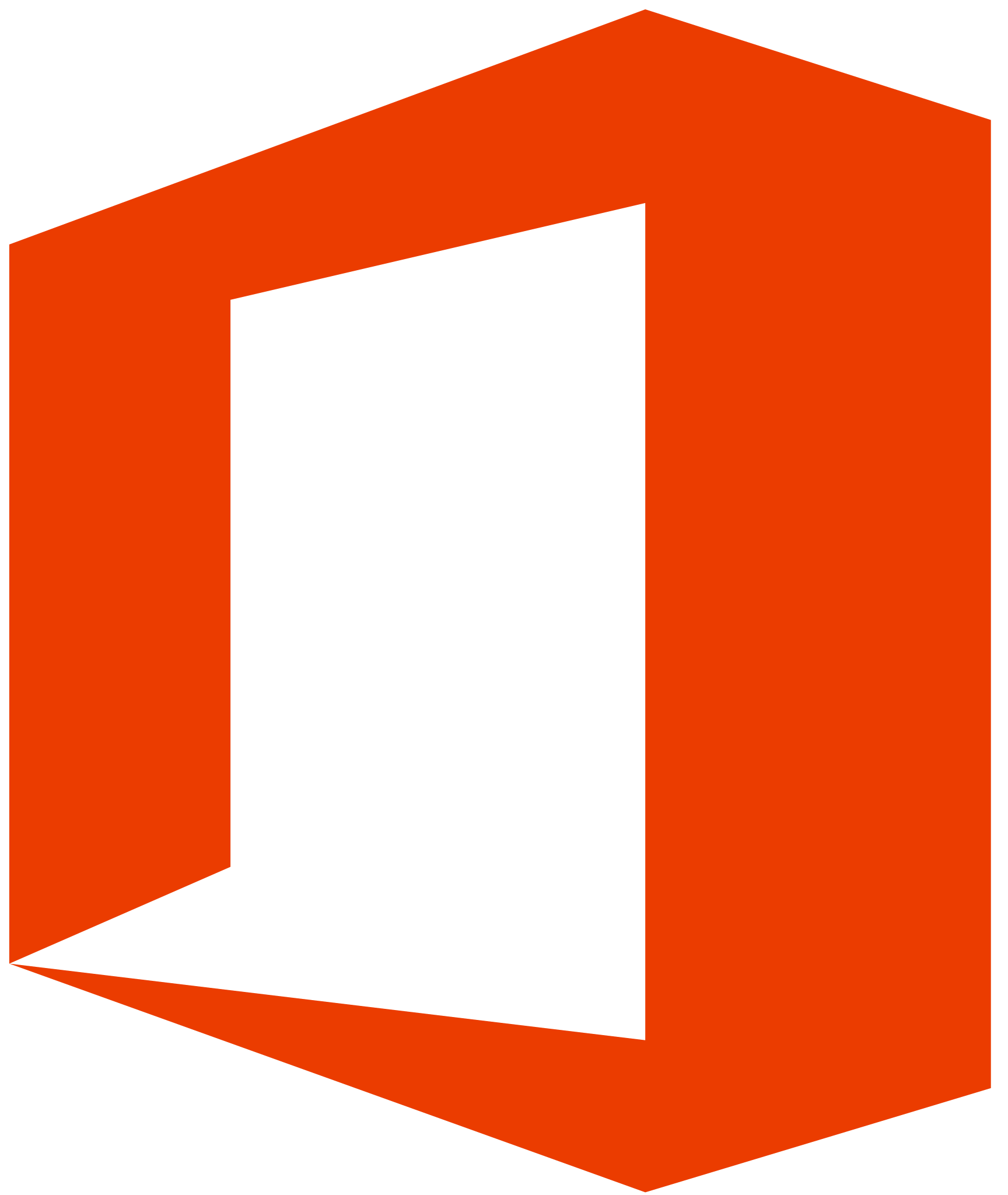
If you’re experiencing high CPU usage caused by Microsoft Office Click-to-Run, there are a few steps you can take to address this issue and improve your computer’s performance. Here’s how to fix high CPU usage by Microsoft Office Click-to-Run:
1. Open the Task Manager by pressing Ctrl + Shift + Esc. This will allow you to see which processes are utilizing the most CPU resources.
2. Look for any Office Click-to-Run processes in the Task Manager’s “Processes” or “Details” tab. These processes are typically named “OfficeClickToRun.exe” or “Microsoft Office Click-to-Run (SxS)”. If you find any of these processes using a significant amount of CPU, it’s likely that they are causing the high CPU usage.
3. Right-click on the problematic Office Click-to-Run process and select “End Task” from the context menu. This will terminate the process and free up CPU resources. You may need to repeat this step for multiple Office Click-to-Run processes if they are all causing high CPU usage.
4. To prevent Office Click-to-Run from automatically starting up and consuming CPU resources, you can disable it from the Startup tab in the Task Manager. Locate the “Microsoft Office Click-to-Run” entry, right-click on it, and select “Disable” from the menu.
5. Additionally, you can disable Office Click-to-Run from within the Microsoft Office application itself. Open any Office program, such as Word or Excel, and go to the “File” tab. Click on “Options” and navigate to the “Trust Center” settings. Under the “Trust Center Settings,” select “Protected View” and uncheck the box that says “Enable Office Click-to-Run.”
Steps to fix high CPU usage caused by Microsoft Office Click-to-Run
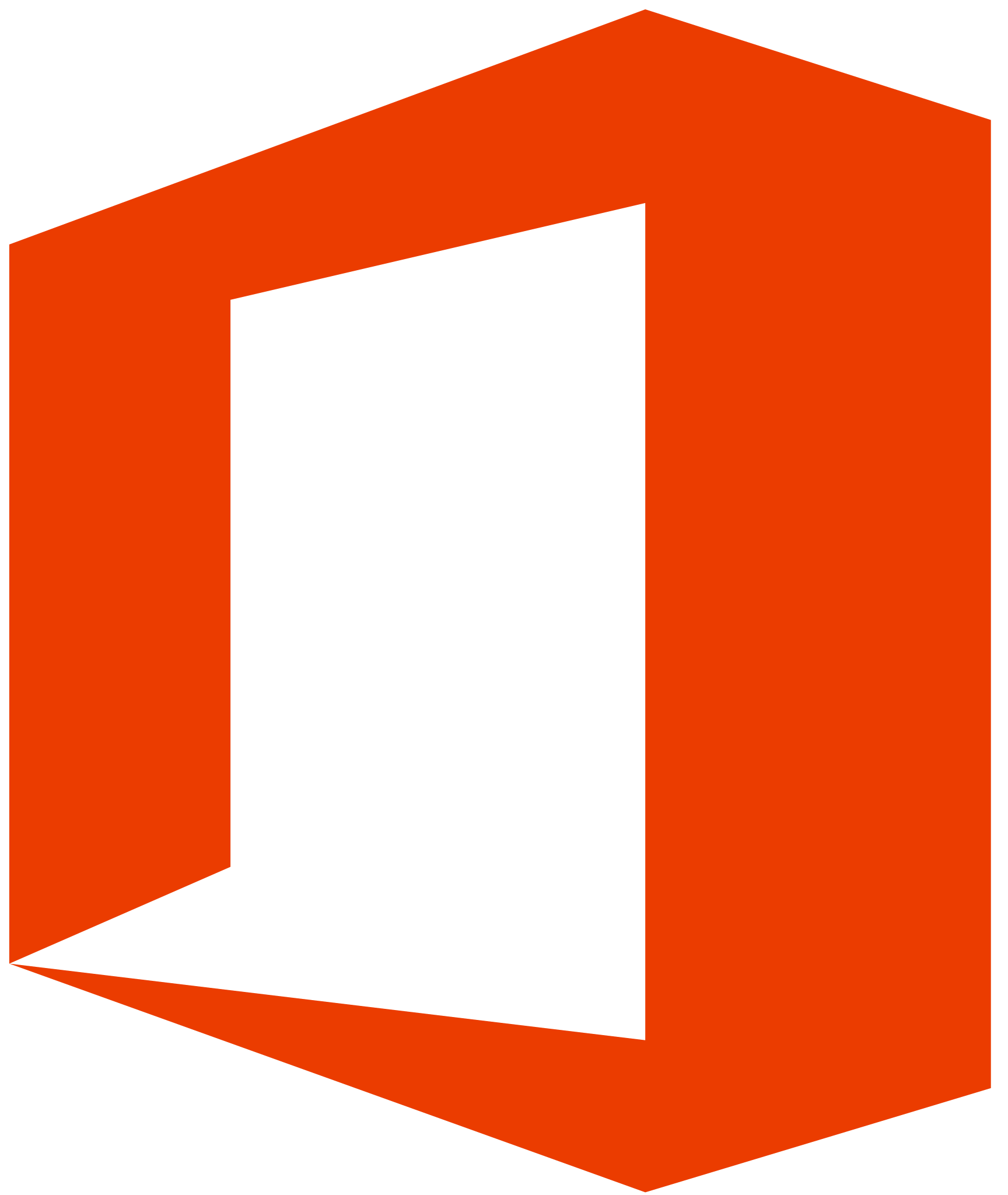
-
Open Task Manager: Press Ctrl+Shift+Esc.
- Task Manager allows you to monitor and control the processes running on your computer.
-
Identify the Microsoft Office Click-to-Run process:
- Click on the Processes tab in Task Manager.
- Look for any processes related to Microsoft Office Click-to-Run, such as OfficeClickToRun.exe or OfficeClickToRun.exe *32.

-
End the Microsoft Office Click-to-Run process:
- Select the Microsoft Office Click-to-Run process.
- Click on the End Task button at the bottom-right corner of Task Manager.
-
Disable automatic startup of Microsoft Office Click-to-Run:
- Press Ctrl+Shift+Esc to open Task Manager.
- Switch to the Startup tab.
- Locate any Microsoft Office Click-to-Run related entries.
- Click on the entry to select it.
- Click on the Disable button at the bottom-right corner of Task Manager.
-
Repair Microsoft Office Click-to-Run:
- Press Win+R to open the Run dialog box.
- Type control panel and press Enter.
- In Control Panel, click on Programs.
- Under Programs and Features, locate and select Microsoft Office Click-to-Run.
- Click on the Change button at the top.
- Choose the Repair option and follow the on-screen instructions.
-
Disable Microsoft Office Click-to-Run:
- Press Win+R to open the Run dialog box.
- Type regedit and press Enter.
- In the Registry Editor, navigate to HKEY_LOCAL_MACHINE\SOFTWARE\Microsoft\ClickToRun.
- Find the QWORD value named Enabled.
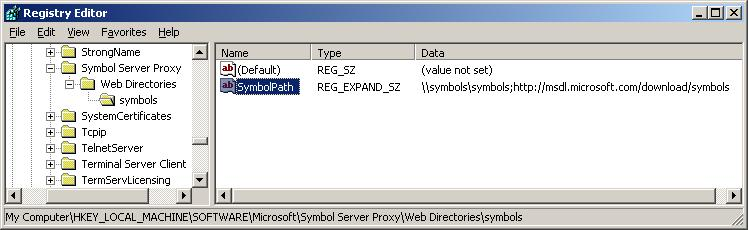
- Double-click on Enabled and change its value data to 0.
- Click OK to save the changes.
- Restart your computer for the changes to take effect.
Recommendations for resolving Microsoft Office Click-to-Run high CPU usage
If you’re experiencing high CPU usage by Microsoft Office Click-to-Run, there are a few recommendations you can try to resolve the issue.
First, check the Task Manager on your Windows 10 device to identify which specific process is causing the high CPU usage. Once you’ve identified the process, you can take appropriate action to address it.
One possible solution is to disable Microsoft Defender Antivirus temporarily and see if that helps reduce the CPU usage. You can do this by going to the Microsoft Windows Start menu, searching for “Windows Security,” and opening the app. From there, navigate to “Virus & threat protection” and toggle the Real-time protection switch to Off. Remember to re-enable it once you’ve resolved the issue.
Another option is to perform a clean boot of your operating system. This will help you determine if a third-party application or service is causing the high CPU usage. To do this, press the Windows key + R, type “msconfig,” and hit Enter. In the System Configuration window, go to the Services tab and select “Hide all Microsoft services.” Then, click on “Disable all” and click OK. Restart your computer and check if the CPU usage has decreased. If it has, you can selectively enable services and startup items to identify the culprit.
If the issue persists, you can try repairing or reinstalling Microsoft Office Click-to-Run. This can be done by going to the Control Panel, selecting “Programs” or “Programs and Features,” and finding Microsoft Office in the list. Right-click on it and choose either “Repair” or “Uninstall/Change.” Follow the on-screen instructions to complete the process.
Additionally, make sure that your operating system is up to date and that you have the latest version of Microsoft Office Click-to-Run installed. Keeping your software updated can help resolve known issues and improve overall performance.
Remember to always be cautious when downloading files from the internet and ensure that you have a reliable antivirus program installed to protect against malicious software.
python
import psutil
def check_process_cpu(process_name):
for proc in psutil.process_iter(['name', 'cpu_percent']):
if proc.info['name'] == process_name:
return proc.info['cpu_percent']
return None
if __name__ == '__main__':
process_name = 'officeclicktorun.exe'
cpu_usage = check_process_cpu(process_name)
if cpu_usage is not None:
print(f"CPU usage of {process_name}: {cpu_usage}%")
else:
print(f"{process_name} is not running.")
In this code, we use the `psutil` library, which provides an interface for retrieving system information, including process-related details. The `check_process_cpu` function takes a process name as input and iterates through the running processes to find the given process. It returns the CPU usage percentage if the process is found, or `None` if it is not running.
You can modify this code according to your specific requirements, such as implementing a threshold for high CPU usage or integrating it into a larger tool to monitor and manage system processes.
Managing Microsoft Office Click-to-Run through various methods
![]()
- Open Task Manager by pressing Ctrl+Shift+Esc.
- Go to the Startup tab.
- Locate Microsoft Office Click-to-Run in the list of startup programs.
- Right-click on it and select Disable.
- Restart your computer to apply the changes.
Method 2: Repair Microsoft Office Click-to-Run
- Press Win + R to open the Run dialog box.
- Type control panel and hit Enter.
- In the Control Panel, select Programs or Programs and Features.
- Locate Microsoft Office Click-to-Run in the list of installed programs.
- Right-click on it and select Change or Repair.
- Follow the on-screen instructions to repair the installation.
- Restart your computer after the repair process is complete.
Method 3: Update Microsoft Office Click-to-Run
- Open any Microsoft Office application (e.g., Word, Excel).
- Click on File and select Account.
- Under the Product Information section, click on Update Options.
- Select Update Now to check for updates.
- Wait for the update process to complete.
- Restart your computer after the updates are installed.
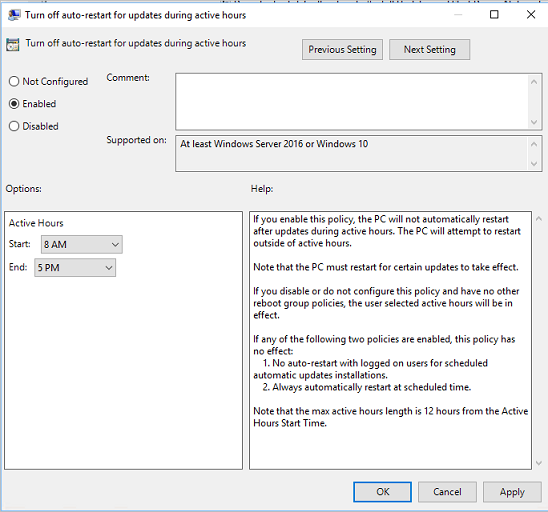
Privacy concerns and transparency of Microsoft Office Click-to-Run
Privacy concerns and transparency are important considerations when it comes to Microsoft Office Click-to-Run. If you’re experiencing high CPU usage from Click-to-Run and want to fix it, here are some steps you can take:
1. Open the Task Manager by pressing Ctrl + Shift + Esc on your keyboard. This will allow you to monitor and manage the processes running on your Windows system.
2. Look for any Microsoft Office Click-to-Run processes in the Task Manager. These processes may be consuming a significant amount of CPU resources.
3. If you find any Click-to-Run processes using excessive CPU, right-click on them and select End Task from the context menu. This will terminate the process and free up CPU resources.
4. If ending the Click-to-Run processes doesn’t resolve the high CPU usage issue, you can try disabling Click-to-Run altogether. To do this, go to the Control Panel in your Windows system and select Programs and Features. Look for Microsoft Office in the list of installed programs, right-click on it, and select Change. From the options presented, choose to Disable Click-to-Run.
5. After disabling Click-to-Run, you may need to restart your computer for the changes to take effect. Once your computer has rebooted, check if the high CPU usage issue has been resolved.
By following these steps, you can address high CPU usage caused by Microsoft Office Click-to-Run. Remember that if you disable Click-to-Run, some features of Microsoft Office applications may be affected. However, this can help improve overall computer performance and reduce resource usage.
If you encounter any further issues or have specific questions about Microsoft Office Click-to-Run, you can visit the Microsoft support website or seek assistance from the Microsoft community on platforms like Reddit. Microsoft also provides various tools, such as the Malicious Software Removal Tool, to help keep your system secure and optimize performance.
Stay informed about the latest updates and releases from Microsoft to ensure you have the most efficient and secure computing experience.








